
The Schedule feature can be accessed through Company and Schedule from the Main Menu Bar. Scheduling allows you to input expected hours that an employee will work. This gives InfiniTime™ a basis from which to compare actual worked time. The Schedule is designed to allow rapid entry while maintaining flexibility for complex schedules. InfiniTime™ allows you to input a default schedule in many areas of the program including the employee profile and in the policy update.
Accessing The Schedule:
Click on the Schedule button on the main menu bar.

Employee Schedule Window
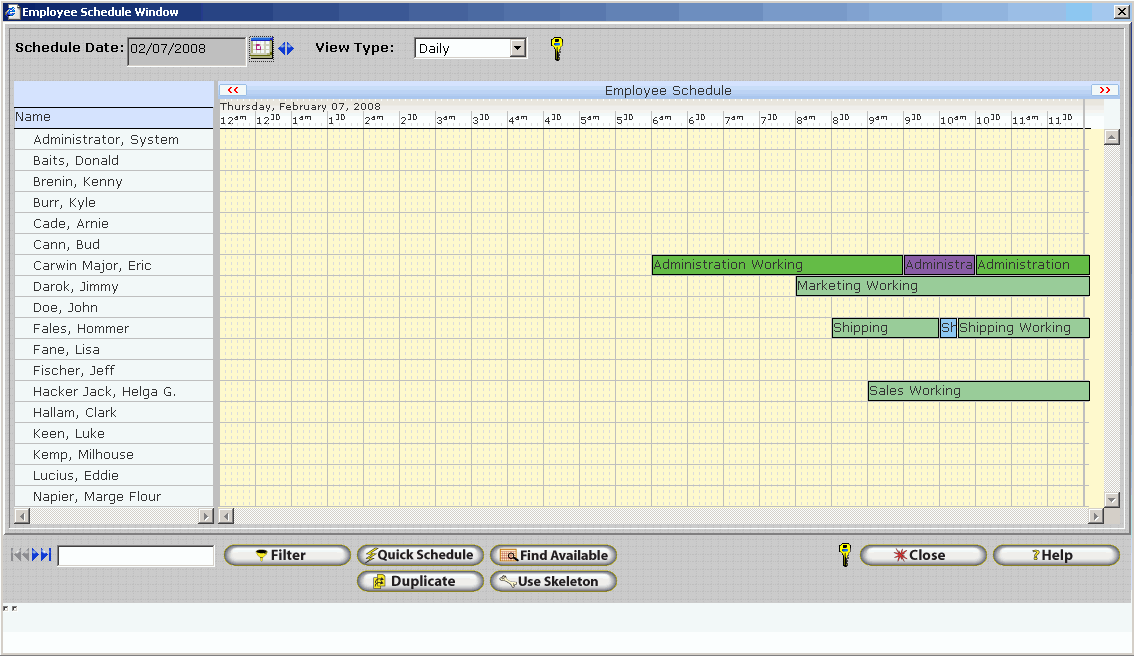
Schedule Date - Select the date that corresponds to the day you would like to configure schedules for. All schedule related information will be shown for the date selected according to selected filter and view settings. VCR Buttons have been incorporated to the right of the schedule date in order to simplify moving ahead or backward by a single day. Simply click on the Left VCR button to change the Schedule Date one day back, or the Right VCR button to change the Schedule Date one day forward.
![]()
View Type - This option alters the way schedule information is displayed on the GANNT chart. Available options include a daily, weekly, and monthly view.
Filter - This button will allow you to select employees for which schedule information will be displayed. Refer to the User Interface section of this document for further information on using the Employee Filter.
This button will allow you to copy a schedule from a date range to another, by employee or department. The following screen is displayed.
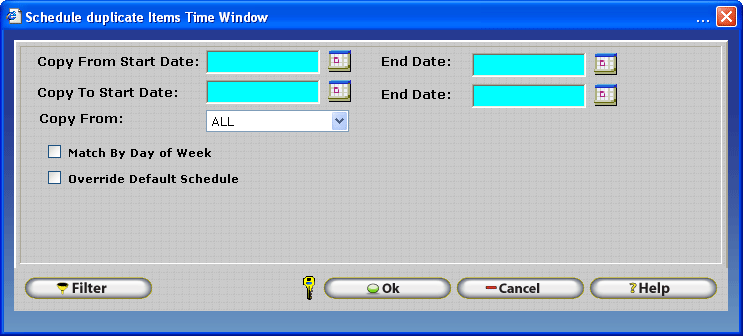
Copy from: Specify the start date and end date of the period for which you would like to copy schedule information from. All schedule information within the selected period will be copied.
Copy To: Specify the start and end date of the period for which you would like to copy schedule information to. This period should be the same length as the copy from period.
Copy From: Select the employees from which you would like to copy schedule information.
Match By Day of Week: Check this box to match schedule information to the appropriate day of week. This option is useful for copying a month of schedule information from one month to another month, which may not necessarily start or end on the same day.
Override Default Schedule: Checking this box will cause the copied schedule to override default schedule information for destination employees. If box is not checked then it will not override existing schedules it will only put a schedule where there is none scheduled.
Filter: Use the employee filter to select employees that schedule information will be copied to.
This button permits employee scheduling based upon availability. The below requirements must be met before the Find Available button may be used.
Availability must be configured. Inception Technologies recommends defining a separate availability entry for each employee. The availability entry should reflect normal hours where an employee is available for working.
Each employee must have an availability record assigned within their employee record.
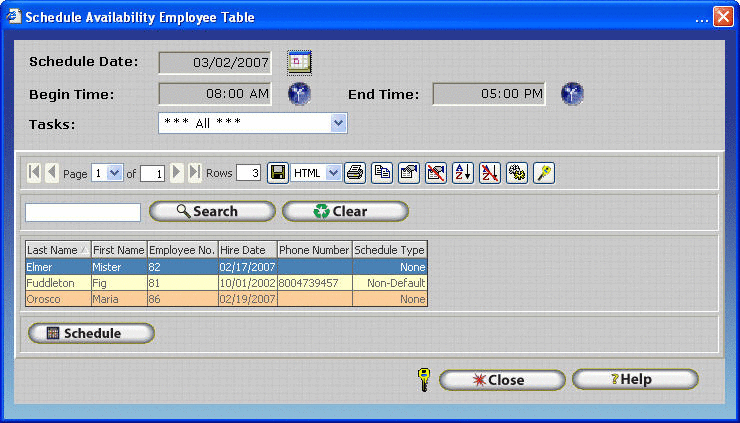
Available employees will be displayed in the lower grid as shown above. Employees will not be displayed as available if:
They are already scheduled for work hours on the selected date.
They are not available as determined by their availability schedule.
They are not trained for the selected task(s).
Schedule Date: Select the date to schedule using employee availability.
Begin Time: Select the start time for the period you wish to schedule.
End Time: Select the end time for the period you wish to schedule.
Note: The begin and end times define the period that will be scheduled. Employees must be available during this period according to their availability schedule, otherwise no one will be displayed. Refer to the Availability section of this document for more information about setting up Availability schedules.
Tasks: Select the task you want to schedule. Employees will only be listed if they are trained for the selected task. If all tasks are selected employees trained for any task will be listed if they are available during the selected period.
Schedule: Schedules the selected employee for the time specified. The Schedule GANNT chart will be updated with this information after the Schedule Availability Employee table is closed.
This button makes it possible to create daily schedules in an efficient manner using predefined schedule skeletons. This makes it possible to match employees trained for a specific task, and available during a certain time period to a shift corresponding with their abilities.
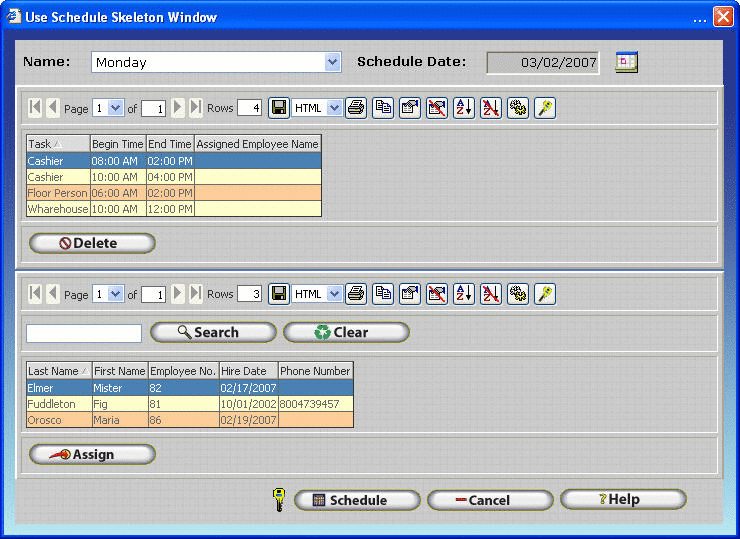
Name: Select the Skeleton you wish to use for scheduling purposes.
Schedule Date: Select the date to schedule using skeletons.
Delete: Removes the employee assigned to the specified task and time period.
Search: Select the task for which you wish to view available employees and click on this button. The lower grid will be populated with employees that meet the criteria defined by the skeleton. Employees will not be displayed as available if:
They are already scheduled for work hours on the selected date.
They are not available as determined by their availability schedule.
They are not trained for the selected task(s).
Assign: Used to assign the selected employee to the task and schedule highlighted in the Skeleton Task Grid.
Schedule: Schedules the assigned employees for the task and time period specified by the Skeleton Task Grid. The Schedule GANNT chart will be updated with this information after the Schedule Skeleton window is closed.