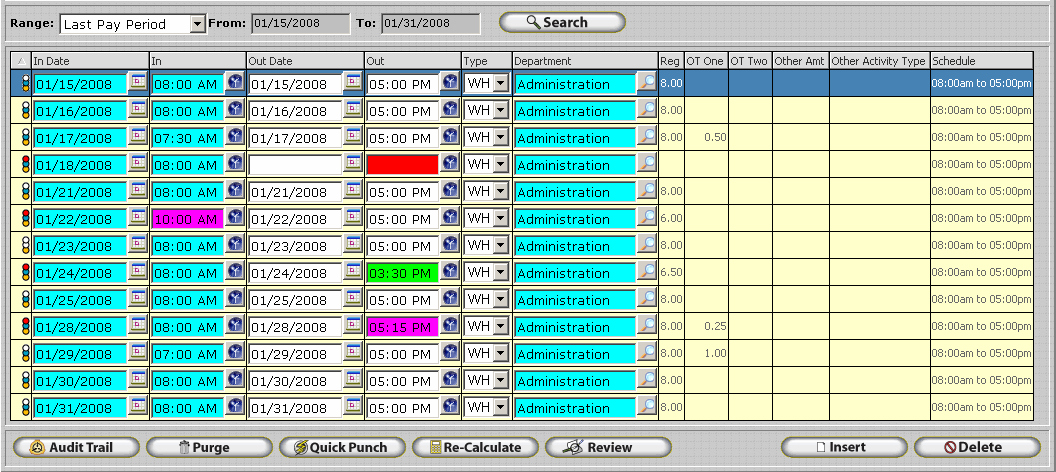
The Timecard Activity window displays employee exceptions within the detail view. Employee activity will be highlighted when an exception exists. Colors vary according to the exception type. Employee Supervisors have the option to edit employee activity in order to fix exceptions, mark the employees time in order to ignore existing exceptions, or simply take note of an employee’s performance.
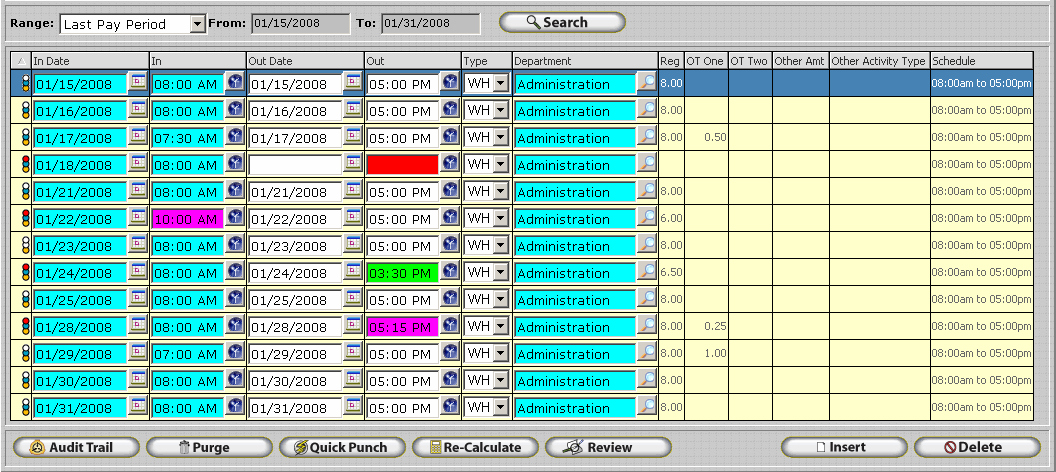
Fixing a Missed Punch Exception
![]()
The Missed Punch Exception shows in the activity grid as a RED block. Punch information will also be missing from the block.
Right click on the missed punch to bring up a list of commands to fix the exception.
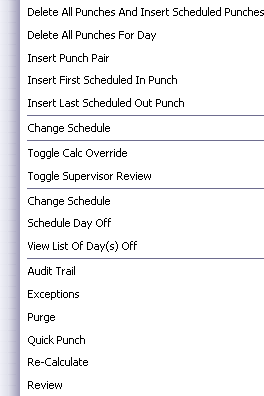
Delete All Punches And Insert Schedule Punches - Selecting this option will delete the punches for the day and insert the punches that are scheduled for that employee in that day.
Delete All Punches For Day - Selecting this option will delete the punches for that specific day.
Insert - Selecting this option will allow you to insert the missing punch.
Insert First Scheduled In Punch - Selecting this option will insert the first scheduled In punch, do this if the exception is in the first In punch.
Insert Last Scheduled Out Punch - Selecting this option will insert the last scheduled out punch, do this if the exception is in the last out punch.
Change Schedule - Selecting this option will allow you to change the employee's schedule for that day. Altering the schedule to match the hours worked by the employee or simply removing the schedule altogether will remove the exception.
Toggle Calc Override - This option enables and / or disables Calculation Override. When enabled, calculation override ignores hour totals calculated by InfiniTime and allows the user to manually enter Regular, Overtime 1, Overtime 2, Overtime 3, and Overtime 4 hours.
Toggle Supervisor Review - This option enables and / or disables Supervisor review for the selected timecard record. When a record is reviewed a blue indicator will be displayed to the left of the record. Supervisor review is useful when multiple supervisors are responsible for editing employee timecards and is intended to indicate a record has been reviewed by an employee's supervisor and has been approved.
Change Schedule - Selecting this option will allow you to change the employee's schedule for that day. Altering the schedule to match the hours worked by the employee or simply removing the schedule altogether will remove the exception.
Schedule Day Off - Opens the Schedule Day off Update Form Days which allows the user to schedule an employee to be absent for a day. When a day off is scheduled employees will not receive exceptions on the Scheduled Day Off. Days Off are a useful feature for companies who utilize the Points System and wish to ensure employees who are approved for an absence will not be penalized. Refer to Days Off for more information.
View List of Day(s) Off - Displays the Schedule Day Off Table which lists all days that have been scheduled off for the employee.
Audit Trail - Selecting this option will open the Audit Trail Table which displays detailed information about changes made to employee timecards such as who made changes to a punch and when.
Exceptions - Displays a list of all exceptions occurring on the record.
Purge - Selecting this option will open the Purge Time Record Update Form which can be used to delete all timecard activity within a selected date range.
Quick Punch - Quick Punch inserts identical punches over a specified date range. Selecting this option will bring up the Quick punch Window.
Re-Calculate - Recalculates timecard activity, applying current policy rules, schedule settings, and other relative settings to Employee Punches in the InfiniTIme Software.
Review - Selecting this option will open the Supervisor Review Window which allows the user to select one or more employees for review of their timecard activity.
Alternatively, you may simply wish to directly edit the employee’s punch by clicking in the field you wish to change, deleting the present information, and entering the desired punch time.
Fixing an Absent Exception
![]()
When an employee is absent the absent exception is displayed within the employee timecard activity grid and is recognizable by a blank entry with the word ‘Absent’ in red lettering. This exception is only triggered if you have a schedule set and the employee failed to report to work or forgot to punch in and out on that scheduled day.
Right click on the Absent to bring up a list of commands to fix the exception.
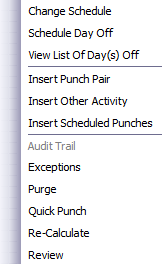 Change Schedule - Selecting this option will allow you to change the employee's schedule for that day. Altering the schedule to match the hours worked by the employee or simply removing the schedule altogether will remove the exception.
Change Schedule - Selecting this option will allow you to change the employee's schedule for that day. Altering the schedule to match the hours worked by the employee or simply removing the schedule altogether will remove the exception.
Schedule Day Off - Selecting this option will allow you to insert a Scheduled Day off for the day.
View List of Day(s) Off - Selecting this option displays a list of all days off set for the employee.
Insert Punch Pair - Selecting this option will allow you to insert a pair of punches for that day.
Insert Other Activity - Selecting this option will permit the entry of other activity hours for this day, such as Sick time, Vacation, PTO, or any other activity.
Insert Scheduled Punches - Selecting this option will insert scheduled punches for the specified day as defined in the employee’s schedule.
Audit Trail - Selecting this option will open the Audit Trail Table which displays detailed information about changes made to employee timecards such as who made changes to a punch and when.
Exceptions - Displays a list of all exceptions occurring on the record.
Purge - Selecting this option will open the Purge Time Record Update Form which can be used to delete all timecard activity within a selected date range.
Quick Punch - Quick Punch inserts identical punches over a specified date range. Selecting this option will bring up the Quick punch Window.
Re-Calculate - Recalculates timecard activity, applying current policy rules, schedule settings, and other relative settings to Employee Punches in the InfiniTIme Software.
Review - Selecting this option will open the Supervisor Review Window which allows the user to select one or more employees for review of their timecard activity.
Fixing an Early Exception
Early In punch
![]()
Early Departure
![]()
The Early Exception can either be punching in early at the beginning of the shift of clocking out early for a shift and is recognizable by a Green Field. These exceptions are only triggered if a schedule is present for that day and the employee punched in or out early according to schedule grace periods as defined in the employee’s policy.
Right click on the Early Punch to bring up a list of commands to fix the exception.
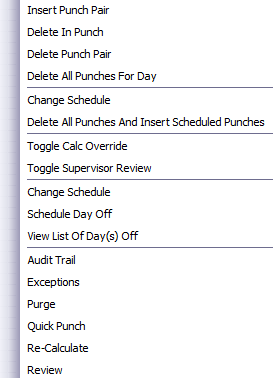
Insert Punch Pair - Selecting this option will insert a punch pair for the specific day.
Delete In Punch - Selecting this option will delete the in punch for the day.
Delete Punch Pair - Selecting this option will delete the punch pair.
Delete All Punches For Day - Selecting this option will delete all the punches for that specific day.
Change Schedule - Selecting this option will allow you to change the employee's schedule for that day. Altering the schedule to match the hours worked by the employee or simply removing the schedule altogether will remove the exception.
Delete All Punches And Insert Scheduled Punches - Selecting this option will delete the punches for the day and insert the punches that are scheduled for that employee in that day.
Toggle Calc Override - This option enables and / or disables Calculation Override. When enabled, calculation override ignores hour totals calculated by InfiniTime and allows the user to manually enter Regular, Overtime 1, Overtime 2, Overtime 3, and Overtime 4 hours.
Toggle Supervisor Review - This option enables and / or disables Supervisor review for the selected timecard record. When a record is reviewed a blue indicator will be displayed to the left of the record. Supervisor review is useful when multiple supervisors are responsible for editing employee timecards and is intended to indicate a record has been reviewed by an employee's supervisor and has been approved.
Change Schedule - Selecting this option will allow you to change the employee's schedule for that day. Altering the schedule to match the hours worked by the employee or simply removing the schedule altogether will remove the exception.
Schedule Day Off - Opens the Schedule Day off Update Form Days which allows the user to schedule an employee to be absent for a day. When a day off is scheduled employees will not receive exceptions on the Scheduled Day Off. Days Off are a useful feature for companies who utilize the Points System and wish to ensure employees who are approved for an absence will not be penalized. Refer to Days Off for more information.
View List of Day(s) Off - Displays the Schedule Day Off Table which lists all days that have been scheduled off for the employee.
Audit Trail - Selecting this option will open the Audit Trail Table which displays detailed information about changes made to employee timecards such as who made changes to a punch and when.
Exceptions - Displays a list of all exceptions occurring on the record.
Purge - Selecting this option will open the Purge Time Record Update Form which can be used to delete all timecard activity within a selected date range.
Quick Punch - Quick Punch inserts identical punches over a specified date range. Selecting this option will bring up the Quick punch Window.
Re-Calculate - Recalculates timecard activity, applying current policy rules, schedule settings, and other relative settings to Employee Punches in the InfiniTIme Software.
Review - Selecting this option will open the Supervisor Review Window which allows the user to select one or more employees for review of their timecard activity.
Alternatively, you may simply wish to directly edit the employee’s punch by clicking in the field you wish to change, deleting the present information, and entering the desired punch time.
Fixing a Late Exception
Tardy
![]()
Late Departure
![]()
The Late Exception occurs when an employee clocks in after their scheduled time or clocks out after they are scheduled to leave and is recognizable by a Fuchsia field. These exceptions are only triggered if a schedule is present for that day and the employee punched in or out late according to schedule grace periods as defined in the employee’s policy.
Right click on the Late Punch to bring up a list of commands to fix the exception.
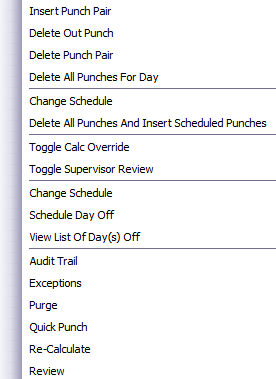
Insert Punch Pair - Selecting this option will insert a punch pair for the specific day.
Delete Out Punch - Selecting this option will delete the out punch for the day.
Delete Punch Pair - Selecting this option will delete the punch pair.
Delete All Punches For Day - Selecting this option will delete all the punches for that specific day.
Change Schedule - Selecting this option will allow you to change the employee's schedule for that day. Altering the schedule to match the hours worked by the employee or simply removing the schedule altogether will remove the exception.
Delete All Punches And Insert Scheduled Punches - Selecting this option will delete the punches for the day and insert the punches that are scheduled for that employee in that day.
Toggle Calc Override - This option enables and / or disables Calculation Override. When enabled, calculation override ignores hour totals calculated by InfiniTime and allows the user to manually enter Regular, Overtime 1, Overtime 2, Overtime 3, and Overtime 4 hours.
Toggle Supervisor Review - This option enables and / or disables Supervisor review for the selected timecard record. When a record is reviewed a blue indicator will be displayed to the left of the record. Supervisor review is useful when multiple supervisors are responsible for editing employee timecards and is intended to indicate a record has been reviewed by an employee's supervisor and has been approved.
Change Schedule - Selecting this option will allow you to change the employee's schedule for that day. Altering the schedule to match the hours worked by the employee or simply removing the schedule altogether will remove the exception.
Schedule Day Off - Opens the Schedule Day off Update Form Days which allows the user to schedule an employee to be absent for a day. When a day off is scheduled employees will not receive exceptions on the Scheduled Day Off. Days Off are a useful feature for companies who utilize the Points System and wish to ensure employees who are approved for an absence will not be penalized. Refer to Days Off for more information.
View List of Day(s) Off - Displays the Schedule Day Off Table which lists all days that have been scheduled off for the employee.
Audit Trail - Selecting this option will open the Audit Trail Table which displays detailed information about changes made to employee timecards such as who made changes to a punch and when.
Exceptions - Displays a list of all exceptions occurring on the record.
Purge - Selecting this option will open the Purge Time Record Update Form which can be used to delete all timecard activity within a selected date range.
Quick Punch - Quick Punch inserts identical punches over a specified date range. Selecting this option will bring up the Quick punch Window.
Re-Calculate - Recalculates timecard activity, applying current policy rules, schedule settings, and other relative settings to Employee Punches in the InfiniTIme Software.
Review - Selecting this option will open the Supervisor Review Window which allows the user to select one or more employees for review of their timecard activity.
Alternatively, you may simply wish to directly edit the employee’s punch by clicking in the field you wish to change, deleting the present information, and entering the desired punch time.
Fixing Outside of Schedule Exception
![]()
The Outside of Schedule Exception occurs when the punches for the day do not follow the schedule and the schedule rules, making the punches outside of schedule. This exception is recognizable by a Deep Pink Field as shown above.
Right click on the Outside of Schedule Punch to bring up a list of commands to fix the exception.
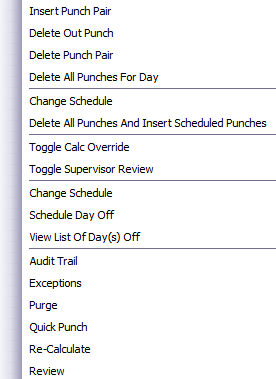
Insert Punch Pair - Selecting this option will insert a punch pair for the specific day.
Delete Out Punch - Selecting this option will delete the out punch for the day.
Delete Punch Pair - Selecting this option will delete the punch pair.
Delete All Punches For Day - Selecting this option will delete all the punches for that specific day.
Change Schedule - Selecting this option will allow you to change the employee's schedule for that day. Altering the schedule to match the hours worked by the employee or simply removing the schedule altogether will remove the exception.
Delete All Punches And Insert Scheduled Punches - Selecting this option will delete the punches for the day and insert the punches that are scheduled for that employee in that day.
Toggle Calc Override - This option enables and / or disables Calculation Override. When enabled, calculation override ignores hour totals calculated by InfiniTime and allows the user to manually enter Regular, Overtime 1, Overtime 2, Overtime 3, and Overtime 4 hours.
Toggle Supervisor Review - This option enables and / or disables Supervisor review for the selected timecard record. When a record is reviewed a blue indicator will be displayed to the left of the record. Supervisor review is useful when multiple supervisors are responsible for editing employee timecards and is intended to indicate a record has been reviewed by an employee's supervisor and has been approved.
Change Schedule - Selecting this option will allow you to change the employee's schedule for that day. Altering the schedule to match the hours worked by the employee or simply removing the schedule altogether will remove the exception.
Schedule Day Off - Opens the Schedule Day off Update Form Days which allows the user to schedule an employee to be absent for a day. When a day off is scheduled employees will not receive exceptions on the Scheduled Day Off. Days Off are a useful feature for companies who utilize the Points System and wish to ensure employees who are approved for an absence will not be penalized. Refer to Days Off for more information.
View List of Day(s) Off - Displays the Schedule Day Off Table which lists all days that have been scheduled off for the employee.
Audit Trail - Selecting this option will open the Audit Trail Table which displays detailed information about changes made to employee timecards such as who made changes to a punch and when.
Exceptions - Displays a list of all exceptions occurring on the record.
Purge - Selecting this option will open the Purge Time Record Update Form which can be used to delete all timecard activity within a selected date range.
Quick Punch - Quick Punch inserts identical punches over a specified date range. Selecting this option will bring up the Quick punch Window.
Re-Calculate - Recalculates timecard activity, applying current policy rules, schedule settings, and other relative settings to Employee Punches in the InfiniTIme Software.
Review - Selecting this option will open the Supervisor Review Window which allows the user to select one or more employees for review of their timecard activity.
Fixing Short Break Exception

The Short Break Exception occurs when an employee takes a shorter break than scheduled and is recognizable by a Brown Field. The short break exception requires breaks to be scheduled in order to report short breaks.
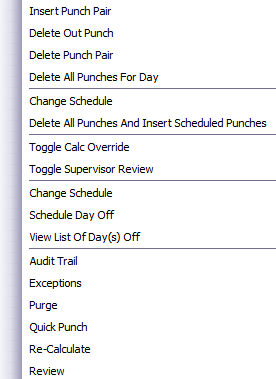
Insert Punch Pair - Selecting this option will insert a punch pair for the specific day.
Delete Out Punch - Selecting this option will delete the out punch for the day.
Delete Punch Pair - Selecting this option will delete the punch pair.
Delete All Punches For Day - Selecting this option will delete all the punches for that specific day.
Change Schedule - Selecting this option will allow you to change the employee's schedule for that day. Altering the schedule to match the hours worked by the employee or simply removing the schedule altogether will remove the exception.
Delete All Punches And Insert Scheduled Punches - Selecting this option will delete the punches for the day and insert the punches that are scheduled for that employee in that day.
Toggle Calc Override - This option enables and / or disables Calculation Override. When enabled, calculation override ignores hour totals calculated by InfiniTime and allows the user to manually enter Regular, Overtime 1, Overtime 2, Overtime 3, and Overtime 4 hours.
Toggle Supervisor Review - This option enables and / or disables Supervisor review for the selected timecard record. When a record is reviewed a blue indicator will be displayed to the left of the record. Supervisor review is useful when multiple supervisors are responsible for editing employee timecards and is intended to indicate a record has been reviewed by an employee's supervisor and has been approved.
Change Schedule - Selecting this option will allow you to change the employee's schedule for that day. Altering the schedule to match the hours worked by the employee or simply removing the schedule altogether will remove the exception.
Schedule Day Off - Opens the Schedule Day off Update Form Days which allows the user to schedule an employee to be absent for a day. When a day off is scheduled employees will not receive exceptions on the Scheduled Day Off. Days Off are a useful feature for companies who utilize the Points System and wish to ensure employees who are approved for an absence will not be penalized. Refer to Days Off for more information.
View List of Day(s) Off - Displays the Schedule Day Off Table which lists all days that have been scheduled off for the employee.
Audit Trail - Selecting this option will open the Audit Trail Table which displays detailed information about changes made to employee timecards such as who made changes to a punch and when.
Exceptions - Displays a list of all exceptions occurring on the record.
Purge - Selecting this option will open the Purge Time Record Update Form which can be used to delete all timecard activity within a selected date range.
Quick Punch - Quick Punch inserts identical punches over a specified date range. Selecting this option will bring up the Quick punch Window.
Re-Calculate - Recalculates timecard activity, applying current policy rules, schedule settings, and other relative settings to Employee Punches in the InfiniTIme Software.
Review - Selecting this option will open the Supervisor Review Window which allows the user to select one or more employees for review of their timecard activity.
Fixing Long Break Exception

The Long Break Exception occurs when an employee takes a longer break than scheduled and is recognizable by a Chocolate Field. The long break exception requires breaks to be scheduled in order to report long breaks.
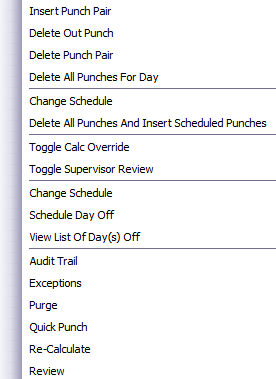
Insert Punch Pair - Selecting this option will insert a punch pair for the specific day.
Delete Out Punch - Selecting this option will delete the out punch for the day.
Delete Punch Pair - Selecting this option will delete the punch pair.
Delete All Punches For Day - Selecting this option will delete all the punches for that specific day.
Change Schedule - Selecting this option will allow you to change the employee's schedule for that day. Altering the schedule to match the hours worked by the employee or simply removing the schedule altogether will remove the exception.
Delete All Punches And Insert Scheduled Punches - Selecting this option will delete the punches for the day and insert the punches that are scheduled for that employee in that day.
Toggle Calc Override - This option enables and / or disables Calculation Override. When enabled, calculation override ignores hour totals calculated by InfiniTime and allows the user to manually enter Regular, Overtime 1, Overtime 2, Overtime 3, and Overtime 4 hours.
Toggle Supervisor Review - This option enables and / or disables Supervisor review for the selected timecard record. When a record is reviewed a blue indicator will be displayed to the left of the record. Supervisor review is useful when multiple supervisors are responsible for editing employee timecards and is intended to indicate a record has been reviewed by an employee's supervisor and has been approved.
Change Schedule - Selecting this option will allow you to change the employee's schedule for that day. Altering the schedule to match the hours worked by the employee or simply removing the schedule altogether will remove the exception.
Schedule Day Off - Opens the Schedule Day off Update Form Days which allows the user to schedule an employee to be absent for a day. When a day off is scheduled employees will not receive exceptions on the Scheduled Day Off. Days Off are a useful feature for companies who utilize the Points System and wish to ensure employees who are approved for an absence will not be penalized. Refer to Days Off for more information.
View List of Day(s) Off - Displays the Schedule Day Off Table which lists all days that have been scheduled off for the employee.
Audit Trail - Selecting this option will open the Audit Trail Table which displays detailed information about changes made to employee timecards such as who made changes to a punch and when.
Exceptions - Displays a list of all exceptions occurring on the record.
Purge - Selecting this option will open the Purge Time Record Update Form which can be used to delete all timecard activity within a selected date range.
Quick Punch - Quick Punch inserts identical punches over a specified date range. Selecting this option will bring up the Quick punch Window.
Re-Calculate - Recalculates timecard activity, applying current policy rules, schedule settings, and other relative settings to Employee Punches in the InfiniTIme Software.
Review - Selecting this option will open the Supervisor Review Window which allows the user to select one or more employees for review of their timecard activity.
Approving and Un-approving Overtime
![]()
When Overtime happens in the activity, you have the option to unapprove to overtime or if you have the option set that all overtime must be approved set in the policy you can approve the Overtime by right clicking on the overtime amount and a pop up will appear with the following options:
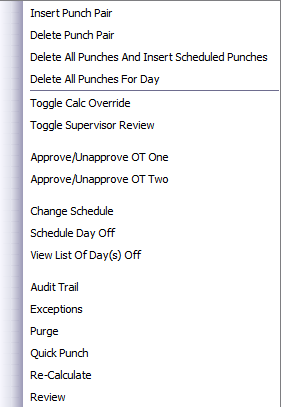 Insert Punch Pair - Selecting this option will insert a punch pair for the specific day.
Insert Punch Pair - Selecting this option will insert a punch pair for the specific day.
Delete Out Punch - Selecting this option will delete the out punch for the day.
Delete Punch Pair - Selecting this option will delete the punch pair.
Delete All Punches And Insert Scheduled Punches - Selecting this option will delete the punches for the day and insert the punches that are specified by the employee’s schedule for that day.
Delete All Punches For Day - Selecting this option will delete all the punches for that specific day.
Toggle Calc Override - This option enables and / or disables Calculation Override. When enabled, calculation override ignores hour totals calculated by InfiniTime and allows the user to manually enter Regular, Overtime 1, Overtime 2, Overtime 3, and Overtime 4 hours.
Toggle Supervisor Review - This option enables and / or disables Supervisor review for the selected timecard record. When a record is reviewed a blue indicator will be displayed to the left of the record. Supervisor review is useful when multiple supervisors are responsible for editing employee timecards and is intended to indicate a record has been reviewed by an employee's supervisor and has been approved.
Approve/Unapprove OT One - Selecting this option will either approve the overtime if is in red which means the overtime is unapproved, or the reverse unapprove the overtime if is in green which means the overtime is approved.
Approve/Unapprove OT One - Selecting this option will either approve the overtime if is in red which means the overtime is unapproved, or the reverse unapprove the overtime if is in green which means the overtime is approved.
Change Schedule - Selecting this option will allow you to change the employee's schedule for that day. Altering the schedule to match the hours worked by the employee or simply removing the schedule altogether will remove the exception.
Schedule Day Off - Opens the Schedule Day off Update Form Days which allows the user to schedule an employee to be absent for a day. When a day off is scheduled employees will not receive exceptions on the Scheduled Day Off. Days Off are a useful feature for companies who utilize the Points System and wish to ensure employees who are approved for an absence will not be penalized. Refer to Days Off for more information.
View List of Day(s) Off - Displays the Schedule Day Off Table which lists all days that have been scheduled off for the employee.
Audit Trail - Selecting this option will open the Audit Trail Table which displays detailed information about changes made to employee timecards such as who made changes to a punch and when.
Exceptions - Displays a list of all exceptions occurring on the record.
Purge - Selecting this option will open the Purge Time Record Update Form which can be used to delete all timecard activity within a selected date range.
Quick Punch - Quick Punch inserts identical punches over a specified date range. Selecting this option will bring up the Quick punch Window.
Re-Calculate - Recalculates timecard activity, applying current policy rules, schedule settings, and other relative settings to Employee Punches in the InfiniTIme Software.
Review - Selecting this option will open the Supervisor Review Window which allows the user to select one or more employees for review of their timecard activity.