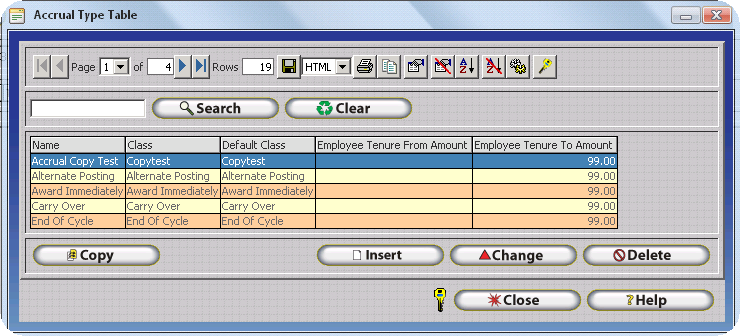
Accruals make it possible to track various types of Paid Leave such as Sick Time, Vacation Time, and / or Personal Time. InfiniTime's Accrual Features can be used to:
Track Total Accrued Hours for various types of Paid Leave (IE: Sick Time, Vacation Time, Personal Time)
Track Remaining Hours for various types of Paid Leave (IE: Sick Time, Vacation Time, Personal Time)
Track Used Hours for various types of Paid Leave (IE: Sick Time, Vacation Time, Personal Time)
Provide employees with access to Accrual Balances
Provide employees with access to a detailed history for all types of Paid Leave, including specific dates on which hours were earned and used according to organizational policies.
InfiniTime includes two Accrual Packages, Basic Accruals and Accruals Plus. The Basic Accruals Package included with the InfiniTime Application is designed to meet the needs of most customers with support for up to two accrual buckets (IE: Vacation and Personal Time) and standard accrual functionality. Accruals Plus was developed for users who require a more robust solution for Accruals with support for extended features such as:
This document will address the Basic Accruals and Accruals Plus modules separately. Multiple tables are used throughout this section to facilitate the gathering of accrual related information. Blank forms for documenting your organizations accrual requirements are provided at the links below and may be printed as desired. Additionally, a process flow diagram is also provided which describes the high level procedure for configuring employee accruals for an enterprise organization.
Employee Accruals Tables 1 to 5
Employee Accruals Configuration Process Flow Diagram
In most scenarios difficulties with Accruals configuration are related to having an incomplete understanding of an organization’s accrual requirements. For this reason a detailed process has been established for gathering information required to properly document an organization’s accrual requirements. When attempting to identify accrual requirements it is often helpful to ignore specific features and options within InfiniTime and start by focusing on the needs of your organization. Once the organization’s accrual requirements are understood finding the appropriate options within InfiniTime is generally not a problem.
The procedure for configuring accruals is similar to the method used for configuring Policies and Holidays. Employee groups requiring different accrual settings must be identified before attempting to configure accruals within the InfiniTime Application. Keep in mind it is common for accrual benefits to change based upon the amount of time employees have been with a company. Because of this Classes and Tenures will likely be required. Remember, classes can be used to group multiple accrual types together and tenures are used to automatically move employees from one accrual type to the next based upon the length of time they have been with the company.
To setup accruals there are five main tasks that must be performed:
Use Employee Accruals Table 1 to identify groups of employees (Or individual employees) requiring different accrual settings.
For example ABC Company has the following personnel:
Employee Accruals Table 1 |
|
| Job Title | Pay Type |
Administration |
Salary |
| Cleaning Staff | Full Time |
| Front Desk Staff | Full Time |
| Kitchen | Full Time |
| Child Day Care | Part Time |
| Night Auditors | Part Time |
ABC Company Part Time employees do not receive benefits in the form of Vacation or Personal Time though they are eligible for Sick Time after they are with the company for a year. Salary and Full Time Employees must be employed for 90 days prior to accruing Vacation or Personal Time though they accrue Vacation and Personal Time Hours at different rates. After reviewing the employees and policies at ABC Company the following classes, or groups of employees, require different accrual settings:
Salary
Full Time
Part Time
Complete Employee Accrual Table 2 to identify each Accrual Calculation for which the previously listed classes are eligible for. One accrual calculation is required for each bucket of hours where Accrued Hours, Remaining Hours, and Used Hours must be tracked separately for employees. Remember, the basic accruals package can track a maximum of two Accrual Calculations for any given Accrual Type. If your organization tracks more than two Accrual Calculations, you will need the Accrual Plus Module. Your Inception Technologies Sales Representative can provide additional information on the Accrual Plus Module.
Employee Accruals Table 2 |
||
| Class | Accrual Calculation 1 | Accrual Calculation 2 |
Part Time |
Sick Time (After 1 Year of Employment) | |
| Full Time | Vacation Time | Personal Time |
| Salary | Vacation Time | Personal Time |
Review Employee Accruals Table 3 below and identify each point when accrual benefits change for each class for your organization. In most organizations, employee paid leave benefits increase based upon the amount of time the employee has spent with the company. It is not unusual for different classes, or groups of employees, to receive additional benefits at different milestones. In some circumstances, employee paid leave benefits for a specific type of paid leave may increase at different milestones when compared with other types of paid leave in a single accrual class. This scenario requires the Accrual Plus Accrual Calculation Tenures feature and is only supported by the Accrual Plus Module. The example below assumes all types of paid leave for each single accrual class receive additional benefits at uniform, or equally divisible, milestones.
For example, Part Time Employees at ABC Company receive 2 Days (16 Hours) of Paid Sick Time after their first year of employment. This benefit does not increase for part time employees based upon the amount of time they have been with the company. ABC Company rewards Full Time and Salary employees with additional Vacation and Personal Time benefits at the following milestones: After 3 Years, After 5 Years, and After 10 Years of Employment. With this in mind, ABC Company requires the following tenure ranges for each class:
Employee Accruals Table 3 |
|
| Accrual Class: Part Time Employee Accruals | |
Tenure Min |
Tenure Max |
0 Years |
1 Year |
| 1 Year | 99 Years |
Employee Accruals Table 3 |
|
| Accrual Class: Full Time Employee Accruals | |
Tenure Min |
Tenure Max |
0 Years |
3 Years |
| 3 Years | 5 Years |
| 5 Years | 10 Years |
| 10 Years | 99 Years |
Employee Accruals Table 3 |
|
| Accrual Class: Salary Employee Accruals | |
Tenure Min |
Tenure Max |
0 Years |
3 Years |
| 3 Years | 5 Years |
| 5 Years | 10 Years |
| 10 Years | 99 Years |
Complete Employee Accruals Table 4 for each group of employees or individual employees requiring different accrual settings using the Classes, Accrual Calculations, and Tenure Ranges identified in Steps 1 to 3. At this point, you may wish to refer to the Basic Accruals Module Features and Settings Section of this document to familiarize yourself with the Accrual Calculation options available within InfiniTime. This will help with completing the ‘Settings’ column of Employee Accruals Table 4. As you fill out the table, keep the following rules in mind:
Employee Accruals Table 4 |
|||
| Accrual Name: Part Time Employee Accruals | Employee Group (Accrual Class): Part Time | ||
| Tenure Min | Tenure Max |
Accrual Calculation | Settings |
0 Years |
1 Year | NONE | Reset Type: N/A Calculation Method(s): None Calculation Modifiers: None |
| 1 Year | 99 Years | Sick Time | Reset Type: Calendar Year Calculation Method(s): Start at 16 Hours Calculation Modifiers: None |
Employee Accruals Table 4 |
|||
| Accrual Name: Full Time Employee Accruals | Employee Group (Accrual Class): Full Time | ||
| Tenure Min | Tenure Max |
Accrual Calculation | Settings |
0 Years |
3 Years | Vacation Time | Reset Type: Calendar Year Calculation Method(s): Start at 40 Hours Calculation Modifiers: None |
| 3 Years | 5 Years | Vacation Time | Reset Type: Calendar Year Calculation Method(s): Start at 80 Hours Calculation Modifiers: None |
| 5 Years | 10 Years | Vacation Time | Reset Type: Calendar Year Calculation Method(s): Start at 96 Hours Calculation Modifiers: None |
| 10 Years | 99 Years | Vacation Time | Reset Type: Calendar Year Calculation Method(s): Start at 120 Hours Calculation Modifiers: None |
0 Years |
3 Years | Personal Time | Reset Type: Calendar Year Calculation Method(s): Start at 16 Hours Calculation Modifiers: None |
| 3 Years | 5 Years | Personal Time | Reset Type: Calendar Year Calculation Method(s): Start at 32 Hours Calculation Modifiers: None |
| 5 Years | 10 Years | Personal Time | Reset Type: Calendar Year Calculation Method(s): Start at 48 Hours Calculation Modifiers: None |
| 10 Years | 99 Years | Personal Time | Reset Type: Calendar Year Calculation Method(s): Start at 64 Hours Calculation Modifiers: None |
Employee Accruals Table 4 |
|||
| Accrual Name: Salary Employee Accruals | Employee Group (Accrual Class): Salary | ||
| Tenure Min | Tenure Max |
Accrual Calculation | Settings |
0 Years |
3 Years | Vacation Time | Reset Type: Calendar Year Calculation Method(s): Start at 48 Hours Calculation Modifiers: Carry Over |
| 3 Years | 5 Years | Vacation Time | Reset Type: Calendar Year Calculation Method(s): Start at 88 Hours Calculation Modifiers: Carry Over |
| 5 Years | 10 Years | Vacation Time | Reset Type: Calendar Year Calculation Method(s): Start at 104 Hours Calculation Modifiers: Carry Over |
| 10 Years | 99 Years | Vacation Time | Reset Type: Calendar Year Calculation Method(s): Start at 128 Hours Calculation Modifiers: Carry Over |
0 Years |
3 Years | Personal Time | Reset Type: Calendar Year Calculation Method(s): Start at 32 Hours Calculation Modifiers: Carry Over |
| 3 Years | 5 Years | Personal Time | Reset Type: Calendar Year Calculation Method(s): Start at 48 Hours Calculation Modifiers: Carry Over |
| 5 Years | 10 Years | Personal Time | Reset Type: Calendar Year Calculation Method(s): Start at 64 Hours Calculation Modifiers: Carry Over |
| 10 Years | 99 Years | Personal Time | Reset Type: Calendar Year Calculation Method(s): Start at 72 Hours Calculation Modifiers: Carry Over |
Configure Accrual Types as necessary for each employee group using the completed tables. When properly completed, Employee Accruals Table 3 has one row for each Accrual Type required for your organization.
Configure Accrual Calculations for each Accrual Type using Employee Accruals Table 4. When properly completed, Employee Accruals Table 4 has one row for each Accrual Calculation required for your organization. The procedure for configuring accrual types and accrual calculations is outlined below in the Employee Accruals Configuration Process Flow Diagram.
The Accrual Types Table will be displayed. The Accrual Types Table displays all accrual types in the InfiniTime Database, for all Accrual Classes and Tenure ranges.
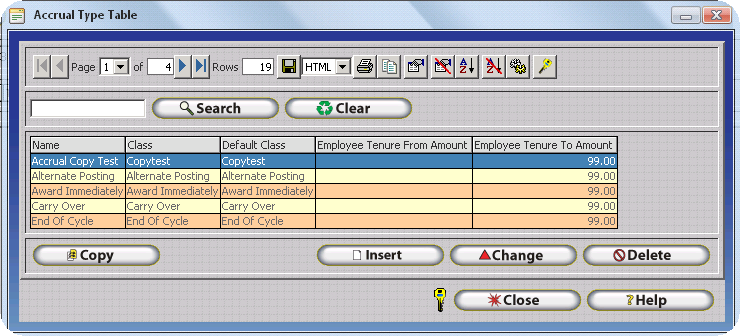
Login to the Manager Module as an Administrator
Click on Lookups
Click on Calculations Setup
Click on Accrual Types
The Accrual Types Table will be displayed
Click Insert to access the Accrual Type Update Form
The Accrual Types Update Form is used to create accrual types. As detailed in the Basic Accruals Overview section, one accrual type is required for each row in Employee Accruals Table 3.
Accrual Type Update Form General Tab:
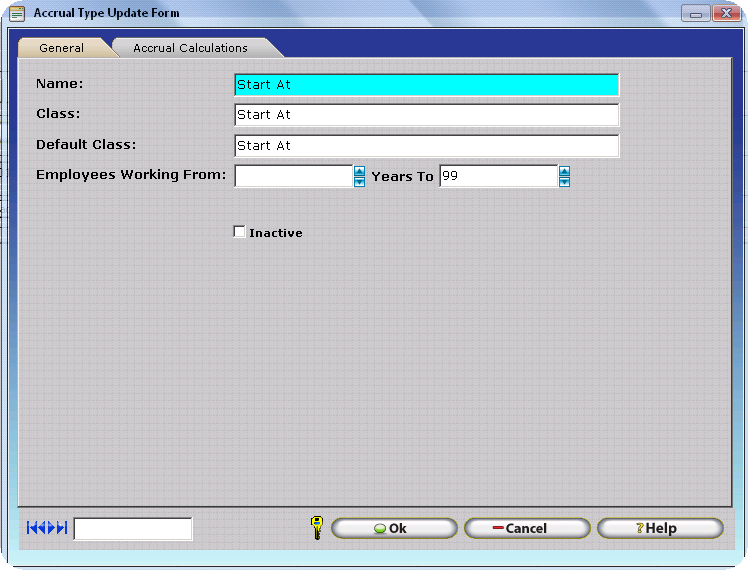
Accrual Type Update Form Accrual Calculations Tab:
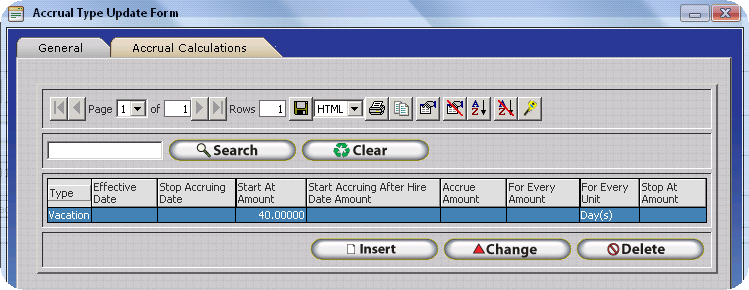
Login to the Manager Module as an Administrator
Click on Lookups
Click on Calculations Setup
Click on Accrual Types
The Accrual Types Table will be displayed.
Click on an existing Accrual Type and click Change.
Click on the Accrual Calculations Tab.
Click Insert to access the Accrual Calculations Update Form.
Accrual Calculation Update Form General Tab:
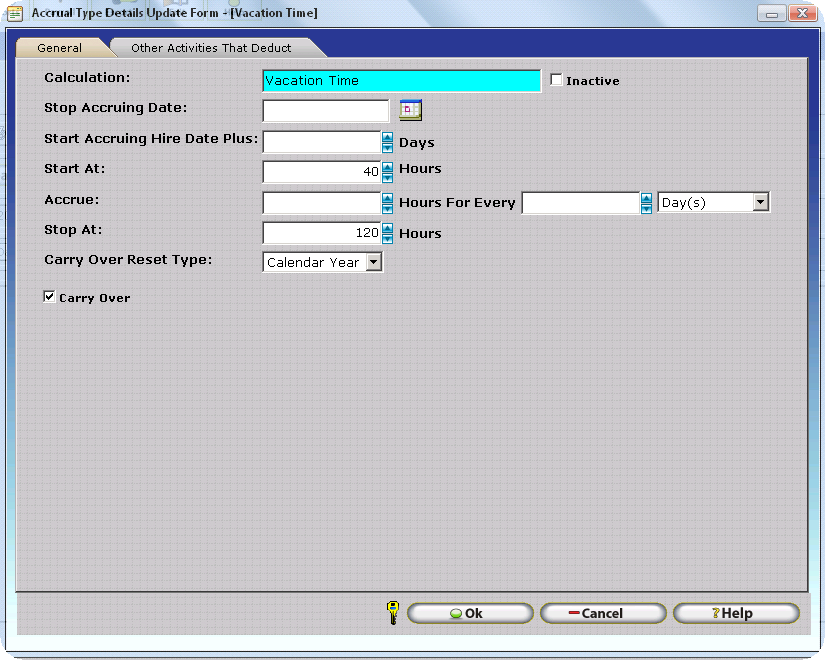
Accrual Calculation Update Form Other Activities That Deduct Tab:
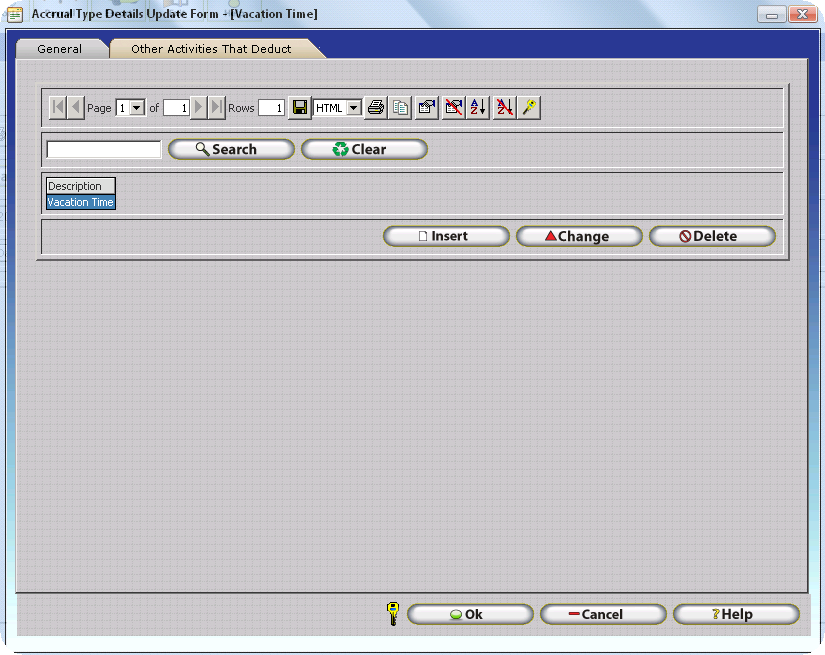
The Accrual Calculations Update Form is used to create accrual calculations for a specific Accrual Type. As detailed in the Basic Accruals Overview section, one accrual calculation is required for each row in Employee Accruals Table 4. It should be noted that the Basic Accrual Module supports a maximum of two Accrual Calculations per Accrual Type.
InfiniTime Accrual Calculations are comprised of three separate types of features and settings:
Reset Type
Calculation Method(s)
Calculation Modifiers
The Basic Accruals Module supports two Reset Types which determine the Accrual Period Date Range and the date on which employee accrual hours are carried forward or reset. The ‘Calendar Year’ Reset Type uses the Calendar Year (January 1st – December 31st) as the basis for Employee Accrual Periods. Calculation Modifiers are then applied as appropriate. For example, an accrual calculation configured as shown below will carry over unused hours as of December 31st into the next accrual period. Additionally, Employees will be awarded 40 additional hours for the new accrual period every year on January 1st.
Carry Over Reset Type: Calendar Year
Calculation Method(s): Start at 40 Hours
Calculation Modifiers: Carry Over
The ‘Anniversary’ Reset Type uses each individual employee’s Hire Date as the basis for Employee Accrual Periods. Calculation Modifiers are then applied as appropriate. For example, an accrual calculation configured as shown below for an employee hired on May 6th 2012 will award 40 hours to the employee after 90 days of employment, carry unused hours as of May 5th 2013 forward into the next accrual period beginning on May 6th 2013 and award an additional 40 hours on May 6th 2013.
Carry Over Reset Type: Anniversary
Calculation Method(s): Start at 40 Hours
Calculation Modifiers: Carry Over, Start Accruing Hire Date Plus 90 Days
The Basic Accruals Module supports two Calculation Methods for awarding accrual hours to employees. The ‘Start At’ Calculation Method makes hours available for use by the employee immediately at the start of each Accrual Period where as the ‘Accrue’ Calculation Method adds a specified amount to available hours at regular intervals. The first task when configuring accrual calculations within the Basic Accruals Module is to identify the accrual method which meets customer requirements, afterwards any additional options can be configured as necessary. It should be noted that a single Accrual Calculation can use one or more Calculation Methods, though at least one Calculation Method must be configured.
Calculation Modifiers are optional rules and features which alter the way Calculation Method(s) award hours. The Basic Accruals Module includes a limited number of Calculation Modifiers which provide support for simplistic Employee Accrual Calculations. Calculation Modifiers supported by the Basic Accruals Module are listed below. More advanced Employee Accrual Calculations and feature sets are supported with Calculation Modifiers available in the Accruals Plus module. A complete description of how each Calculation Modifier alters Calculation Method(s) is provided below.
Basic Accruals Module Calculation Modifiers |
|
| Stop Accruing Date | Carry Over |
| Start Accruing Hire Date Plus | Stop At |
Remember: Calculation Methods permit the user to define the exact calculation and frequency used to award hours to employees. A single Accrual Calculation can have one or more calculation methods. InfiniTime will display a warning if you attempt to save an Accrual Calculation without configuring at least one calculation method.
The ‘Start At’ Calculation Method awards hours to employees on the First Day of each accrual period. Hours awarded by the Start At Calculation method are available for immediate use and is intended for use employees have a given amount of hours available during the accrual period which can be used as needed. For example the ‘Start At’ calculation method would be used if employees have 40 Vacation Hours to use as needed throughout the year. Alternatively, the ‘Accrue’ calculation method would be used if employees received .769 hours for every seven days of employment.
Using the ‘Accrue’ Calculation Method awards a predefined number of hours to employees at a set interval over time. The ‘Accrue’ Calculation Method is based on a three part formula as illustrated below.

1 – Accrue Amount - Enter the number of hours to be awarded to employees at each interval in this field. This field supports up to six decimals accuracy. IE: 14.123456
2 – Accrual Interval Amount - For the Day(s) or Month(s) Accrual Interval Unit, enter the number of Days or Months to define the length of the Accrual Interval. Employees will be awarded hours at the last day of every accrual interval. Alternatively, for the Hour(s) Worked Accrual Interval Unit enter the number of Hours that employees must work before hours will be awarded. Employees will be awarded hours on each date successive date on which they accumulate this number of hours.
3 – Accrual Interval Unit - Choose Days, Hours, or Months from the drop down to set the Accrual Interval unit. The Accrual Interval Unit determines the frequency at which hours will be awarded to employees.
Day(s) – Bases the accrual interval on a number of days after the beginning of the accrual period.
Hour(s) – Bases the accrual interval on the number of hours worked by the employee.
Month(s) – Bases the accrual interval on the number of months after the beginning of the accrual period.
An example of each Accrual Interval Unit, and how hours are awarded, is provided below. For example the settings below accrue 1.538462 Hours for every two weeks employees are employed by the company for a total of approx. 40 hours per year.
The Accrual Calculation and related settings below show an example of how Employee Accrual Hours are awarded for the Accrual Calculation Method under the Day(s) Accrual Interval. Notice how the Accrual Interval Amount defines the length of the accrual interval where as the Accrue Amount determines the number of hours awarded for each accrual interval. In this example, the Employee is awarded 1.53846 hours every 14 days for a total of 40 hours per Calendar Year Accrual Period.
Employee Hire Date: 11/06/2011
Accrual Reset Type: Calendar Year
Stop At: 40

The screenshot below shows each date on which accruals are awarded for the employee. Note that with the Basic Accruals Module, progress toward the next Accrual Interval starts over at the end of the accrual period. Any progress toward the next accrual interval on the last day of the Accrual Period is lost. This can be observed at the end of the 2011 and 2012 accrual periods as shown in the report below. For example, the last date in 2011 for which Vacation Hours are awarded is 12/18/11. The first date in 2012 for which Vacation Hours are awarded is 1/15/2012. Only 13 calendar days exist between 12/18/2011 to 12/31/2011, which is 1 day short of the 14 day Interval. On 1/1/2012 the progress toward the next interval is reset, resulting in the employee being awarded hours on 1/15/2012, after the 14th day of employment has passed in the new accrual period. After 1/15/2012, the employee is awarded hours every 14 days.
NOTE: Accrual Intervals can be forced to persist through accrual periods, such that progress toward the next accrual interval is not lost at the end of the Accrual Period, with the ‘Accrual Interval Persists through Accrual Periods’ Accrual Plus Feature.
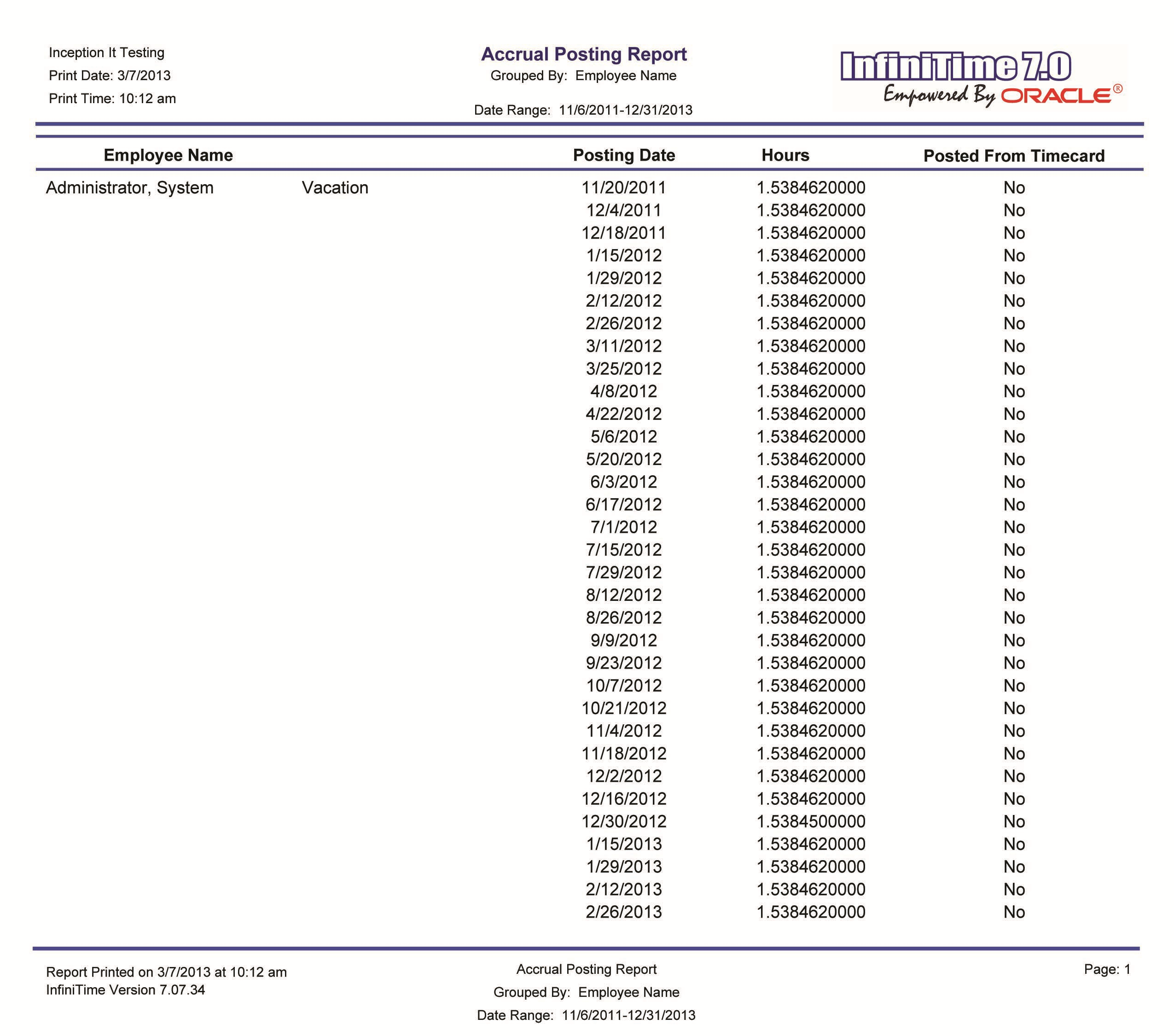
As of 3/7/13, based on the Accrual Settings detailed above and the resulting Employee Accrual Posting Records, the employee will receive a total of 4.61539 Vacation Hours in 2011, 40 Vacation Hours in 2012, and 6.15385 Vacation Hours in 2013.
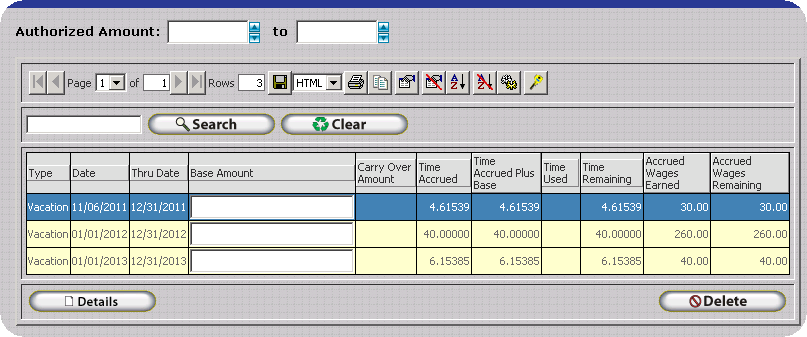
The Accrual Calculation and related settings below show an example of how Employee Accrual Hours are awarded for the Accrual Calculation Method under the Month(s) Accrual Interval. Notice how the Accrual Interval Amount defines the length of the accrual interval where as the Accrue Amount determines the number of hours awarded for each accrual interval. In this example, the Employee is awarded 3.333334 hours every month for a total of 40 hours per Calendar Year Accrual Period.
Employee Hire Date: 11/06/2011
Accrual Reset Type: Anniversary
Stop At: 40

The screen shot below shows each date on which accruals are awarded for the employee. Notice how hours are awarded each month, on the same day of the month as the employee was hired except for where the day on which the employee was hired does not exist for that month. In that case, hours are awarded on the last day of the month. For example, in the example below the employee was hired on 11/06/2011. Notice how hours are awarded on the 6th day of each month. If the employee were hired on 10/31/2011, the employee would be awarded hours on the 31st day of the month for those months with 31 days and on the last day of the month for all months with less than 31 days. In this way, employees are awarded hours every month.
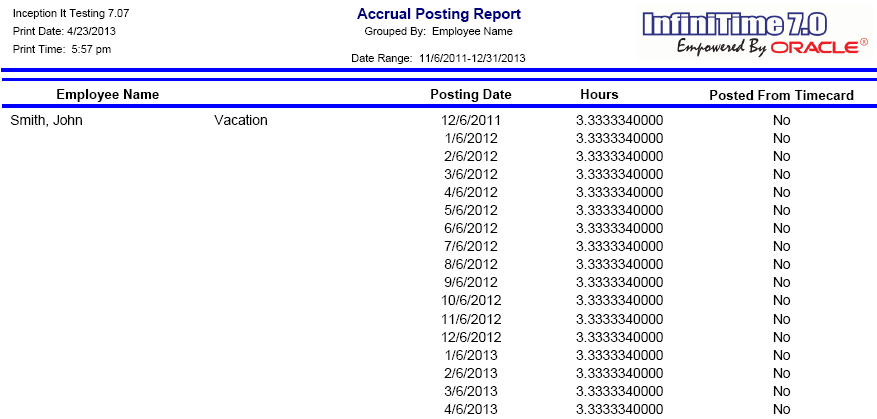

The Accrual Calculation and related settings below show an example of how Employee Accrual Hours are awarded for the Accrual Calculation Method under the Hour(s) Accrual Interval. In this example, the Accrual Interval Amount determines the number of hours that must be worked in order for the employee to be awarded additional hours. In this example, the Employee is awarded 1.538462 hours for every 80 hours worked from their date of hire forward.
Employee Hire Date: 11/30/2011
Accrual Reset Type: Anniversary

The screen shot below shows each date on which accruals are awarded for the employee. Note that with the Basic Accruals Module, progress toward the next Accrual Interval starts over at the end of the accrual period. Any progress toward the next accrual interval on the last day of the Accrual Period is lost. This can be observed at the end of the 2011 and 2012 accrual periods as shown in the report below. For example, the last date in the 11/30/11 – 11/29/12 Accrual Period for which Vacation Hours are awarded is 11/26/12. The first date in 11/30/2012 – 11/29/13 Accrual Period for which Vacation Hours are awarded is 12/13/2012. The employee works 24 hours from 11/27/2012 to 11/29/2012, which is 56 hours short of the 80 Hours Accrual Interval Amount. On 11/30/2012 the progress toward the next interval is reset, resulting in the employee being awarded hours on 12/13/2012, when the employee hits a total of 80 hours in the new accrual period. After 1/15/2012, the employee is awarded hours every 80 hours worked.
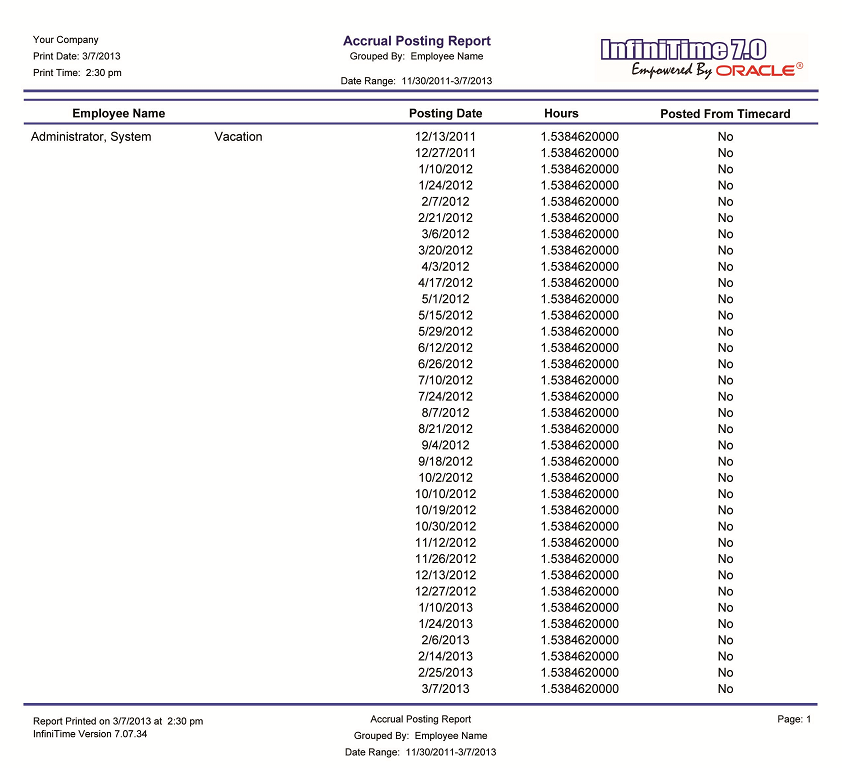
As of 3/7/13, based on the Accrual Settings detailed above and the resulting Employee Accrual Posting Records, the employee will receive a total of 41.53847 Vacation Hours for the Accrual Period starting 11/30/2011 and 12.30770 Vacation Hours for the Accrual Period Starting 11/30/2012.

For clarity, Timecards for the employee from 11/27/12 to 11/29/12 are shown below. Remember, progress toward the next Accrual Interval starts over at the end of the accrual period. Any progress toward the next accrual interval on the last day of the Accrual Period is lost.
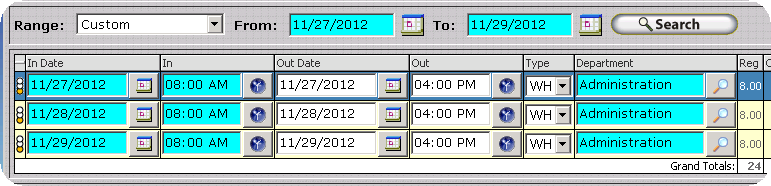
For clarity, Timecards for the employee from 11/30/12 to 12/13/12 are shown below. Remember, progress toward the next Accrual Interval starts over at the end of the accrual period. Any progress toward the next accrual interval on the last day of the Accrual Period is lost. This is clearly illustrated below. December 13th 2012 is the first date in the 11/30/12 to 11/29/13 Accrual Period on which the employee accumulated 80 hours worked in the new accrual period.
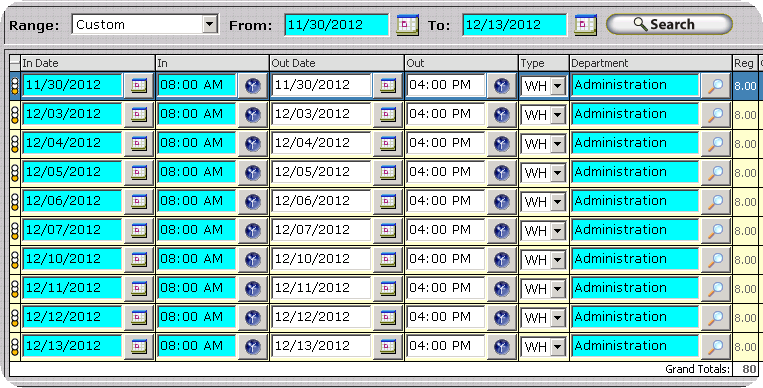
Calculation – Enter a descriptive name for the Accrual Calculation such as ‘Vacation Time’ or ‘Sick Time.’ All Accrual Calculations in an Accrual Class with multiple tenure ranges should have the same Calculation Name across all accrual types and accrual calculations in the Accrual Class as illustrated in the provided examples.
Stop Accruing Date – Employees will no longer accrue hours for the accrual type as of the date set in this field.
Start Accruing Hire Date Plus – This setting is intended for use with new hires and should only be configured on accrual types with a minimum tenure of 0. The number entered in this field represents a number of days after the employee’s Date of Hire during which InfiniTime will not calculate accruals. It helps to think of this as a probation period, in days, during which employees will not automatically accrue hours.
Stop At – Sets the maximum amount of hours which may be available for the Accrual Type. InfiniTime will stop accruing additional hours if the amount of available hours reaches this value.
Carry Over Reset Type – Determines the start and end of the accrual period. The exact behavior of the chosen carry over reset type depends on the method Calculation Method(s) chosen for making accrual hours available to employees.
‘Start at’ Calculation Method – Available hours for the accrual type will reset to the start at amount at the beginning of a new accrual period. If carry over is not checked any hours unused from the prior period will be lost. If carry over is checked any hours unused from the prior period will be brought forward and added to the start at amount.
‘Accrue’ Calculation Method – Available hours for the accrual type will reset to zero at the beginning of a new accrual period. If carry over is not checked any hours unused from the prior period will be lost. If carry over is checked any hours unused from the prior period will be brought forward and added to the remaining amount.
Anniversary – Defines the start of the accrual period as the employee’s hire date. Employee accruals will reset accordingly on the employee’s hire date each year.
Calendar Year – Defines the start of the accrual period as January 1st of each year. Employee accruals will reset accordingly on this date.
Carry Over – Available hours unused during the prior period will be brought forward to the new accrual period if this option is checked. If this option us unchecked unused hours during the prior period will not be brought forward and are lost.
The Other Activities that Deduct Tab is used to configure other activity types that can be used to deduct from available accrual hours. For example the Vacation Other Activity Type is often associated with a Vacation Accrual Type. In this way vacation hours will automatically be deducted from available accrual hours when employees take vacation. Each Accrual Type should have at least one Other Activity Type associated with it in order to deduct vacation, sick, or personal time from the accrual bucket automatically.
In most scenarios difficulties with Accruals configuration are related to having an incomplete understanding of an organization’s accrual requirements. For this reason a detailed process has been established for gathering information required to properly document an organization’s accrual requirements. When attempting to identify accrual requirements it is often helpful to ignore specific features and options within InfiniTime and start by focusing on the needs of your organization. Once the organization’s accrual requirements are understood finding the appropriate options within InfiniTime is generally not a problem.
The procedure for configuring accruals is similar to the method used for configuring Policies and Holidays. Employee groups requiring different accrual settings must be identified before attempting to configure accruals within the InfiniTime Application. Keep in mind it is common for accrual benefits to change based upon the amount of time employees have been with a company. Because of this Classes and Tenures will likely be required. Remember, classes can be used to group multiple accrual types together and tenures are used to automatically move employees from one accrual type to the next based upon the length of time they have been with the company.
To setup accruals there are five main tasks that must be performed:
Use Employee Accruals Table 1 to identify groups of employees (Or individual employees) requiring different accrual settings.
For example ABC Company has the following personnel:
Employee Accruals Table 1 |
|
| Job Title | Pay Type |
Administration |
Salary |
| Cleaning Staff | Full Time |
| Front Desk Staff | Full Time |
| Kitchen | Full Time |
| Child Day Care | Part Time |
| Night Auditors | Part Time |
ABC Company Part Time employees do not receive benefits in the form of Vacation or Personal Time though they are eligible for Sick Time after they are with the company for a year. Salary and Full Time Employees must be employed for 90 days prior to accruing Vacation or Personal Time though they accrue Vacation and Personal Time Hours at different rates. After reviewing the employees and policies at ABC Company the following classes, or groups of employees, require different accrual settings:
Salary
Full Time
Part Time
Complete Employee Accrual Table 2 to identify each Accrual Calculation for which the previously listed classes are eligible for. One accrual calculation is required for each bucket of hours where Accrued Hours, Remaining Hours, and Used Hours must be tracked separately for employees. The Accrual Plus Module supports an unlimited number of Accrual Calculations for each accrual type.
Employee Accruals Table 2 |
||
| Class | Accrual Calculation 1 | Accrual Calculation 2 |
Part Time |
Sick Time (After 1 Year of Employment) | |
| Full Time | Vacation Time | Personal Time |
| Salary | Vacation Time | Personal Time |
Review Employee Accruals Table 3 below and identify each point when accrual benefits change for each class for your organization. In most organizations, employee paid leave benefits increase based upon the amount of time the employee has spent with the company. It is not unusual for different classes, or groups of employees, to receive additional benefits at different milestones. In some circumstances, employee paid leave benefits for a specific type of paid leave may increase at different milestones when compared with other types of paid leave in a single accrual class. This scenario requires the Accrual Plus Accrual Calculation Tenures feature and is only supported by the Accrual Plus Module. The example below assumes all types of paid leave for each single accrual class receive additional benefits at uniform, or equally divisible, milestones.
For example, Part Time Employees at ABC Company receive 2 Days (16 Hours) of Paid Sick Time after their first year of employment. This benefit does not increase for part time employees based upon the amount of time they have been with the company. ABC Company rewards Full Time and Salary employees with additional Vacation and Personal Time benefits at the following milestones: After 3 Years, After 5 Years, and After 10 Years of Employment. With this in mind, ABC Company requires the following tenure ranges for each class:
Employee Accruals Table 3 |
|
| Accrual Class: Part Time Employee Accruals | |
Tenure Min |
Tenure Max |
0 Years |
1 Year |
| 1 Year | 99 Years |
Employee Accruals Table 3 |
|
| Accrual Class: Full Time Employee Accruals | |
Tenure Min |
Tenure Max |
0 Years |
3 Years |
| 3 Years | 5 Years |
| 5 Years | 10 Years |
| 10 Years | 99 Years |
Employee Accruals Table 3 |
|
| Accrual Class: Salary Employee Accruals | |
Tenure Min |
Tenure Max |
0 Years |
3 Years |
| 3 Years | 5 Years |
| 5 Years | 10 Years |
| 10 Years | 99 Years |
Complete Employee Accruals Table 4 for each group of employees or individual employees requiring different accrual settings using the Classes, Accrual Calculations, and Tenure Ranges identified in Steps 1 to 3. At this point, you may wish to refer to the Accruals Plus Module Features and Settings Section of this document to familiarize yourself with the Accrual Calculation options available within InfiniTime. This will help with completing the ‘Settings’ column of Employee Accruals Table 4. As you fill out the table, keep the following rules in mind:
Employee Accruals Table 4 |
|||
| Accrual Name: Part Time Employee Accruals | Employee Group (Accrual Class): Part Time | ||
| Tenure Min | Tenure Max |
Accrual Calculation | Settings |
0 Years |
1 Year | NONE | Reset Type: N/A Calculation Method(s): None Calculation Modifiers: None |
| 1 Year | 99 Years | Sick Time | Reset Type: Calendar Year Calculation Method(s): Start at 16 Hours Calculation Modifiers: None |
Employee Accruals Table 4 |
|||
| Accrual Name: Full Time Employee Accruals | Employee Group (Accrual Class): Full Time | ||
| Tenure Min | Tenure Max |
Accrual Calculation | Settings |
0 Years |
3 Years | Vacation Time | Reset Type: Calendar Year Calculation Method(s): Start at 40 Hours Calculation Modifiers: None |
| 3 Years | 5 Years | Vacation Time | Reset Type: Calendar Year Calculation Method(s): Start at 80 Hours Calculation Modifiers: None |
| 5 Years | 10 Years | Vacation Time | Reset Type: Calendar Year Calculation Method(s): Start at 96 Hours Calculation Modifiers: None |
| 10 Years | 99 Years | Vacation Time | Reset Type: Calendar Year Calculation Method(s): Start at 120 Hours Calculation Modifiers: None |
0 Years |
3 Years | Personal Time | Reset Type: Calendar Year Calculation Method(s): Start at 16 Hours Calculation Modifiers: None |
| 3 Years | 5 Years | Personal Time | Reset Type: Calendar Year Calculation Method(s): Start at 32 Hours Calculation Modifiers: None |
| 5 Years | 10 Years | Personal Time | Reset Type: Calendar Year Calculation Method(s): Start at 48 Hours Calculation Modifiers: None |
| 10 Years | 99 Years | Personal Time | Reset Type: Calendar Year Calculation Method(s): Start at 64 Hours Calculation Modifiers: None |
Employee Accruals Table 4 |
|||
| Accrual Name: Salary Employee Accruals | Employee Group (Accrual Class): Salary | ||
| Tenure Min | Tenure Max |
Accrual Calculation | Settings |
0 Years |
3 Years | Vacation Time | Reset Type: Calendar Year Calculation Method(s): Start at 48 Hours Calculation Modifiers: Carry Over |
| 3 Years | 5 Years | Vacation Time | Reset Type: Calendar Year Calculation Method(s): Start at 88 Hours Calculation Modifiers: Carry Over |
| 5 Years | 10 Years | Vacation Time | Reset Type: Calendar Year Calculation Method(s): Start at 104 Hours Calculation Modifiers: Carry Over |
| 10 Years | 99 Years | Vacation Time | Reset Type: Calendar Year Calculation Method(s): Start at 128 Hours Calculation Modifiers: Carry Over |
0 Years |
3 Years | Personal Time | Reset Type: Calendar Year Calculation Method(s): Start at 32 Hours Calculation Modifiers: Carry Over |
| 3 Years | 5 Years | Personal Time | Reset Type: Calendar Year Calculation Method(s): Start at 48 Hours Calculation Modifiers: Carry Over |
| 5 Years | 10 Years | Personal Time | Reset Type: Calendar Year Calculation Method(s): Start at 64 Hours Calculation Modifiers: Carry Over |
| 10 Years | 99 Years | Personal Time | Reset Type: Calendar Year Calculation Method(s): Start at 72 Hours Calculation Modifiers: Carry Over |
Configure Accrual Types as necessary for each employee group using the completed tables. When properly completed, Employee Accruals Table 3 has one row for each Accrual Type required for your organization.
Configure Accrual Calculations for each Accrual Type using Employee Accruals Table 4. When properly completed, Employee Accruals Table 4 has one row for each Accrual Calculation required for your organization. The procedure for configuring accrual types and accrual calculations is outlined in the Employee Accruals Configuration Process Flow Diagram.
The Accrual Type Table will be displayed. The Accrual Type Table displays all accrual types in the InfiniTime Database and is used to add additional Accrual Types to the software.
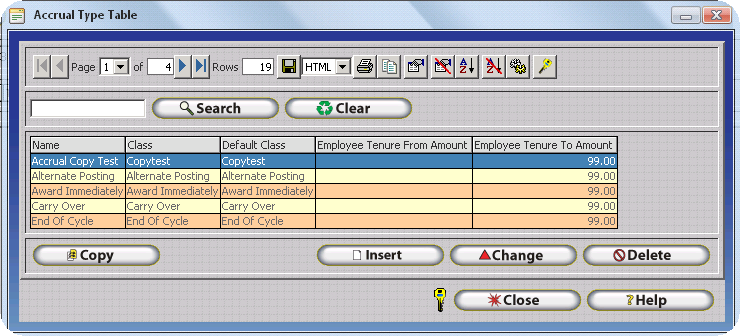
Copy - Permits the InfiniTime Administrator to copy an existing accrual type by selecting an accrual type and clicking the copy button. A copied accrual type will have the same configuration and Accrual Calculations as the selected accrual type.
Insert - Permits the InfiniTime Administrator to create a new Accrual Type. Opens the Accrual Type Update Form.
Change - Opens the Accrual Type Update Form for the selected Accrual Type. The InfiniTime Administrator may then alter the accrual type's settings as desired.
Delete - Removes the selected Accrual Type from the database.
Login to the Manager Module as an Administrator
Click on Lookups
Click on Calculations Setup
Click on Accrual Types
The Accrual Types Table will be displayed
Click Insert to access the Accrual Type Update Form
The Accrual Types Update Form is used to create accrual types. The Basic Accruals Overview and Accruals Plus Overview sections of this document provide step by step instructions and examples of how to determine the Accrual Types and related settings required to configure InfiniTime Accruals to meet the needs of your organization.
Accrual Type Update Form General Tab:
The General Tab of the Accrual Type Update Form includes basic settings related to an accrual type, such as the Accrual Type Name, the Accrual Type Class, and the tenures for which the Accrual Type applies.
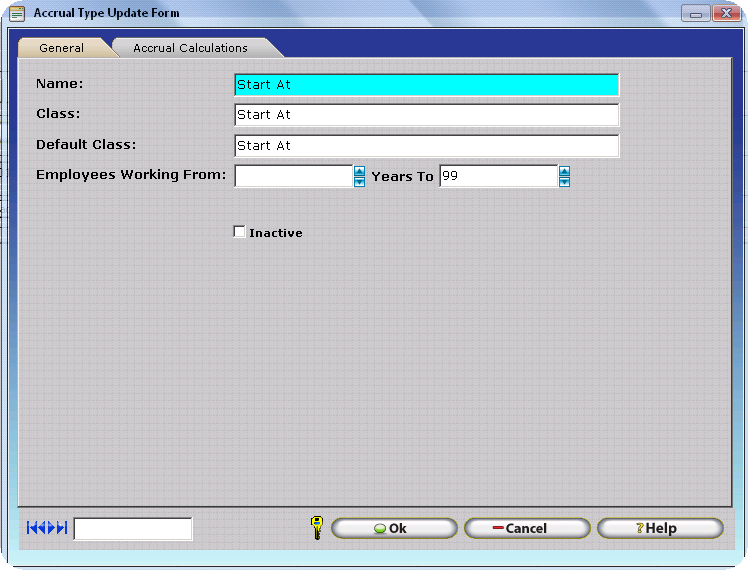
Accrual Type Update Form Accrual Calculations Tab:
The Accrual Calculations Tab of the Accrual Type Update Form lists all accrual calculations defined for the respective accrual type. All employees assigned to the accrual type will accrue hours in accordance with the settings on each accrual calculation.
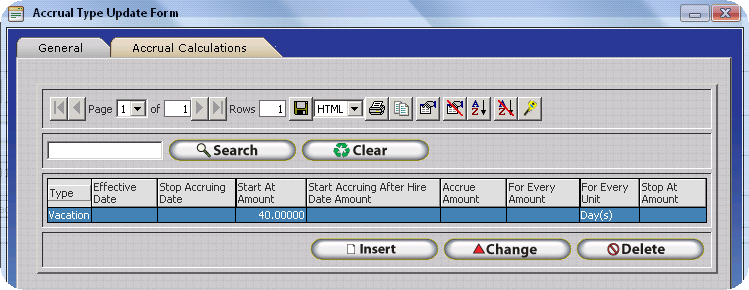
Login to the Manager Module as an Administrator
Click on Lookups
Click on Calculations Setup
Click on Accrual Types
The Accrual Types Table will be displayed.
Click on an existing Accrual Type and click Change.
Click on the Accrual Calculations Tab.
Click Insert to access the Accrual Calculations Update Form.
The Accrual Calculations Update Form is used to create accrual calculations. Through use of Accrual Calculation Methods and Accrual Calculation Modifiers, an accrual calculation defines the exact conditions under which employees are awarded paid leave benefits. The Basic Accruals Overview and Accruals Plus Overview sections of this document provide step by step instructions and examples of how to determine the Accrual Types and related settings required to configure InfiniTime Accruals to meet the needs of your organization. Additional details regarding the individual Reset Types, Accrual Calculation Methods, and Calculation Modifiers can be found at the sections referenced below. Additionally, each individual Calculation Modifier is listed in the Table of Contents for ease of reference.
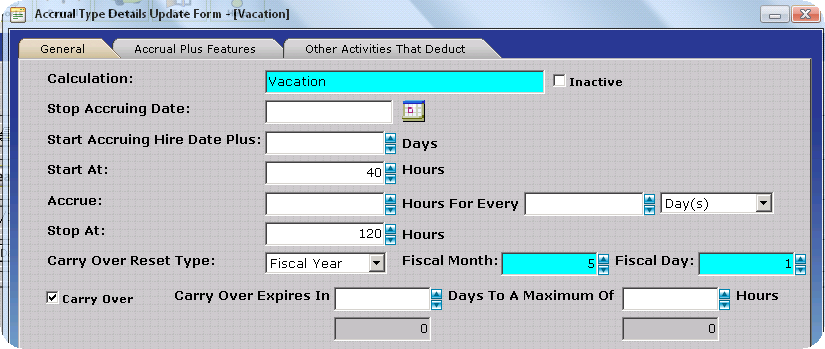
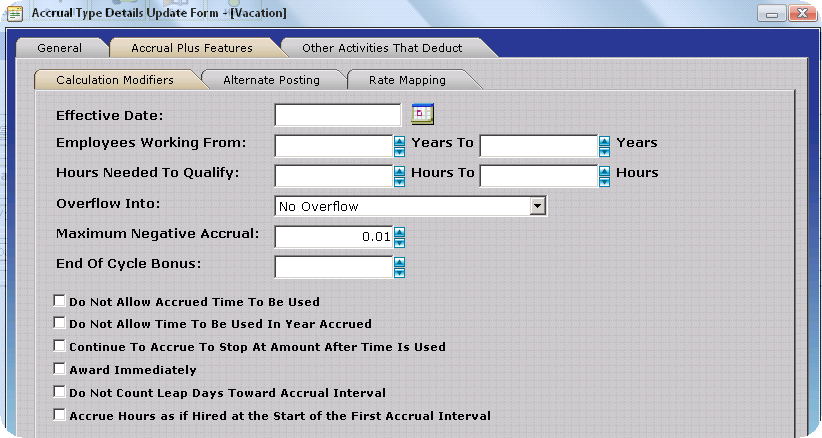
The Accrual Calculations Update Form is used to create accrual calculations for a specific Accrual Type. As detailed in the Accrual Plus Overview section, one accrual calculation is required for each row in Employee Accruals Table 4. The Accrual Plus module supports an unlimited number of Accrual Calculations for each Accrual Type.
InfiniTime Accrual Calculations are comprised of three separate types of features and settings:
The Accrual Plus Module supports three Reset Types which determine the Accrual Period Date Range and the date on which employee accrual hours are carried forward or reset.
The ‘Calendar Year’ Reset Type uses the Calendar Year (January 1st – December 31st) as the basis for Employee Accrual Periods. Calculation Modifiers are then applied as appropriate. For example, an accrual calculation configured as shown below will carry over unused hours as of December 31st into the next accrual period. Additionally, Employees will be awarded 40 additional hours for the new accrual period every year on January 1st.
Carry Over Reset Type - Calendar Year
Calculation Method(s) - Start at 40 Hours
Calculation Modifiers - Carry Over
The ‘Anniversary’ Reset Type uses each individual employee’s Hire Date as the basis for Employee Accrual Periods. Calculation Modifiers are then applied as appropriate. For example, an accrual calculation configured as shown below for an employee hired on May 6th 2012 will award 40 hours to the employee after 90 days of employment, carry unused hours as of May 5th 2013 forward into the next accrual period beginning on May 6th 2013 and award an additional 40 hours on May 6th 2013.
Reset Type - Anniversary
Calculation Method(s) - Start at 40 Hours
Calculation Modifiers - Carry Over, Start Accruing Hire Date Plus 90 Days
The ‘Fiscal Year’ Reset Type is comparable to the Calendar Year Reset type, though it allows the user to set the date on which Employee Accrual Periods will start and end. The ‘Fiscal Year’ Reset Type is ideal for organizations who wish to award employee accrual hours based on the corporation’s Fiscal Calendar. Calculation Modifiers will then be applied as appropriate. For example, an accrual calculation configured as shown below will carry over unused hours as of April 30th into the next accrual period. Additionally, Employees will be awarded 40 additional hours for the new accrual period every year on May 1st.
Reset Type - Fiscal Year, Fiscal Period Start Date: May 1st
Calculation Method(s) - Start at 40 Hours
Calculation Modifiers - Carry Over
The Accrual Plus Module supports five Calculation Methods for awarding accrual hours to employees as listed below.
| Calculation Method | Calculation Functionality |
| ‘Start At’ | Awards Hours to employees immediately at the start of each accrual period. Generally, employees may then use the hours as needed throughout the accrual period. |
| ‘Accrue’ | Awards a specified amount of hours to employees at regular intervals over time. |
| ‘End of Cycle Bonus’ | Awards Hours to employees at the end of the Accrual Period. Generally, employees may then use the hours as needed throughout the following accrual period.
NOTE: Carry Over must be enabled for hours awarded by the ‘End of Cycle Bonus’ Calculation Method to be carried forward into subsequent accrual periods. |
| ‘Alternate Posting’ | Alternate Posting permits worked hours types to be posted to an accrual bucket in lieu of payment. Often referred to as ‘Comp Time’ this feature is especially useful for tracking worked overtime hours for Salary Employees. Employees may then use earned hours as needed. |
| ‘Rate Mapping’ | Intended for use alongside the Accrue Calculation Method, Rate Mapping makes it possible for the Accrue Amount awarded at each Accrual Interval to be scaled based on the number of units (IE: Total Hours Worked for the Hour(s) Accrue Interval Unit) elapsed during the accrual period. |
The first task when configuring individual accrual calculations within the Accruals Plus Module is to identify the accrual calculation method which meets customer requirements, afterwards any additional options can be configured as necessary. It should be noted that a single Accrual Calculation can use one or more Calculation Methods, though at least one Calculation Method must be configured.
Calculation Modifiers are optional rules and features which alter the way Calculation Method(s) award hours. The Accrual Plus Module includes a number of Calculation Modifiers which provide support for both simplistic and complex Employee Accrual Calculations. Calculation Modifiers supported by the Accrual Plus Module are listed below. A complete description of how each Calculation Modifier alters the available Calculation Method(s) is provided below.
Accrual Plus Module Calculation Modifiers |
|||
| Stop Accruing Date | Carry Over | Carry Over One Expiration | Carry Over One Maximum |
| Start Accruing Hire Date Plus | Stop At | Carry Over Two Expiration | Carry Over Two Maximum |
| Effective Date | Overflow | Accrual Calculation Tenure – Minimum & Maximum | Hours Needed to Qualify – Minimum & Maximum |
| Maximum Negative Accrual | Do Not Allow Accrued Time to Be used | Do Not Allow Accrued Time to Be Used in Year Accrued | Continue to Accrue to Stop At Amount After Time is Used |
Award Immediately |
Accrue Hours as if Hired at the Start of the First Accrual Interval | Accrual Interval Persists Through Accrual Periods | |
Remember: Calculation Methods permit the user to define the exact calculation and frequency used to award hours to employees. A single Accrual Calculation can have one or more calculation methods. InfiniTime will display a warning if you attempt to save an Accrual Calculation without configuring at least one calculation method.
The ‘Start At’ Calculation Method awards hours to employees on the First Day of each accrual period. Hours awarded by the Start At Calculation method are available for immediate use and is intended for use employees have a given amount of hours available during the accrual period which can be used as needed. For example the ‘Start At’ calculation method would be used if employees have 40 Vacation Hours to use as needed throughout the year. Alternatively, the ‘Accrue’ calculation method would be used if employees received .769 hours for every seven days of employment.
Using the ‘Accrue’ Calculation Method awards a predefined number of hours to employees at a set interval over time. The ‘Accrue’ Calculation Method is based on a three part formula as illustrated below.

1 – Accrue Amount - Enter the number of hours to be awarded to employees at each interval in this field. This field supports up to six decimals accuracy. IE: 14.123456
2 – Accrual Interval Amount - For the Day(s) or Month(s) Accrual Interval Unit, enter the number of Days or Months to define the length of the Accrual Interval. Employees will be awarded hours at the last day of every accrual interval. Alternatively, for the Hour(s) Worked Accrual Interval Unit enter the number of Hours that employees must work before hours will be awarded. Employees will be awarded hours on each date successive date on which they accumulate this number of hours.
3 – Accrual Interval Unit - Choose Days, Hours, or Months from the drop down to set the Accrual Interval unit. The Accrual Interval Unit determines the frequency at which hours will be awarded to employees.
Day(s) – Bases the accrual interval on a number of days after the beginning of the accrual period.
Hour(s) – Bases the accrual interval on the number of hours worked by the employee.
Month(s) – Bases the accrual interval on the number of months after the beginning of the accrual period.
An example of each Accrual Interval Unit, and how hours are awarded, is provided below. For example the settings below accrue 1.538462 Hours for every two weeks employees are employed by the company for a total of approx. 40 hours per year.
The Accrual Calculation and related settings below show an example of how Employee Accrual Hours are awarded for the Accrual Calculation Method under the Day(s) Accrual Interval. Notice how the Accrual Interval Amount defines the length of the accrual interval where as the Accrue Amount determines the number of hours awarded for each accrual interval. In this example, the Employee is awarded 1.53846 hours every 14 days for a total of 40 hours per Calendar Year Accrual Period.
Employee Hire Date: 11/06/2011
Accrual Reset Type: Calendar Year
Stop At: 40

The screen shot below shows each date on which accruals are awarded for the employee. Note that with the Basic Accruals Module, progress toward the next Accrual Interval starts over at the end of the accrual period. Any progress toward the next accrual interval on the last day of the Accrual Period is lost. This can be observed at the end of the 2011 and 2012 accrual periods as shown in the report below. For example, the last date in 2011 for which Vacation Hours are awarded is 12/18/11. The first date in 2012 for which Vacation Hours are awarded is 1/15/2012. Only 13 calendar days exist between 12/18/2011 to 12/31/2011, which is 1 day short of the 14 day Interval. On 1/1/2012 the progress toward the next interval is reset, resulting in the employee being awarded hours on 1/15/2012, after the 14th day of employment has passed in the new accrual period. After 1/15/2012, the employee is awarded hours every 14 days.
NOTE: Accrual Intervals can be forced to persist through accrual periods, such that progress toward the next accrual interval is not lost at the end of the Accrual Period, with the ‘Accrual Interval Persists through Accrual Periods’ Accrual Plus Feature.
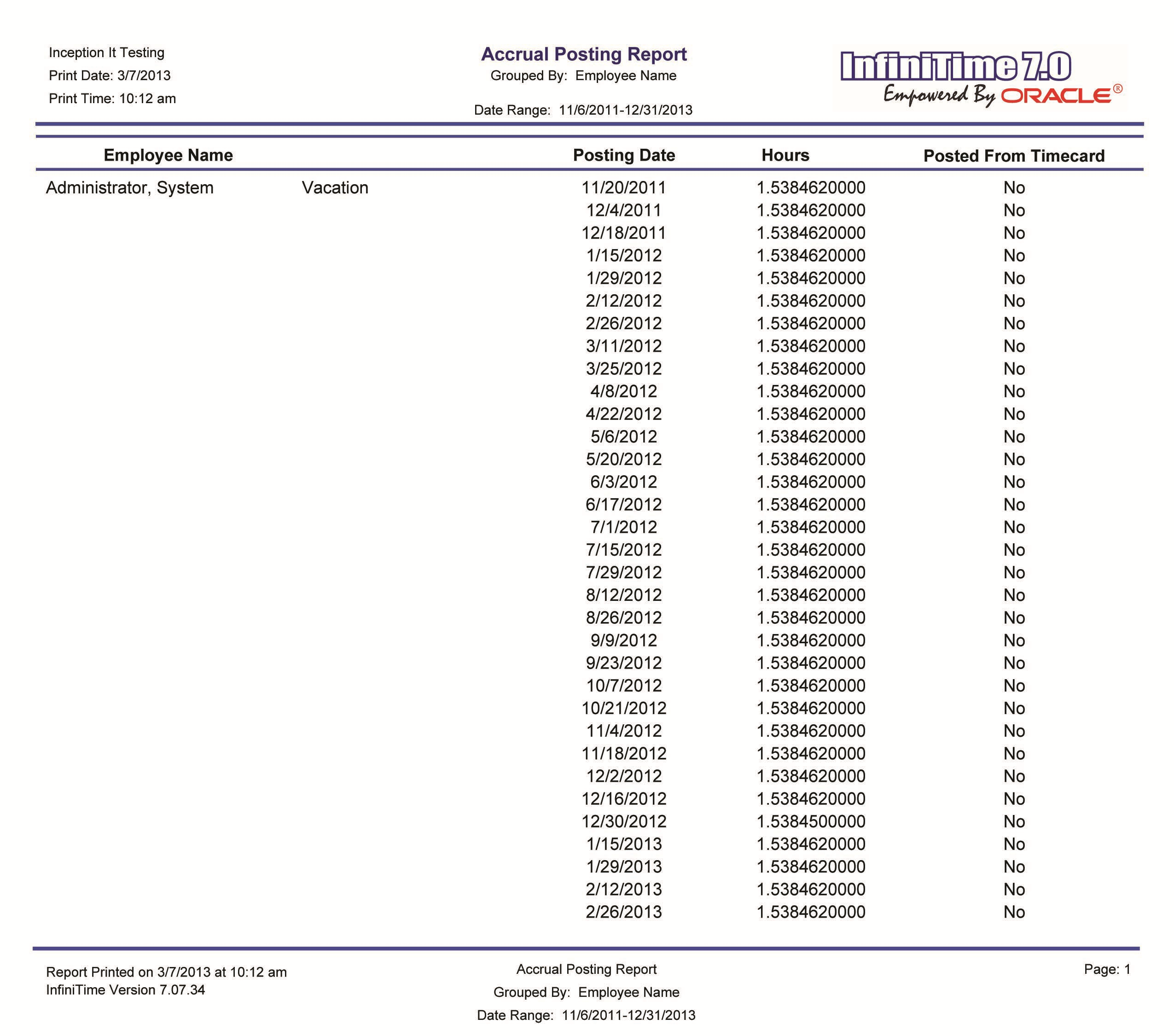
As of 3/7/13, based on the Accrual Settings detailed above and the resulting Employee Accrual Posting Records, the employee will receive a total of 4.61539 Vacation Hours in 2011, 40 Vacation Hours in 2012, and 6.15385 Vacation Hours in 2013.
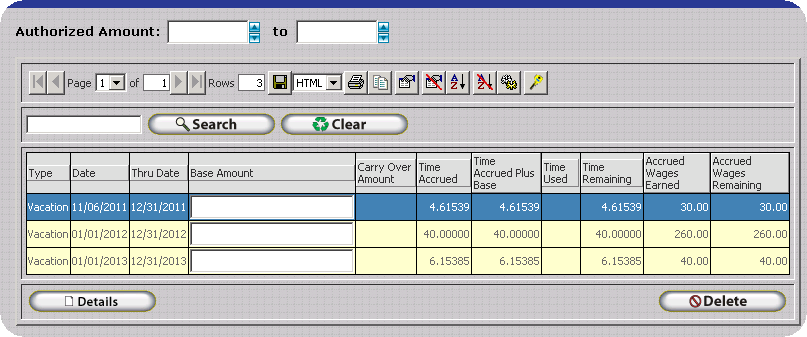
The Accrual Calculation and related settings below show an example of how Employee Accrual Hours are awarded for the Accrual Calculation Method under the Month(s) Accrual Interval. Notice how the Accrual Interval Amount defines the length of the accrual interval where as the Accrue Amount determines the number of hours awarded for each accrual interval. In this example, the Employee is awarded 3.333334 hours every month for a total of 40 hours per Calendar Year Accrual Period.
Employee Hire Date: 11/06/2011
Accrual Reset Type: Anniversary
Stop At: 40

The screen shot below shows each date on which accruals are awarded for the employee. Notice how hours are awarded each month, on the same day of the month as the employee was hired except for where the day on which the employee was hired does not exist for that month. In that case, hours are awarded on the last day of the month. For example, in the example below the employee was hired on 11/06/2011. Notice how hours are awarded on the 6th day of each month. If the employee were hired on 10/31/2011, the employee would be awarded hours on the 31st day of the month for those months with 31 days and on the last day of the month for all months with less than 31 days. In this way, employees are awarded hours every month.
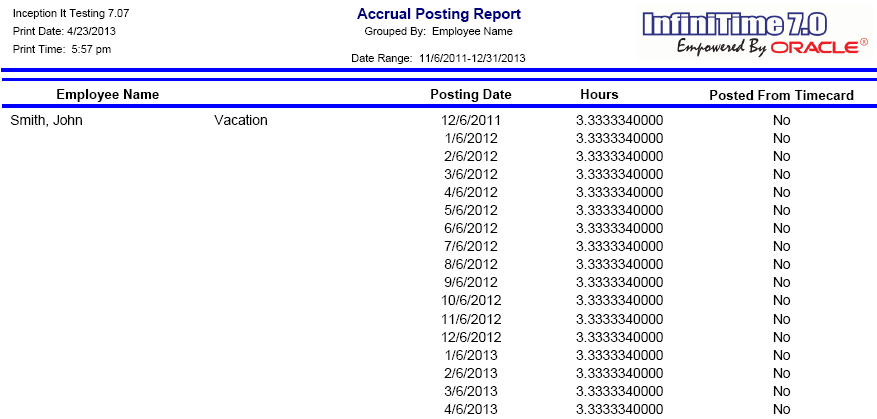

The Accrual Calculation and related settings below show an example of how Employee Accrual Hours are awarded for the Accrual Calculation Method under the Hour(s) Accrual Interval. In this example, the Accrual Interval Amount determines the number of hours that must be worked in order for the employee to be awarded additional hours. In this example, the Employee is awarded 1.538462 hours for every 80 hours worked from their date of hire forward.
Employee Hire Date: 11/30/2011
Accrual Reset Type: Anniversary

The screen shot below shows each date on which accruals are awarded for the employee. Note that by default, progress toward the next Accrual Interval starts over at the end of the accrual period. Any progress toward the next accrual interval on the last day of the Accrual Period is lost. This can be observed at the end of the 2011 and 2012 accrual periods as shown in the report below. For example, the last date in the 11/30/11 – 11/29/12 Accrual Period for which Vacation Hours are awarded is 11/26/12. The first date in 11/30/2012 – 11/29/13 Accrual Period for which Vacation Hours are awarded is 12/13/2012. The employee works 24 hours from 11/27/2012 to 11/29/2012, which is 56 hours short of the 80 Hours Accrual Interval Amount. On 11/30/2012 the progress toward the next interval is reset, resulting in the employee being awarded hours on 12/13/2012, when the employee hits a total of 80 hours in the new accrual period. After 1/15/2012, the employee is awarded hours every 80 hours worked.
NOTE: Accrual Intervals can be forced to persist through accrual periods, such that progress toward the next accrual interval is not lost at the end of the Accrual Period, with the ‘Accrual Interval Persists through Accrual Periods’ Accrual Plus Feature.
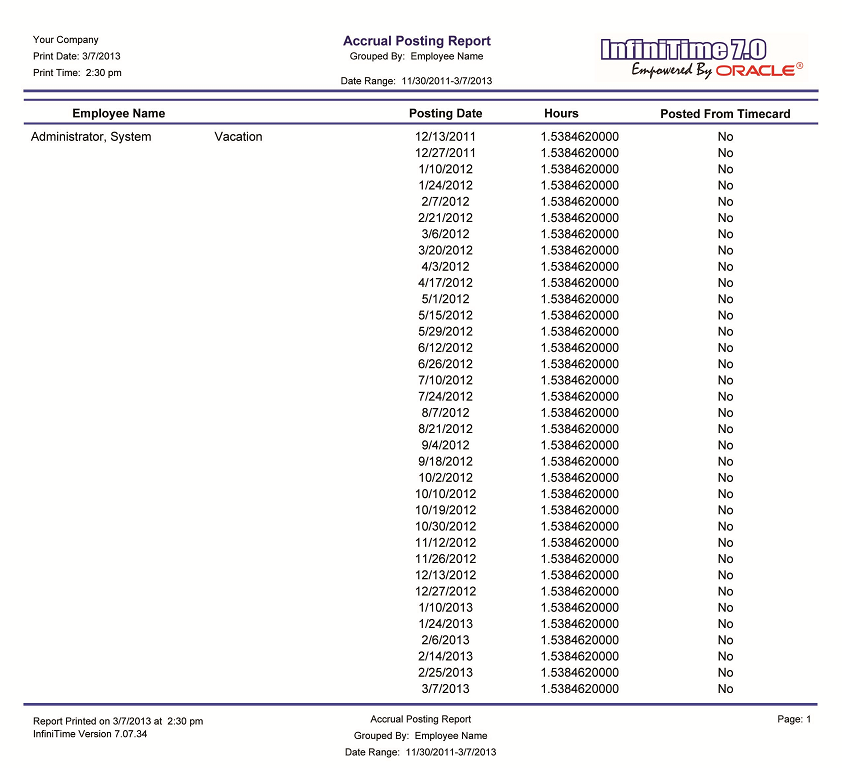
As of 3/7/13, based on the Accrual Settings detailed above and the resulting Employee Accrual Posting Records, the employee will receive a total of 41.53847 Vacation Hours for the Accrual Period starting 11/30/2011 and 12.30770 Vacation Hours for the Accrual Period Starting 11/30/2012.

For clarity, Timecards for the employee from 11/27/12 to 11/29/12 are shown below. Remember, progress toward the next Accrual Interval starts over at the end of the accrual period. Any progress toward the next accrual interval on the last day of the Accrual Period is lost.
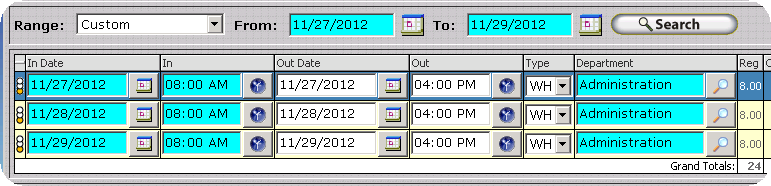
For clarity, Timecards for the employee from 11/30/12 to 12/13/12 are shown below. Remember, progress toward the next Accrual Interval starts over at the end of the accrual period. Any progress toward the next accrual interval on the last day of the Accrual Period is lost. This is clearly illustrated below. December 13th 2012 is the first date in the 11/30/12 to 11/29/13 Accrual Period on which the employee accumulated 80 hours worked in the new accrual period.
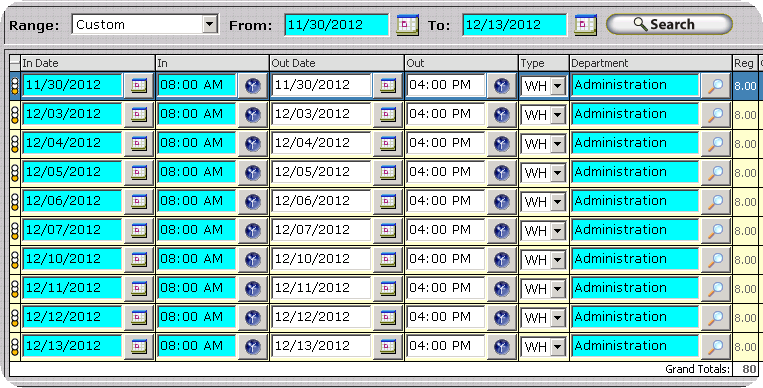
The ‘End of Cycle Bonus’ calculation method awards hours to employees on the last day of each accrual period. With this in mind, the Carry Over Calculation Modifier must be configured in order to carry accrued hours forward into subsequent accrual periods. The End of Cycle Bonus calculation method is intended for use when employees are not permitted to use their hours immediately at the start of a new accrual period. The End of Cycle Bonus requires employee to remain employed for the duration of their first accrual period before they are awarded hours. For new hires, the exact duration of the first accrual period depends upon the chosen reset type as detailed below. Regardless of the reset type chosen, End of Cycle Bonus always awards hours to employees on the last day of each accrual period.
With the Anniversary Reset Type, the accrual period resets on the employee’s hire date each year. With the Anniversary Reset Type and the End of Cycle Bonus Calculation Method, new hires will not be awarded hours until the end of their first accrual period. For example, an employee hired on 11/6/2010 would not be awarded hours until 11/5/2011, as shown on the Example Accruals Posting Report shown below.
Employee Hire Date - 11/06/2010
Accrual Reset Type - Anniversary
Stop At - 120 Hours
Carry Over - 
End of Cycle Bonus - 
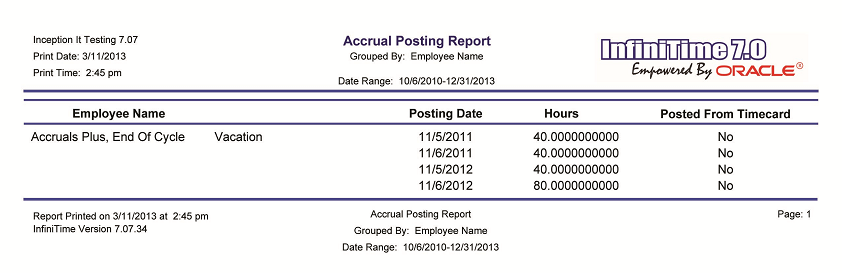
Notice how employee hours are accrued on the last day of the Accrual Period and carried forward for use in subsequent accrual periods.

With the Calendar Year Reset Type, the accrual period resets according to the calendar Year. With the Calendar Year Reset Type and the End of Cycle Bonus Calculation Method, new hires will not be awarded hours until the end of the Calendar Year during which they were hired, regardless of when the employee was hired during the calendar year. For example, an employee hired on 11/6/2010 would not be awarded hours until 12/31/2010, as shown on the Example Accruals Posting Report shown below. Similarly, an employee hired on 1/30/2010 would not be awarded hours until 12/31/2010.
Employee Hire Date - 11/06/2010
Accrual Reset Type - Calendar Year
Stop At - 120 Hours
Carry Over - 
End of Cycle Bonus - 
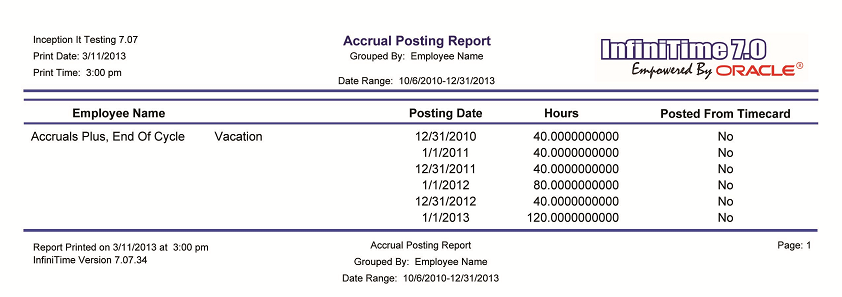
Notice how the employee is awarded 40 hours on 12/31/2010 for the first time, which are carried forward to the 2011 accrual period. The employee is then awarded hours on the last day of each subsequent accrual period until the Stop At Amount is reached.
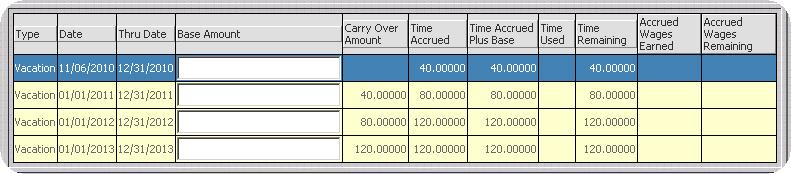
With the Fiscal Year Reset Type, the accrual period resets according to the Fiscal Year. With the Fiscal Year Reset Type, a Fiscal Period Start Date of May 1st, and the End of Cycle Bonus Calculation Method, new hires will not be awarded hours until the end of the Fiscal Year during which they were hired, regardless of when the employee was hired during the fiscal year. For example, an employee hired on 11/6/2010 would not be awarded hours until 4/30/2011, as shown on the Example Accruals Posting Report shown below. Similarly, an employee hired on 5/20/2010 would not be awarded hours until 4/30/2011.
Employee Hire Date - 11/06/2010
Accrual Reset Type - Fiscal Year, Fiscal Period Start Date: May 1st
Stop At - 120 Hours
Carry Over -
End of Cycle Bonus -
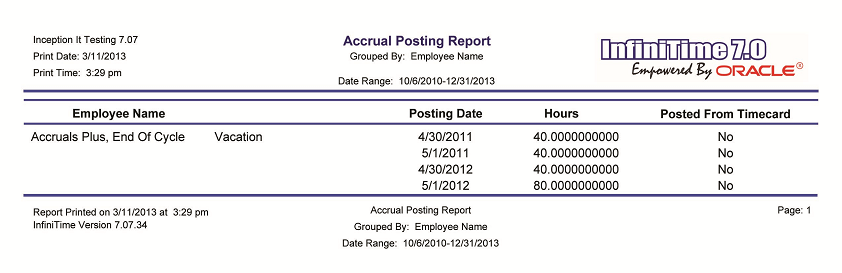
Notice how the employee is awarded 40 hours on 4/30/2011 for the first time, which are carried forward to the 2011 accrual period starting 5/1/11. The employee will then be awarded hours on the last day of each subsequent accrual period until the Stop At Amount of 120 hours is reached.

The ‘Alternate Posting’ Calculation Method permits worked hours types such as Regular Hours, Overtime One Hours, Overtime Two Hours, Overtime Three Hours, and Overtime Four Hours to be posted to an Accrual Bucket. InfiniTime Policy Settings determine the exact scenarios whereby employee hours are posted to Regular and Overtime Hours Types. Additional information on configuring Overtime Rules for employee policies can be found here. Alternate Posting is often used for tracking specific types of hours and awarding those hours to employees as paid leave to be used at the employee’s request in lieu of payment. To configure alternate posting, the desired Hours Type(s) must simply be added to the Alternate Posting Tab of the Accrual Calculation. Employee Hours in the selected Hours Type will then automatically post to the Accrual Calculation. It is important to note that employee hours for Hours Types configured for alternate posting will not be totaled or displayed in the timecard. An example is shown below.
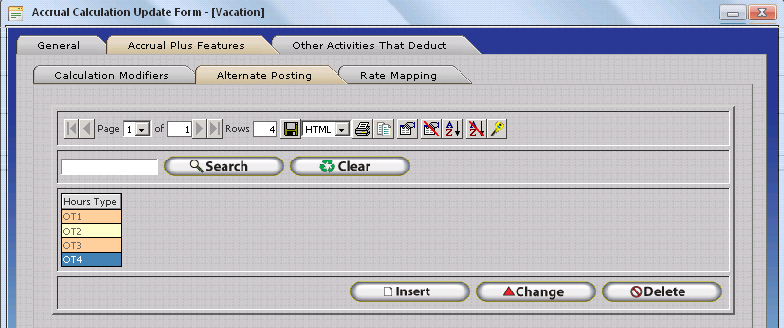
Insert - Opens the Accrual Type Alternate Posting Update Form, which permits the user to select hours types which will post to the respective Accrual Calculation.
Change - Opens the Accrual Type Alternate Posting Update form for the selected Hours Type. The user may then alter the selected hours type as desired.
Delete - Deletes the selected hours type. The hours type will no longer post to the respective accrual type.
Example Alternate Posting Configuration:
Employee Hire Date - 11/06/2010
Accrual Reset Type - Calendar Year
Stop At - 120 Hours
Carry Over -
Alternate Posting -
Policy Overtime One Settings -
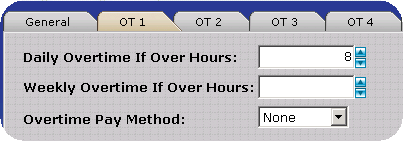
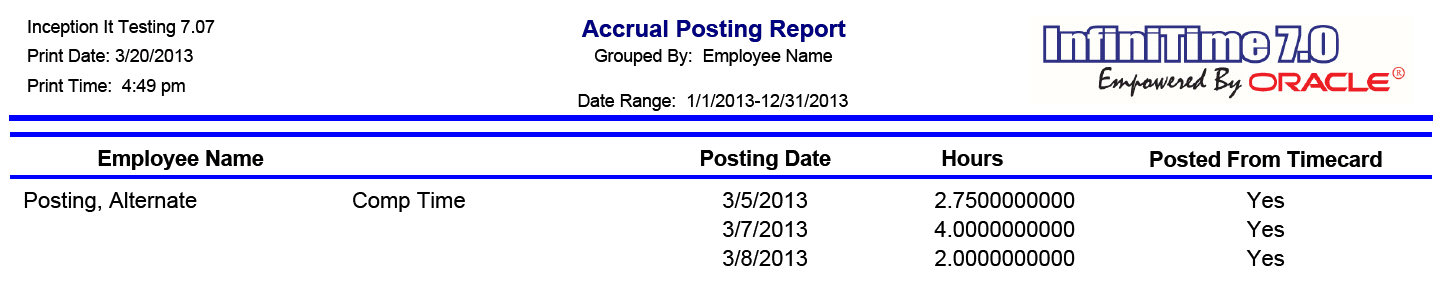

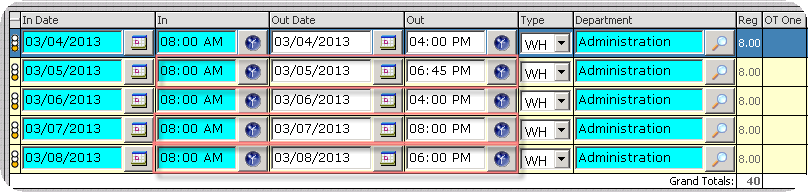
Notice how Overtime 1 Hours are posted directly to the Comp Time Accrual Calculation. When Alternate Posting is enabled for a specific type of worked hours, those hours will not total in the Timecard. In this example, the employee works OT1 hours on 3/5, 3/7, and 3/8 as shown by the timecards and the Accrual Posting Report above.
The Rate Mapping Calculation Method is intended for use alongside the Accrue Calculation Method. Rate Mapping makes it possible for the Accrue Amount awarded at each Accrual Interval to be scaled based on the number of units elapsed during the accrual period.
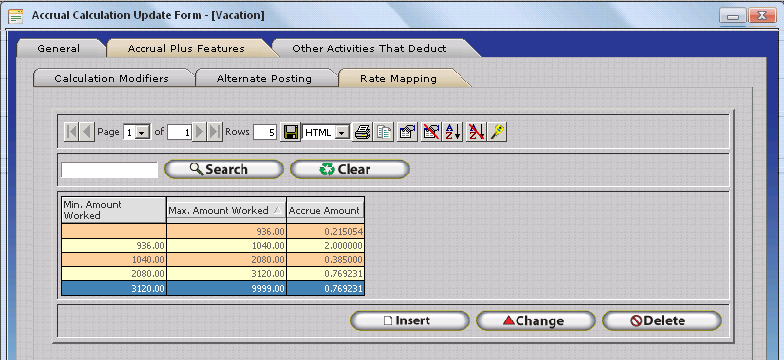
Insert - Opens the Accrual Type Alternate Posting Update Form, which permits the user to select hours types which will post to the respective Accrual Calculation.
Change - Opens the Accrual Type Alternate Posting Update form for the selected Hours Type. The user may then alter the selected hours type as desired.
Delete - Deletes the selected hours type. The hours type will no longer post to the respective accrual type.
The unit, and the method for determining the number of elapsed units during the accrual period, varies based on the Accrual Interval Unit as illustrated by the table below.
| Accrual Interval Unit | Rate Mapping Unit |
| Day(s) | Number of Days elapsed from the Accrual Period Start Date to the ‘End Date’* |
| Month(s) | Number of Months elapsed from the Accrual Period Start Date to the ‘End Date’* |
| Hour(s) | Total Hours Worked for respective Employee from the Accrual Period Start Date to the ‘End Date’*+ |
*NOTE: In this scenario, with Rate Mapping and the Accrue Calculation Methods configured, ‘End Date’ refers to the Current Date (IE: Today) for the current accrual period. For accrual periods in the past, the ‘End Date’ refers to the Accrual Period End Date which varies according to the chosen Carry Over Reset Type (IE: 12/31 for Calendar Year).
+For Rate Mapping Purposes, Total Hours Worked refers to all hours worked by employees and all Other Activity Hours for Other Activity Types set to ‘Count as Regular Hours’
InfiniTime permits an unlimited number of Rate Mapping Records for an Accrual Calculation, allowing for complete flexibility and control over how the Accrue Amount is scaled based on the number of elapsed units. Each Rate Mapping Record includes three values Min Elapsed Unit, Max Elapsed Unit, and Accrue Amount as shown by the example rate mapping records below.
As the number of elapsed units during the accrual period increases, the Accrue Amount awarded at each Accrual Interval is automatically adjusted according to the Accrue Amount defined on the corresponding Rate Mapping record. It is important to note that the number of elapsed units starts over at 0 for each accrual period. An example rate mapping configuration for the Hour(s) Accrual Interval Unit is provided below.
ABC Agriculture employs a wide range of individuals, from under age farm hands to full time dairy employees, each of which are eligible for Vacation Hours according to the number of hours worked throughout the year. The tables below were compiled by ABC Agriculture Management to represent each group of employees working for the organization and to determine the Accrue Amount for each Rate Mapping range.
| Employee Group | Hours / Day | Hours / Week | Total Annual Desired Accrual |
Underage |
< 4 |
18 |
20 |
Part Time |
4 |
20 |
40 |
Full Time |
8 |
40 |
80 |
12 Hour |
12 |
60 |
160 |
> 12 Hour |
> 12 |
> 60 |
160+ |
The table above illustrates each group of employees at ABC Agriculture, along with the total number of hours each group should receive on an annual basis if employees work their scheduled hours each day.
| Range # | Employee Group | Min Hrs / Yr | Max Hours / Yr
[Hours / Wk * 52] |
Total Hours for Range
[Max Hrs / Yr - Min Hrs / Yr] |
Accrual Interval |
| 1 | Underage | 0 | 936 | 936 | Every 10 Hours |
| 2 | Part Time | 936 | 1040 | 104 | Every 10 Hours |
| 3 | Full Time | 1040 | 2080 | 1040 | Every 10 Hours |
| 4 | 12 Hour | 2080 | 3120 | 1040 | Every 10 Hours |
| 5 | > 12 Hour | 3120 | 9999 | 6879 | Every 10 Hours |
The table above illustrates each group of employees at ABC Agriculture, along with the total number of hours employees in each group can be expected to work on an annual basis. For example, underage farm hands can be expected to put in between 0 and 936 hours per year. The total number of hours for each range is then calculated for use in the next table.
| Range # | Number of Accrual Intervals for Range |
Desired Accrual For Range | Accrue Amount
[Desired Accrual For Range / Number of Accrual Intervals for Range] |
Total Accrual for Accrual
Period
[Cumulative Total of Accrue Amount * Whole Integer Value of Number of Accrual Intervals] |
| 1 | 93.6 | 20 | 0.215054 | 20.000022 |
| 2 | 10.4 | 20 | 2 | 40.000022 |
| 3 | 104 | 40 | 0.384616 | 80.000086 |
| 4 | 104 | 80 | 0.769231 | 160.00011 |
| 5 | Up to 687.9 | NA | 0.769231 | 160+ |
The table above is used to calculate the total number of Accrual Intervals for each period. The Accrue Amount for each Range is then calculated from the Desired Accrual Total for each range and the number of accrual intervals for the range as shown. For checks and balances purposes, the final column ‘Total Accrual For Accrual Period’ is used to calculate the total number of hours that will be awarded if employees in each group work their max scheduled hours. The Min Hours, Max Hours, and Accrue Amount for each range can then be used to complete the Rate Mapping Records as shown below.
Employee Hire Date - 11/06/2010
Accrual Reset Type - Calendar Year
Stop At - 200 Hours
Carry Over -


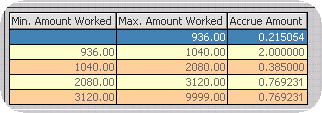

In order to fit the most relevant records from the Accrual Posting Report on this page for example purposes, the image below was edited to show records from different parts of 2012. The image below does not represent all dates on which hours were posted for the Employee.
Notice that the Accrue Amount increases throughout the year as the total number of hours worked by the employee crosses each Min Elapsed Unit value defined on the Rate Mapping records. For example, as an employee who works 60 hour weeks at 12 hours per day, the employee hits 936 hours on 4/18/12. The employee’s next day of work, 4/19/12, awards 2 hours according to the Rate Mapping Configuration. The Accrue Amount for each Accrual Interval continues to scale according to the Rate Mapping Records as the employee works throughout the year. Notice that the employee’s first day in 2013 reverts to the original Accrue Amount of 0.215054 hours since the total number of elapsed units (IE: Worked Hours) is reset for the 2013 Accrual Period.
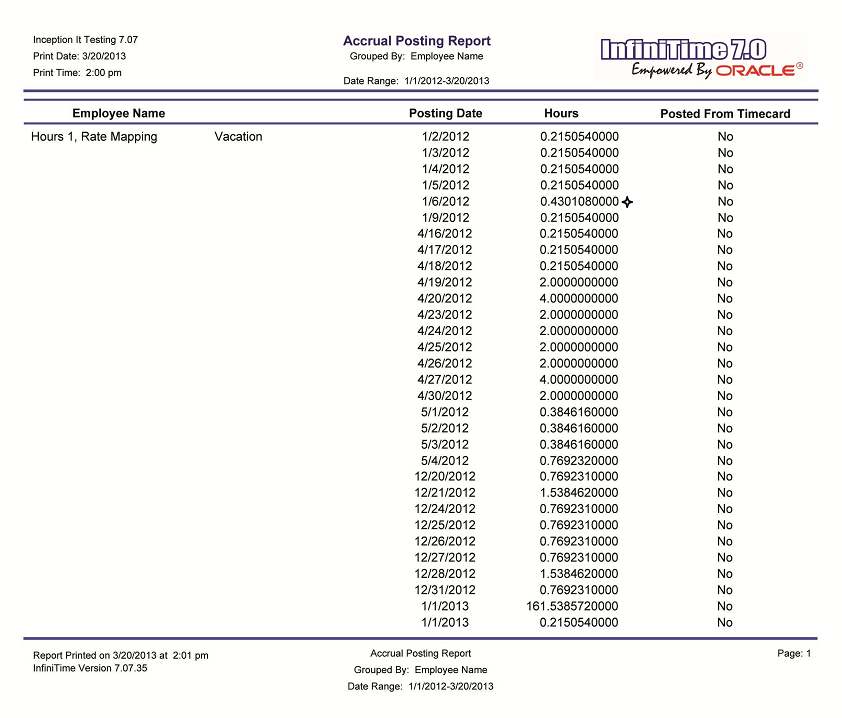
![]() As a
60 Hour / Week Employee, the employee shown worked 12 hours per day M
– F throughout 2012. In this way, every fifth day of work the employee
will hit the 10 hour threshold twice. Specifically, the first two hours
on the fifth day of each week will award vacation hours for reaching the
5th 10 hour accrual interval for the week, and the 12th hour of work will
award vacation hours for reaching 6th 10 Hour accrual interval for the
week.
As a
60 Hour / Week Employee, the employee shown worked 12 hours per day M
– F throughout 2012. In this way, every fifth day of work the employee
will hit the 10 hour threshold twice. Specifically, the first two hours
on the fifth day of each week will award vacation hours for reaching the
5th 10 hour accrual interval for the week, and the 12th hour of work will
award vacation hours for reaching 6th 10 Hour accrual interval for the
week.
Calculation – Enter a descriptive name for the Accrual Calculation such as ‘Vacation Time’ or ‘Sick Time.’ All Accrual Calculations in an Accrual Class with multiple tenure ranges should have the same Calculation Name across all accrual types and accrual calculations in the Accrual Class as illustrated in the provided examples.
Stop Accruing Date – Employees will no longer accrue hours for the accrual calculation as of the date set in this field.
Start Accruing Hire Date Plus – This setting is intended for use with new hires and should only be configured on accrual calculations assigned to accrual types with a minimum tenure of 0. The number entered in this field represents a number of days after the employee’s Date of Hire during which InfiniTime will not calculate accruals. It helps to think of this as a probation period, in days, during which employees will not accrue or award hours to the employee.
Stop At – Sets the maximum amount of hours which may be available for the Accrual Type. InfiniTime will stop accruing additional hours if the amount of available hours reaches this value.
Effective Date – The effective date defines the first day employees will accrue hours for the accrual calculation. Employees assigned to the accrual type prior to the effective date will not accrue hours until the effective date. If the Effective Date is on an Accrual Calculation for a single Accrual Type, the Effective Date should be set to the same value for the respective Accrual Calculation across all Accrual Types in the respective Accrual Class as shown below.
| Accrual Name: ABC Company Full Time Employee Accruals | Employee Group (Accrual Class): Full Time | ||
| Tenure Min. | Tenure Max. | Accrual Calculation | Settings |
| 0 Years | 3 Years | Vacation Time | Reset Type: Calendar Year Calculation Method(s): Start at 40 Hours Calculation Modifiers: Effective Date = 01/01/2010 |
| 3 Years | 5 Years | Vacation Time | Reset Type: Calendar Year Calculation Method(s): Start at 80 Hours Calculation Modifiers: Effective Date = 01/01/2010 |
| 5 Years | 10 Years | Vacation Time | Reset Type: Calendar Year Calculation Method(s): Start at 96 Hours Calculation Modifiers: Effective Date = 01/01/2010
|
| 10 Years | 99 Years | Vacation Time | Reset Type: Calendar Year Calculation Method(s): Start at 120 Hours Calculation Modifiers: Effective Date = 01/01/2010
|
The Table Above clearly shows that ABC Company began tracking the Vacation Time Accrual Calculation within InfiniTime on 01/01/2010. InfiniTime will begin accruing Vacation Hours as of 01/01/2010 for all employees assigned to an Accrual Type on the Full Time Class who were hired prior to 01/01/2010.
Maximum Negative Accrual – The Maximum Negative Accrual feature allows the InfiniTime Administrator to define the maximum negative balance for an accrual calculation. In other words – the number of hours employees can use beyond their accrued hours – is controlled by this setting. If the Maximum Negative Accrual field is blank, Supervisors must use discretion when approving employee requests for time off. If the Maximum Negative Accrual Field is filled, InfiniTime will prevent Other Activity Hours from being inserted throughout the InfiniTime Application such that an employee’s remaining accrual balance would exceed the maximum negative accrual amount. An example is provided below.
The following areas of the InfiniTime Software will specifically warn users and prevent the attempted action if an employee’s remaining accrual balance would exceed the maximum negative accrual amount due to the attempted action:
In Line Edit on the Company Timecard, Employee Timecard, and Employee Module Timecard
Insertion of Other Activity Hours using Quick Punch on the Company Timecard, Employee Timecard, or Employee Module Timecard
Approval of Time Off Requests
NOTE: Other Activity Hours Entered by supervisors or employees at a Hardware Terminal such as the Thor are automatically polled and posted to employee timecards within the InfiniTime Software. When Maximum Negative Accrual is enabled, care should be taken when inserting Other Activity Hours at hardware terminals. Hardware Terminals such as the Thor do not have the ability to alert users when the entry of Other Activity Hours would cause an employee’s remaining accrual balance to exceed the maximum negative accrual amount.
Employee Hire Date - 11/06/2010
Accrual Reset Type - Calendar Year
Start At - 120 Hours
Maximum Negative Accrual - 0.01 Hours
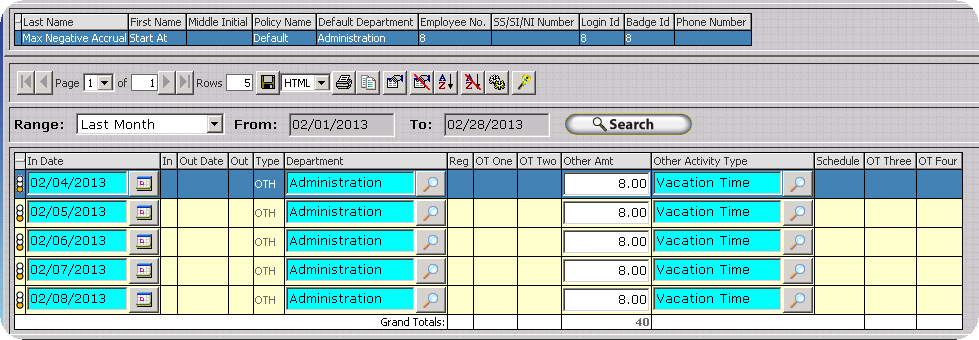

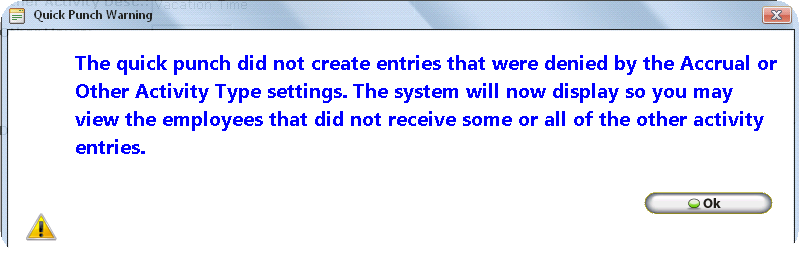
Notice how the employee took five business days of vacation time from 2/04/13 to 2/08/13 for a total of 40 Vacation Hours. This exhausted the employee’s accrued hours leaving the employee with 0 hours remaining. If a user or supervisor should attempt to insert additional vacation time for the employee using Quick Punch or by approving a Time Off Request Message, a warning will be displayed informing the user that the attempted entry was declined as shown above.
In many cases, Accrual Benefits are scaled according to the number of years an employee has been with an organization in a uniform basis across all Accrual Calculations for a group of employees. Yet, in some circumstances, benefits for a specific accrual calculation (or type of paid leave) may increase at different milestones when compared with other accrual calculations (or types of paid leave) in a single accrual class. The examples below illustrate the different ways employee benefits can be scaled according to the length of time an employee is with an organization, and how those benefits can be configured within InfiniTime using Accrual Type Tenures and Accrual Calculation Tenures.
NOTE: With the Accrual Plus Module, Accrual Calculations assigned to an Accrual Type with a From Tenure must have Accrual Calculation Tenures Defined. To reflect this requirement, Accrual Calculation Tenures are shown as blue required fields on the Accrual Calculation Update Form when the related Accrual Type has a From Tenure set.
Part Time Employees at ABC Company receive 2 Days (16 Hours) of Paid Sick Time after their first year of employment. This benefit does not increase for part time employees based upon the amount of time they have been with the company. ABC Company rewards Full Time and Salary employees with additional Vacation and Personal Time benefits at the following milestones: After 3 Years, After 5 Years, and After 10 Years of Employment. With this in mind, ABC Company requires the following tenure ranges for each class:
Employee Accruals Table 5 |
||
| Accrual Class: Part Time Employee Accruals | ||
| Tenure Min | Tenure Max |
Accrual Calculation & Settings for Respective Tenure |
0 Years |
1 Year | None |
1 Year |
99 Years | Sick Time: 1 - 99 Years |
Employee Accruals Table 5 |
||
| Accrual Class: Full Time Employee Accruals | ||
| Tenure Min | Tenure Max |
Accrual Calculation & Settings for Respective Tenure |
0 Years |
3 Years | Vacation Time: 0 – 3 Years Personal Time: 0 – 3 Years |
3 Years |
5 Years | Vacation Time: 3 – 5 Years Personal Time: 3 – 5 Years |
5 Years |
10 Years | Vacation Time: 5 – 10 Years Personal Time: 5 – 10 Years |
10 Years |
99 Years | Vacation Time: 10 – 99 Years Personal Time: 10 – 99 Years |
Employee Accruals Table 5 |
||
| Accrual Class: Salary Employee Accruals | ||
| Tenure Min | Tenure Max |
Accrual Calculation & Settings for Respective Tenure |
0 Years |
3 Years | Vacation Time: 0 – 3 Years Personal Time: 0 – 3 Years |
3 Years |
5 Years | Vacation Time: 3 – 5 Years Personal Time: 3 – 5 Years |
5 Years |
10 Years | Vacation Time: 5 – 10 Years Personal Time: 5 – 10 Years |
10 Years |
99 Years | Vacation Time: 10 – 99 Years Personal Time: 10 – 99 Years |
Notice how each Accrual Class has Accrual Calculations which scale employee benefits in a uniform manner at exactly the same milestones. This configuration is supported by both the Basic Accruals Module and the Accrual Plus Module with one difference – the Basic Accruals Module does not require entry of Accrual Calculation Tenures where as the Accrual Plus Module does.
XYZ Company employs only Salary Employees who receive Vacation Time and Sick Time. XYZ Salary Employees are not eligible for Vacation Time until their first year of employment is complete, though they do receive 16 Sick Time Hours after a probationary period of 90 days. Sick Time Hours awarded to salary employees are then increased on the employee’s first, second, and third anniversary by a total of 8 Hours. After one year of employment, Salary Employees are awarded 40 hours of vacation. Additionally, Salary employees are awarded with additional Vacation Time benefits at the following milestones: 60 Hours / Year after 3 Years, 70 Hours / Year after 5 Years, and 80 Hours / Year after 10 Years of Employment. XYZ Company does not carry hours forward from accrual period to accrual period for either Sick Time or Vacation Time. These rules result in the following milestones at which benefits are altered for each accrual calculation:
Sick Time: 1 Year, 2 Years, 3 Years
Vacation Time: 1 Year, 3 Years, 5 Years, 10 Years
Individually, this results in the following tenure ranges for each accrual calculation:
Sick Time: 0 -1 Year, 1 - 2 Years, 2 - 3 Years, 3 – 99 Years
Vacation Time: 0 - 1 Year, 1 - 3 Years, 3 - 5 Years, 5 - 10 Years, 10 – 99 Years
Notice that the two year duration from 1 to 3 Years for Vacation Time can be evenly divided into two one year periods: 1 – 2 Years and 2 – 3 Years to match the same tenures as required for Sick Time. The key to understanding this when configuring Accrual Calculations is that Vacation Time Benefits will simply not change for these tenure ranges as shown in the table below. Additionally, the 3 – 99 Year duration can be split into three separate tenure ranges, 3 – 5 Years, 5 – 10 Years, and 10 – 99 Years because benefits for Sick Time Hours no longer change after the 3rd year.
With this in mind, the following accrual type tenures and accrual calculations can be used to accurately represent the required accrual calculations:
Employee Accruals Table 5 |
||
| Accrual Class: Salary Employee Accruals | ||
| Tenure Min | Tenure Max |
Accrual Calculation & Settings for Respective Tenure |
0 Years |
1 Years | Sick Time: 0 to 1 Years, Start At 16 Hours, Hire Date Plus 90 Days. Anniversary Reset. |
1 Years |
2 Years | Sick Time: 1 to 2 Years, Start At 24 Hours, Anniversary Reset. Vacation Time: 1 to 2 Years, Start at 40 Hours, Anniversary Reset. |
2 Years |
3 Years | Sick Time: 2 to 3 Years, Start At 32 Hours, Anniversary Reset. Vacation Time: 2 to 3 Years, Start at 40 Hours, Anniversary Reset. |
3 Years |
5 Years | Sick Time: 3 to 5 Years, Start At 40 Hours, Anniversary Reset. Vacation Time: 3 to 5 Years, Start at 60 Hours, Anniversary Reset. |
5 Years |
10 Years | Sick Time: 5 to 10 Years, Start At 40 Hours, Anniversary Reset. Vacation Time: 5 to 10 Years, Start at 70 Hours, Anniversary Reset. |
10 Years |
99 Years | Sick Time: 10 to 99 Years, Start At 40 Hours, Anniversary Reset. Vacation Time: 10 to 99 Years, Start at 80 Hours, Anniversary Reset. |
DEF Company employs only Salary Employees who receive Personal Time and Vacation Time. DEF Salary Employees are not eligible for Personal Time hours until their second year of employment, at which point Salary Employees receive 16 Hours of Personal Time. After the second year of employment, Personal Time benefits increase by 16 hours on the employee’s fourth, sixth, eighth, and tenth anniversaries. DEF Salary Employees are awarded 40 Vacation Hours after a probationary period of 90 days. Vacation Time benefits increase by 40 hours on the employee’s fifth, tenth, and fifteenth anniversaries. These rules result in the following milestones at which benefits are altered for each accrual calculation:
Personal Time: 2 Years, 4 Years, 6 Years, 8 Years, 10 Years
Vacation Time: 0 Years, 5 Years, 10 Years, 15 Years
Individually, this results in the following tenure ranges for each accrual calculation:
Personal Time: 0 -2 Years, 2 - 4 Years, 4 - 6 Years, 6 – 8 Years, 8 – 10 Years, 10 – 99 Years
Vacation Time: 0 - 5 Years, 5 - 10 Years, 10 - 15 Years, 15 - 99 Years
Notice that there is no way to evenly split the above tenure ranges such that each tenure range includes only one record for each Accrual Calculation. In this situation, Accrual Calculation Tenures must be used. It is important to note that Carry Over is not supported for the secondary Accrual Calculation in this scenario as Accrual Calculations within the same Accrual Type must have unique Accrual Calculation Names.
With this in mind, the following accrual type tenures and accrual calculations can be used to accurately represent the required accrual calculations:
Primary Accrual Calculation: Vacation Time
Secondary Accrual Calculation: Personal Time
Employee Accruals Table 5 |
||
| Accrual Class: Salary Employee Accruals | ||
| Tenure Min | Tenure Max |
Accrual Calculation & Settings for Respective Tenure |
0 Years |
5 Years | Vacation Time: 0 – 5 Years Personal Time 2 to 4: 2 – 4 Years Personal Time 4 to 5: 4 – 5 Years |
5 Years |
10 Years | Vacation Time: 5 – 10 Years Personal Time 5 to 6: 5 – 6 Years Personal Time 6 to 8: 6 – 8 Years Personal Time 8 to 10: 8 – 10 Years |
10 Years |
15 Years | Vacation Time: 10 – 15 Years Personal Time: 10 – 15 Years |
15 Years |
99 Years | Vacation Time: 10 – 99 Years Personal Time: 10 – 99 Years |
Notice how the primary accrual calculation, Vacation Time, dictates the Accrual Type Tenures, while the secondary accrual calculation uses Accrual Calculation tenures. Carry Over can be enabled for the Primary Accrual Calculation because it has the same Accrual Calculation Name ‘Vacation Time’ throughout all accrual types. Conversely, personal time does not support use of Carry Over as it has multiple accrual calculations with different names on individual accrual types.
The 'Authorized Unit' Calculation Modifier is intended for use alongside the Accrue and Rate Mapping Calculation Methods. The Authorized Unit Calculation Modifier permits a minimum or maximum value to be set for the number of elapsed units. The unit, and the method for determining the number of elapsed units during the accrual period, varies based on the Accrual Interval Unit as illustrated by the table below.
Accrual Interval Unit |
Rate Mapping Unit |
| Day(s) | Number of Days elapsed from the Accrual Period Start Date to the ‘End Date’* |
| Month(s) | Number of Months elapsed from the Accrual Period Start Date to the ‘End Date’* |
| Hour(s) | Total Hours Worked for respective Employee from the Accrual Period Start Date to the ‘End Date’*+ |
*NOTE: In this scenario, with Rate Mapping and the Accrue Calculation Methods configured, ‘End Date’ refers to the Current Date (IE: Today) for the current accrual period. For accrual periods in the past, the ‘End Date’ refers to the Accrual Period End Date which varies according to the chosen Carry Over Reset Type (IE: 12/31 for Calendar Year).
+For Rate Mapping Purposes, Total Hours Worked refers to all hours worked by employees and all Other Activity Hours for Other Activity Types set to ‘Count as Regular Hours’
When the 'Authorized Unit' calculation modifier is configured, InfiniTime will min/max the number of elapsed units as follows before determining which Rate Mapping Record the employee is eligible for:
An example is provided below of how the Authorized Unit Calculation Modifier can be applied is shown below using ABC Agricultures Rate Mapping Configuration. Notice how the employee’s total worked hours for the accrual period (IE: Elapsed unit) is capped at 936 hours. This effectively locks the employee into the 0.215054 Accrue Amount regardless of the number of hours the employee works. The Minimum Authorized Unit can be used in a similar fashion to skip an employee over the lower Rate Mapping records. For example, a Minimum Authorized Unit of 2081 would force the employee into the 2080 – 3120 Rate Mapping Range, effectively locking the employee into an Accrue Amount of 0.769231 regardless of the number of hours the employee worked.
Employee Hire Date - 11/06/2010
Accrual Reset Type - Calendar Year
Stop At - 200 Hours
Authorized Unit -

Carry Over -

Accrual Calculation Method Settings -

Rate Mapping Records -
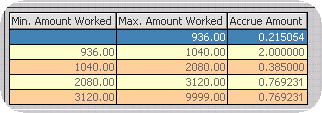

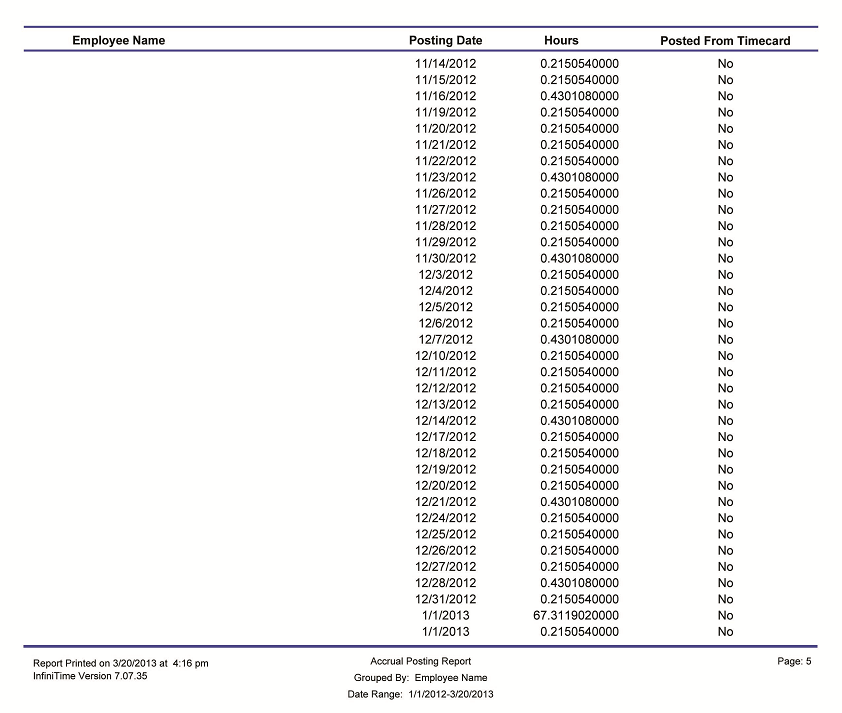
As shown above, the Authorized Hour(s) value of 936 forces the Accrual Calculation to cap the employee’s total hours worked at 936 for the accrual period. As a result, the employee remains on the 0 – 936 rate mapping record for an accrue amount of 0.215054 throughout the entire year. To ensure the report would fit on this page, only the last page of the report is shown. Notice how the accrue amount remained at 0.215054 hours per accrual interval into December even though the employee worked over 3120 hours.
Overflow Into – The Overflow Into Calculation Modifier is intended for use with the Accrue and / or Rate Mapping Calculation Methods and the Stop At Amount Calculation Modifier. Overflow automatically directs any accrued hours which exceed the stop at amount to a second accrual type. In this way, hours accrued in excess of the Stop At Amount may be retained separately from the original accrual calculation. For example, the Stop At Amount can be used to set a maximum limit on the number of available Vacation Hours and Overflow can be used to separate any hours accrued in excess of the Stop At Amount. These excess hours can then be paid out to employees at the end of the year in lieu of permitting the employee to use the time as paid leave. This ensures management can maintain appropriate levels of staffing.
The Overflow Into option will be disabled and unavailable for use until the following conditions are met:
Once these conditions are met, the Overflow Into option is enabled and hours accrued in excess of the Stop At Amount can be directed to a separate accrual calculation by setting the overflow into Drop Down to the Accrual Calculation which hours in excess of the Stop At Amount should be posted to. An example is provided below.
Employee Hire Date: 11/06/2009
Accrual Type: Full Time Employee Accruals 0 – 99
Minimum Tenure: 0 Years
Maximum Tenure: 99 Years
Accrual Calculation: Vacation Time
Accrual Reset Type: Calendar Year
Accrue Calculation Method:

Stop At: 120
Carry Over:

Maximum Negative Accrual: 0.01
Overflow Into: Payable Hours
Other Activities that Deduct: Vacation time
Accrual Calculation: Payable Hours
Accrual Reset Type: Calendar Year
Other Activities that Deduct: Payable Hours
Maximum Negative Accrual: 0.01
Example Employee Accrual Totals
Example Accrual Posting Report
Carry Over – Available hours unused during the prior period will be brought forward to the new accrual period if this option is checked. If this option is unchecked unused hours during the prior period will not be brought forward and are lost. The Accrual Plus Module introduces two additional options which can be used independently or together:
Accrual Plus Module Carry Over settings permit the user to define up to two levels of carry over expiration. An example of each possible Carry Over Configuration and its related function is outlined in the table below.
| Number of Carry Over Levels | Carry Over Maximum Hours | Carry Over Expiration | Function |
| 1 | Carry Over 1: No | Carry Over 1: No | Carries forward all remaining hours. Hours carried forward never expire and may be used at any time in the future. |
| 1 | Carry Over 1: No | Carry Over 1: Yes | Carries forward all remaining hours. Hours carried forward expire after the specified number of days. |
| 1 | Carry Over 1: Yes | Carry Over 1: No | Caps the number of hours carried forward. Hours carried forward never expire and may be used at any time in the future. |
| 1 | Carry Over 1: Yes | Carry Over 1: Yes | Caps the number of hours carried forward. Hours carried forward expire after the specified number of days. |
| 2 | Carry Over 1: Yes Carry Over 2: Yes |
Carry Over 1: Yes Carry Over 2: Yes |
Caps the number of hours carried forward. All hours carried forward expire after the number of days specified by Carry Over 1 Expiration. A certain number of the hours carried over, according to Carry Over Two Maximum Hours, expire after the number of days specified by Carry Over 2 Expiration. |
It is important to note that Employee Accrual totals are not directly altered when the date of expiration passes for hours that were carried forward. The InfiniTime system utilizes the Maximum Negative Accrual feature in order to prevent expired hours from being utilized. In this way, employees may review their accrual history at any time and clearly view the number of hours that were carried forward for prior accrual periods.
Employee Hire Date: 11/06/2010
Accrual Reset Type: Calendar Year
Start At: 80 Hours
Stop At: 120 Hours
Carry Over:

Maximum Negative Accrual: 0.01 Hours
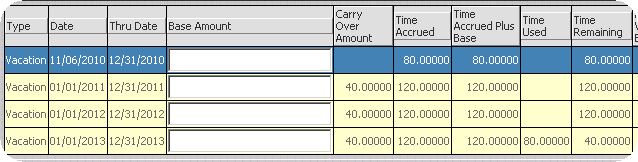
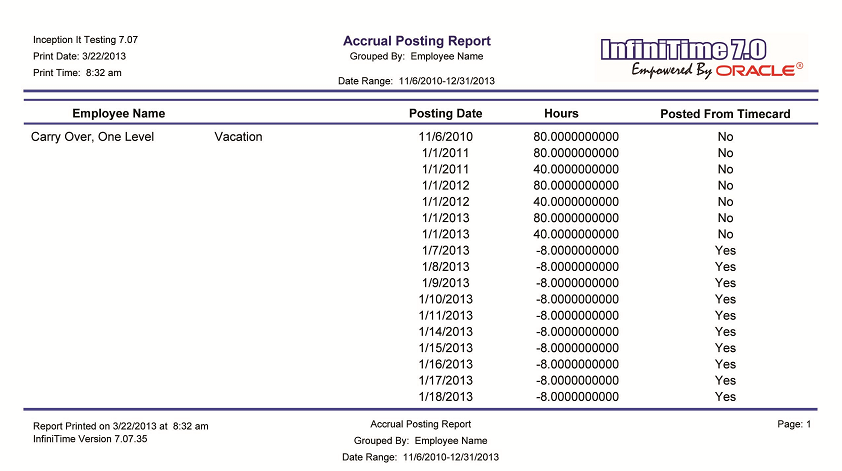
Notice how the employee accrues 80 hours each year and carries forward 40 hours into each subsequent accrual period. Due to the carry over expiration setting of 60 days, the 40 hours carried forward must be used within 60 days from the date of Carry Over or InfiniTime will consider the hours expired and prevent them from being used. For example, in the example above the employee took two weeks of vacation in January 2013 leaving 40 hours remaining. InfiniTime will permit the employee to use their remaining 40 hours of vacation anytime between 1/19/13 and 3/1/13. As of 3/2/13, the 60th day from 1/1/13, the hours will expire and can no longer be used. If an employee’s supervisor should insert Vacation Time after 3/2/13 the Maximum Negative Accrual Warning will be displayed:
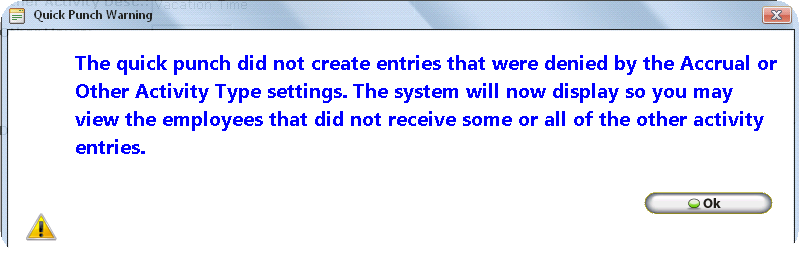
Employee Hire Date: 11/06/2010
Accrual Reset Type: Calendar Year
Start At: 80 Hours
Stop At: 160 Hours
Carry Over:

Maximum Negative Accrual: 0.01 Hours

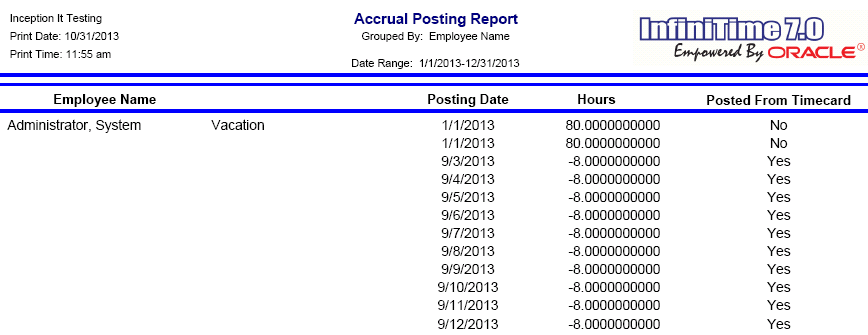
It is important to note that Employee Accrual totals are not directly altered when the date of expiration passes for hours that were carried forward. The InfiniTime system utilizes the Maximum Negative Accrual feature in order to prevent expired hours from being utilized. In this way, employees may review their accrual history at any time and clearly view the number of hours that were carried forward for prior accrual periods. In the example above, a total of 40 Hours expired 90 days into 2013 and a total of 80 hours expired 180 days into 2013 leaving 80 Hours remaining for use. As shown above, the employee used 80 Hours over ten days from 9/3/13 to 9/12/13. The Maximum Negative Accrual feature prevents the employee from using more than 80 hours.
The Other Activities that Deduct Tab is used to configure other activity types that can be used to deduct from available accrual hours. For example the Vacation Other Activity Type is often associated with a Vacation Accrual Type. In this way vacation hours will automatically be deducted from available accrual hours when employees take vacation. Each Accrual Calculation must have at least one Other Activity Type inserted on the Other Activities That Deduct tab deduct paid leave hours such as Vacation, Sick, or Personal time from the accrual bucket.
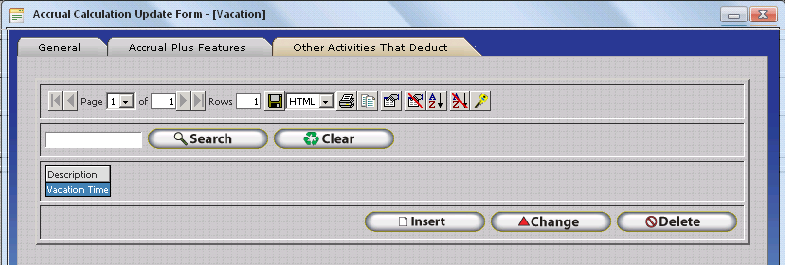
Users should note that there is no limit to the number of Other Activity Types that can be deducted from a single Accrual Calculation. Companies that award employees a single bucket of Paid Leave Hours may add multiple other activity types to the Other Activities That Deduct Tab to track different types of hours such as Vacation Time, Sick Time, and Personal Time separately as they are deducted from the employee's available balance. An example of this scenario, where multiple other activity types are deducted from a single accrual calculation, is shown below.
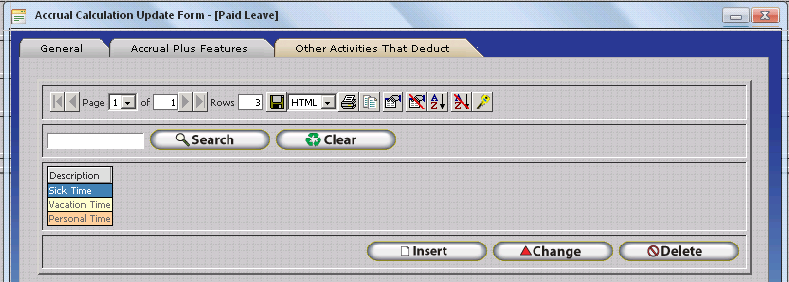
The following rule based calculation modifiers significantly alter the manner in which InfiniTime awards employee accrual hours. Rule Based Calculation Modifiers are required by approximately one third of enterprise organizations, depending on the complexity of the organization’s accrual rules. With the exception of ‘Do Not Allow Accrued Time to be Used’ and ‘Do Not Allow Accrued Time to be Used in Year Accrued’ if a rule based calculation modifier is enabled on an Accrual Calculation for a single Accrual Type, the rule based calculation modifier should be enabled for the respective Accrual Calculation across all Accrual Types in the respective Accrual Class.
The ‘Do Not Allow Accrued Time to be Used’ and ‘Do Not Allow Accrued Time to be Used in Year Accrued’ options are exceptions to this rule. These options can be used for any Accrual Calculation in an Accrual Class as required to meet an organization’s needs. These options are often used specifically for probationary periods such as the first 90 days or the first year of employment.
Do Not Allow Accrued Time to be Used – The Do Not Allow Accrued Time to Be Used Calculation Modifier prevents supervisors from inserting Other Activity Hours and / or Approving Time Off Requests for the respective accrual type by displaying the warning below. This feature is often used for probationary periods, such as the first 90 days or the first year, in which employees accrue hours but are not permitted to use them. Do Not Allow Accrued Time to be Used can be used with any Calculation Method.
Do Not Allow Accrued Time to be Used in Year Accrued – The Do Not Allow Accrued Time to be Used in Year Accrued Calculation Modifier is intended for use with the Carry Over Calculation Method. When checked, InfiniTime prevents supervisors from inserting Other Activity Hours by displaying the message below. Specifically, when this option is checked, employees may only not use more than the number of hours that were carried forward from prior accrual periods. Hours accrued during the current accrual period will not be available for use.
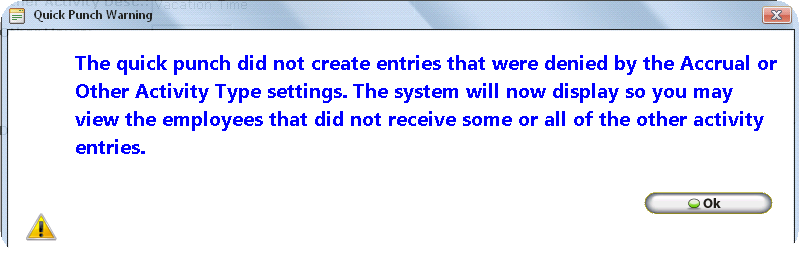
NOTE: Do Not Allow Accrued Time to be Used and Do Not Allow Accrued Time to be Used in Year Accrued require the Maximum Negative Accrual Calculation Modifier to be configured in order to prevent use of accrued hours as described above. For example, if Maximum Negative Accrual is set to 0.01 hours, any attempt to use hours when ‘Do Not Allow Accrued Time to be Used’ is enabled will cause trigger the maximum negative accrual warning. If Maximum Negative Accrual is set to 8 Hours, employees will be permitted to use up to 8 hours even if Do Not Allow Accrued Time to be used is enabled.
Continue to Accrue to Stop At Amount After Time is Used – The Continue to Accrue to Stop At Amount after Time is Used Calculation Modifier is intended for use with the Accrue Calculation Method. By default, when ‘Continue to Accrue to Stop At Amount after Time is Used’ is unchecked, if an employee should accrue hours up to the stop at amount during an accrual period the Accrue Calculation Method will not award additional hours to the employee even after they have used time to drop the total number of remaining hours below the stop at amount. When ‘Continue to Accrue to Stop At Amount after Time is Used’ is checked, InfiniTime will consider the last date the employee used hours as the start of a new accrual interval. InfiniTime will then calculate and award hours to the employee as appropriate based on the Accrue Calculation method until the employee’s remaining accrual balance reaches the stop at amount again.
Employee Hire Date: 11/06/2010
Accrual Reset Type: Calendar Year
Stop At: 60 Hours
Accrue:

Carry Over:

Continue to Accrue to Stop At Amount After Time is Used:

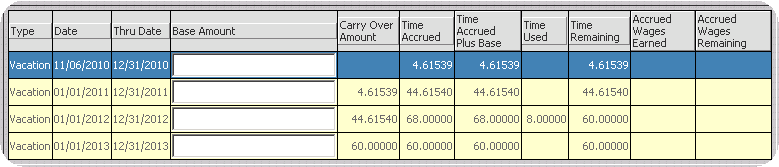
Notice how the employee carries 44.61540 Hours forward from 2011 into the 2012 Accrual Period. The employee hits the stop at amount of 60 hours for the first time in 2012 on 5/20/2012. As shown on the Accrual Posting Report below for 2012, the employee then takes 8 Hours of Vacation Time on 5/22/12. Since ‘continue to accrue to stop at amount’ is enabled, a new 14 day accrual interval begins and the employee is awarded hours 14 days later on 6/5/12 and onward until they reach the stop at amount.
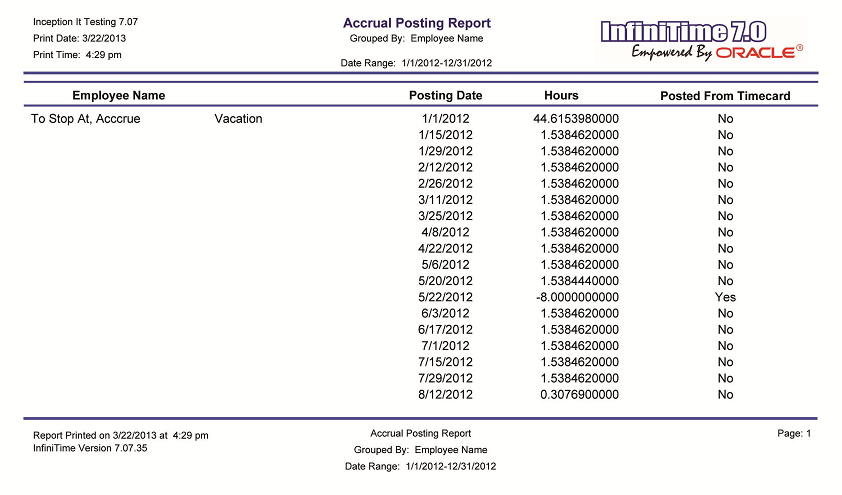
Award immediately makes it possible to prorate employee accruals for the first year of employment through use of the Accrue Calculation Method. InfiniTime uses the Accrue Interval Amount and Accrue Interval unit, as well as the employee’s hire date and the chosen Reset Type to determine the number of remaining Accrual Intervals for the employee’s first accrual period after the employee becomes eligible* for accruals. Once the employee becomes eligible for accruals*, the employee will be immediately awarded hours for each accrual interval remaining in the accrual period from the date they become eligible to the End Date of the accrual period in accordance with the Accrue Amount set by the Accrue Calculation Method and the Carry Over Reset Type.
*NOTE: The Effective Date and the Start Accruing Hire Date Plus Calculation Modifiers are two features which determine employee eligibility for Accrual Benefits.
For subsequent accrual periods, employees are awarded hours at the beginning of the accrual period according to the number of accrual intervals in the accrual period. An example is provided below.
Employee Hire Date: 9/14/2010
Accrual Reset Type: Calendar Year
Stop At: 200 Hours
Accrue:

Award Immediately:

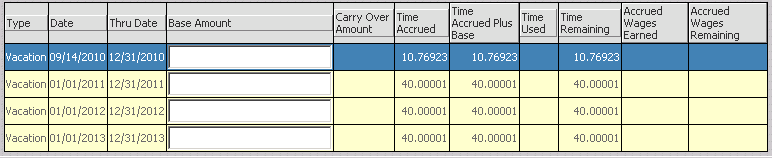
The above screen shot was taken on 4/22/13. Notice how the employee is awarded 40.00001 hours for the 2013 accrual period and Employee Accrual Posting records exist for the entire year even though each accrual interval has not yet occurred. Similarly, when the employee was originally hired on 9/14/10 the employee was awarded 10.76923 hours based on the number of accrual intervals remaining for the 2010 Accrual Period. This allows employees who are hired in the middle of an accrual period to automatically accrue a prorated number of hours based on the Accrue Calculation and the number of remaining intervals in the accrual period from their hire date or the date on which the employee becomes eligible for accruals. Award Immediately is designed for use with the Accrue Calculation Method using either the Day(s) or Month(s) Accrual Interval Unit.
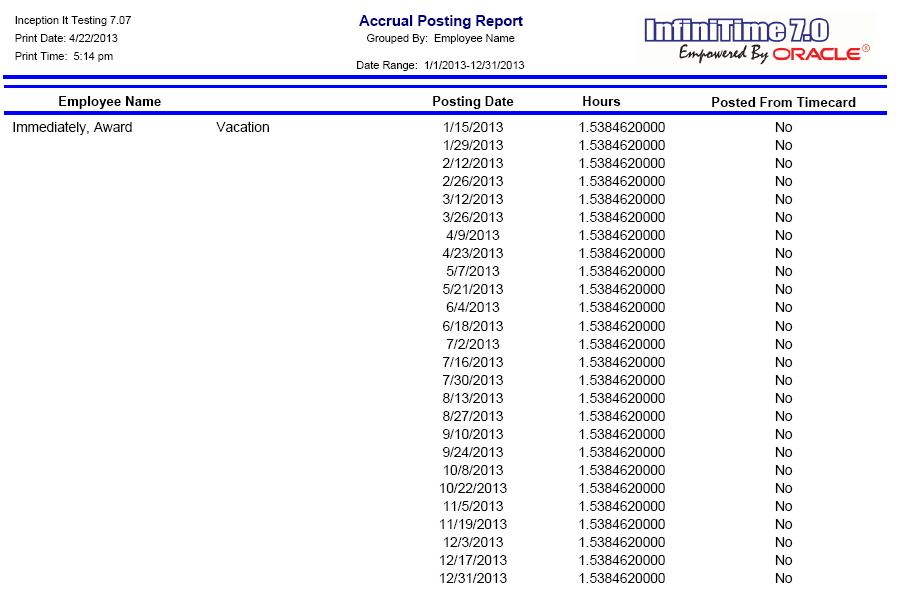
NOTE: The provided Employee Accrual Posting Report shows records for 2013 only. Not all Accrual Posting records are shown for the respective employee.
Accrue Hours as if Hired at the Start of the First Accrual Interval forces all employee’s on the accrual type to be awarded hours according to a fixed interval through use of the Accrue Calculation Method. For example, an organization with a biweekly pay period may wish to automatically award employee accrual hours at the end of the pay period on a regular basis. When ‘Accrue Hours as if Hired at the Start of the First Accrual Interval’ is enabled, InfiniTime will determine the accrual interval that corresponds to an employee’s hire date and treat the employee as if they were hired at the Start of the respective accrual interval. In this way, all employees will hit their 14th day and be awarded hours at the end of the biweekly pay period. In order for the Accrual Interval to persist through accrual periods, such that employees will continue to receive accrual hours on the end of the biweekly pay period, the ‘Accrual Interval Persists Through Accrual Periods’ option must also be checked.
Employee Hire Date: 03/06/2012
Effective Date: 11/07/2011
Accrual Reset Type: Calendar Year
Stop At: 120 Hours
Carry Over:

Accrue:

Accrue Hours as if Hired at the Start of the First Accrual Interval:

Accrual Interval Persists Through Accrual Periods:

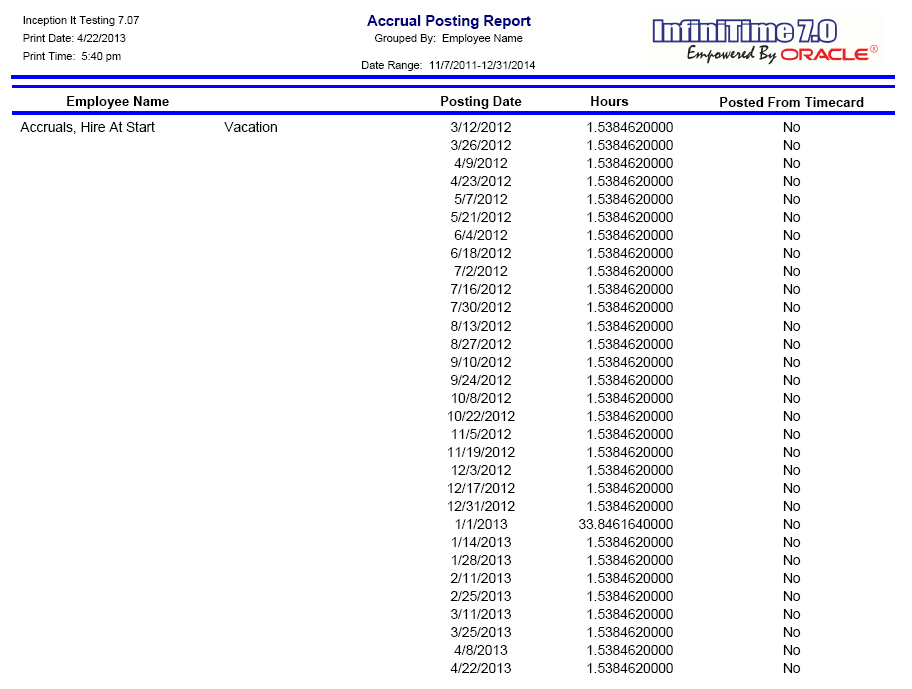
Notice how the employee’s first accrual period starts on 02/27/2012. February 27th 2012 is the Start Date (IE: Day 1) of the 14 Day Accrual Interval during which the employee is hired. The 02/27/2012 Start Date is based on the effective date of 11/07/2011, which is the date on which ABC Company started tracking Vacation Time within InfiniTime. Every 14 days from 11/07/2011 the current accrual interval ends and a new accrual interval starts on the following day.

NOTE: Accrue Hours at the Start of the First Accrual Interval is designed for use with the Accrue Calculation Method using either the Day(s) or Month(s) Accrual Interval Unit.
In this way, all active employees assigned to the accrual type are awarded hours on the same day. New hires are treated as if they are hired at the beginning of the accrual interval during which they are hired and are then awarded hours according to the Accrue Calculation Method going forward. This concept is illustrated by the diagrams below.

The Effective Date is 11/7/2011, making 11/8/2011 the first day of the accrual. Every 14 days thereafter, InfiniTime will award hours to active employees who are eligible for accruals. The first accrual interval ends on 11/21/2011 while the second accrual interval ends on 12/5/2011. Notice that the number line above clearly indicates that 11/21/11 is the 14th day from the effective date. Similarly – 12/5/11 is the 28th day from the effective date.

In the example above, the employee is hired on March 6th 2012, which falls in the 2/28/12 to 3/12/12 Accrual Interval. Since the ‘Accrue Hours as if Hired at the Start of the First Accrual Interval’ option is enabled, the employee is treated as though they were hired on 2/27/12 and the employee is awarded hours as of each 14 day interval going forward with the first on 3/12/12 and the second on 3/26/12. This can be observed on the Employee Accrual Posting Report - where the first two dates on which the employee was awarded hours are 3/12/12 and 3/26/12. Notice that the individual calendar days are numbered from the effective date forward for clarity. With this in mind, it is clear that Day 126, or March 12 2012, is the 9th 14 Day Interval from the effective date:
126 Days / 14 Days per Accrual Interval = 9 Accrual Intervals.
NOTE: The above diagrams are related to the Accrual Settings as utilized for this example. The length of the accrual interval is determined by the Accrual Interval Amount and Accrual Interval Unit set on the Accrue Calculation Method. Your organization’s needs may call for a shorter or longer Accrual Interval than that shown in the example above.
Accrual Interval Persists Through Accrual Periods option extends the accrual period to include the final Accrual Interval and retains any days or months accumulated toward the next accrual interval. Remember – the number of days or months remaining in the accrual period from the date the employee becomes eligible for accruals will affect the number of accrual intervals remaining in the accrual period for which the employee will be awarded hours.* The expected end date for an accrual period is determined by the Reset Type. As the expected end of the accrual period approaches, employees may have accumulated several days or months toward the next accrual interval. When ‘Accrual Interval Persists Through Accrual Periods’ is unchecked, accumulated progress toward the next accrual interval is dropped and the new accrual interval starts on the expected end date.** When ‘Accrual Interval Persists Through Accrual Periods’ is checked, accumulated progress toward the next accrual interval is retained and the next accrual period starts at the end of the current Accrual Interval. An example of the same accrual calculation, with ‘Accrual Interval Persists Through Accrual Periods’ enabled and disabled, is shown below to illustrate how employee accruals are affected by ‘Accrual Interval Persists Through Accrual Periods.’
*NOTE: The Effective Date and the Start Accruing Hire Date Plus Calculation Modifiers are two features which determine employee eligibility for Accrual Benefits.
**The expected end date of an accrual period is determined by the selected Carry Over Reset Type. For the Anniversary Reset Type, the expected end date is the date immediately prior to the employee’s hire date. For the Calendar Year Reset Type, the expected end date is December 31st. For the Fiscal Year Reset Type, the expected end date is the date immediately prior to the Fiscal Year Start Date.
Employee Hire Date: 03/06/2012
Effective Date: 10/17/2011
Accrual Reset Type: Calendar Year
Stop At: 120 Hours
Carry Over:

Accrue:

Accrue Hours as if Hired at the Start of the First Accrual Interval:

Accrual Interval Persists Through Accrual Periods:


Notice how the employee's first accrual period starts on 3/5/12 due to the 'Accrue Hours as if Hired at the Start of the First Accrual Period' setting. 3/5/12 is the 140th day from the effective date of 10/17/2011 or the 10th Accrual Interval from the Effective Date. The employee's last Accrual Posting Date in 2012 is 12/24/2012, however notice that the 2012 Accrual Period is extended to 01/07/2013 in order to complete the last accrual interval. In this way, progress accumulated toward the next accrual interval between 12/25/2012 and 12/31/2012 (7 Days) is not lost. The 2012 accrual period is automatically extended to the End Date of the last accrual interval - 12/25/2012 to 01/07/2013. The 2013 Accrual Period then starts from 01/07/2013 and continues forward. The employee will then accrue hours every 14 days going forward from 01/07/2013 - which remains in sync with the 14 day cycle from the 10/17/2011 effective date.
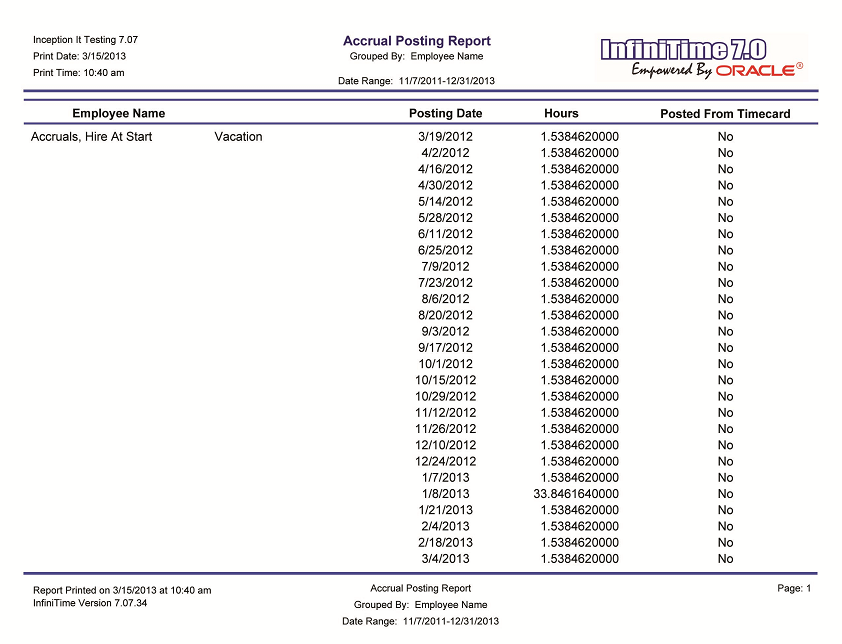
NOTE: Accrual Interval Persists Through Accrual Periods is designed for use with the Accrue Calculation Method using either the Day(s) or Month(s) Accrual Interval Unit. The Hour(s) Accrual Interval Unit is not supported by ‘Accrual Interval Persists Through Accrual Periods’.
Employee Hire Date: 03/06/2012
Effective Date: 10/17/2011
Accrual Reset Type: Calendar Year
Stop At: 120 Hours
Carry Over:

Accrue:

Accrue Hours as if Hired at the Start of the First Accrual Interval:

Accrual Interval Persists Through Accrual Periods:


Notice how the employee's first accrual period starts on 3/5/12 due to the 'Accrue Hours as if Hired at the Start of the First Accrual Period' setting. 3/5/12 is the 140th day from the effective date of 10/17/2011 or the 10th Accrual Interval from the Effective Date. The employee's last Accrual Posting Date in 2012 is 12/24/2012. Progress accumulated toward the next accrual interval between 12/25/2012 and 12/31/2012 (7 Days) is dropped when the new accrual period starts on 1/1/2013. A full fourteen days must then pass in 2013, starting with 1/1/2013 as day 0, before additional hours will be awarded on 1/15/13. The employee will then continue to accrue hours during 2013 every 14 days according to the Accrue Calculation. It is important to note that the 2013 Employee Accrual Posting Dates are no longer in sync with the original 14 day cycle from the effective date (10/17/2011) due to Days Accumulated Toward the next accrual interval from 12/25/12 to 12/31/12 being dropped.
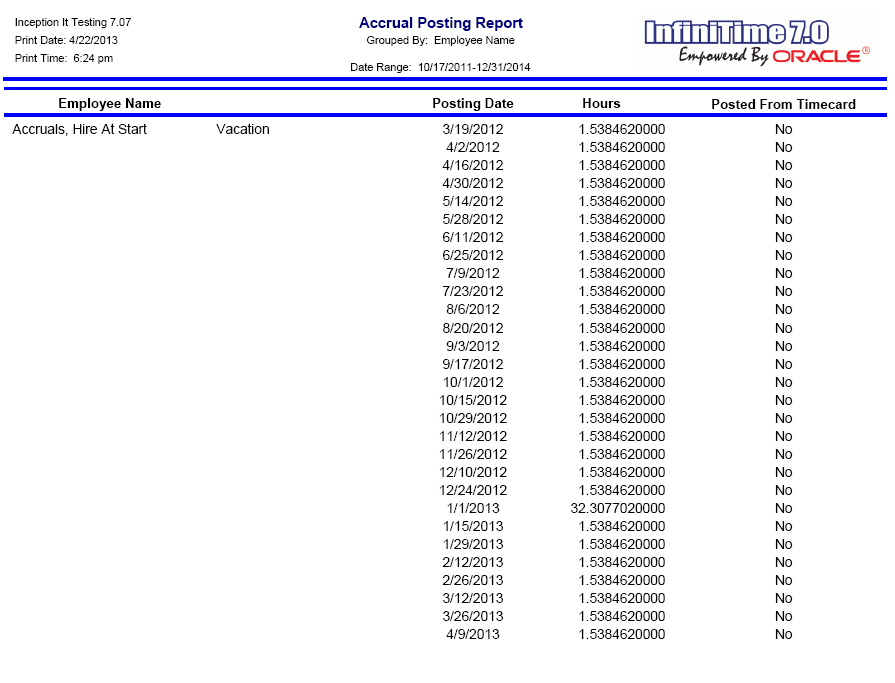
NOTE: Accrual Interval Persists Through Accrual Periods is designed for use with the Accrue Calculation Method using either the Day(s) or Month(s) Accrual Interval Unit. The Hour(s) Accrual Interval Unit is not supported by ‘Accrual Interval Persists Through Accrual Periods’.