
InfiniTime includes a variety of reports for different purposes ranging from simple informational reports such as the Employee Profile Report which display information and employee details stored within the InfiniTime Database to detailed data driven reports such as the Attendance Review Report which displays an at a glance view of Worked Days, Paid Leave, and Unpaid Leave along with all exceptions associated with an employee's timecard records for a given date range. InfiniTime Reports are separated into multiple categories for ease of use and accessibility as shown below.

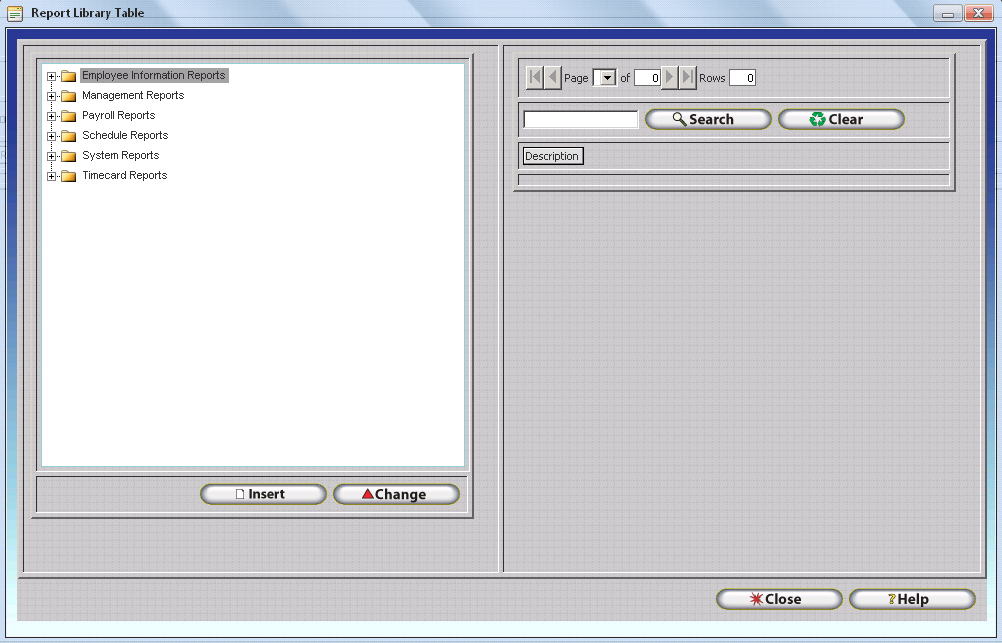
Before any of the reports within InfiniTime can be executed the user is first prompted to enter specific details, referred to as the Selection Criteria and Report Options, as appropriate based on the type of report. For example, Timecard and Schedule Reports require the user to select a Date Range for which Schedules / Timecards will be displayed as well as a filter to identify which employees schedules / timecard records will be displayed for.
Supervisors and InfiniTime Administrators with access to the Report Library have the option of executing reports using either quick print or creating a saved report and then executing the saved report. For example purposes, the Report Library is shown with the Employee List report selected below. Notice how the left pane, where individual reports are displayed, shows the Quick Print Button at the bottom and the Right Pane, where saved reports for the selected report are displayed, lists several Saved Reports. Quick Print permits Supervisors and InfiniTime Administrators with access to the report library to set Selection Criteria and Report options then immediately execute and view results for a given report. It is important to note that the Selection Criteria and Report options configured for use with Quick Print are not saved - Quick Print permits only one time execution of a given report for immediate viewing. Saved Reports reduce the need for configuring the Selection Criteria and Report options repeatedly by permitting Supervisors and InfiniTime Administrators to create saved reports with Selection Criteria and Report options configured appropriately to meet their needs. In this way, saved reports permit users to view specific details on a regular basis. In general, it is suggested that Saved Reports be configured if a user expects to execute a given report more than once using the same Selection Criteria and Report Options.
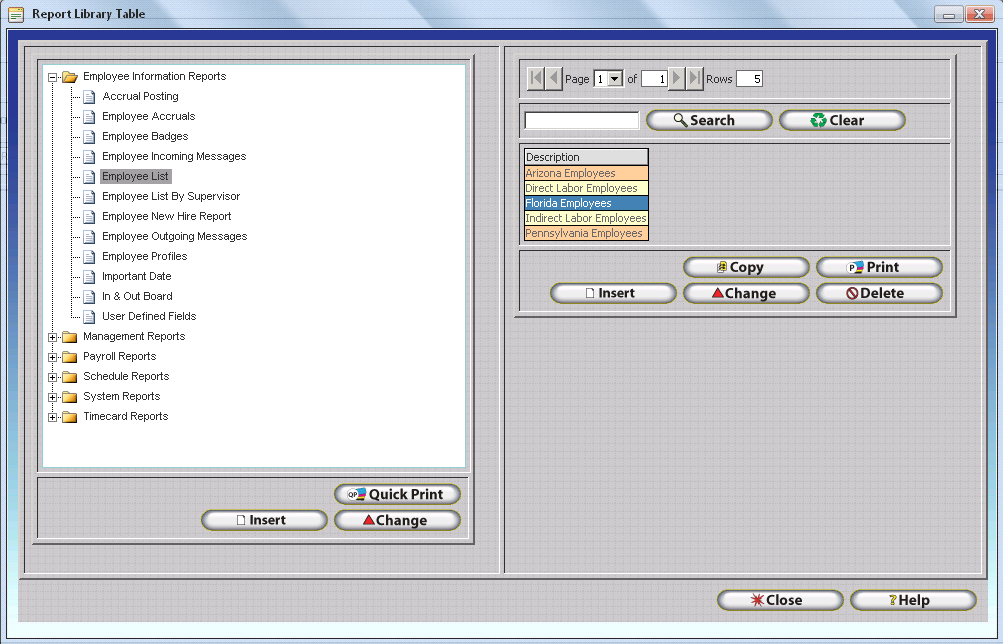
In the example above, ABC Company has configured groups and assigned groups to employees to indicate their Labor Classification and their default location. The employee list report for each individual location and labor classification can be quickly printed by all supervisors and the InfiniTime Administrator using the saved reports shown above.
Reports are organized into categories on the Report Library Table for ease of use. Customers may choose to add additional report categories to the report library for specific users or organizational units (IE: Departments / Divisions / etc.) Default Reports, as included with the InfiniTime Software, may then be copied and moved to user created report categories. A brief description of each report category included within InfiniTime is provided below.
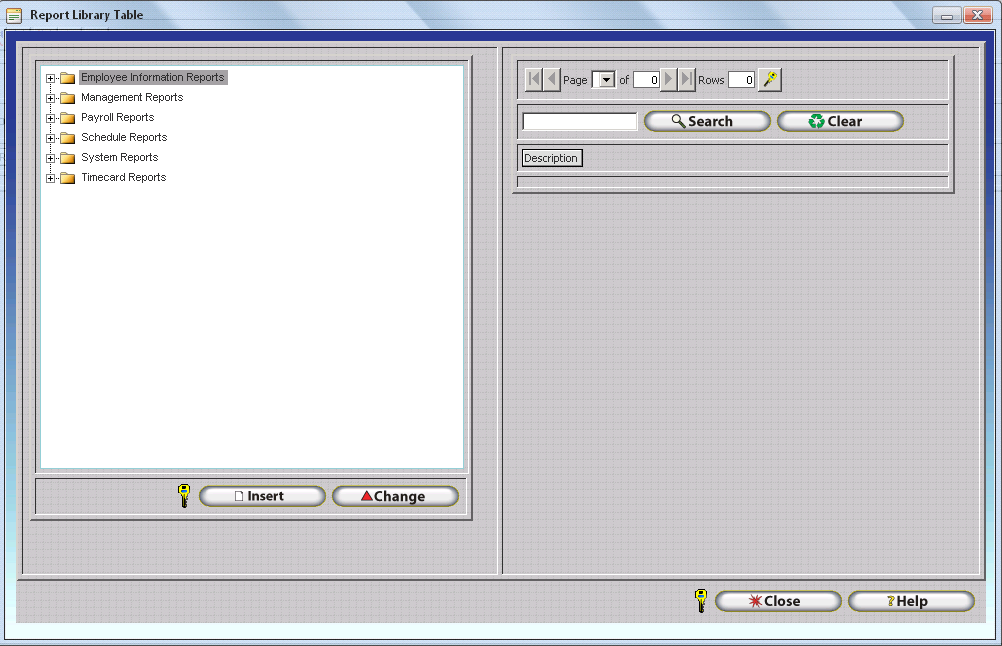
It is important to note that the buttons displayed on the left side of the Report Library are context sensitive depending on the selected item. An outline of each scenario with different buttons for use on the Report Library is provided below.
Insert - Creates a new Report Category and Opens the Report Category Update Form. The user may then enter a description for the new Report Category. User Created Reports can then be placed into the new report category for organization purposes.
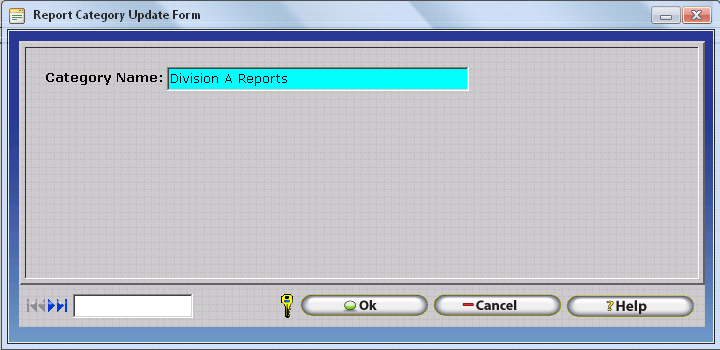
Change - Opens the Report Category Update Form for the Selected Report Category. The user may change the Report Category name if desired.
Insert - Creates a new Report Category and Opens the Report Category Update Form. The user may then enter a description for the new Report Category. User Created Reports can then be placed into the new report category for organization purposes.
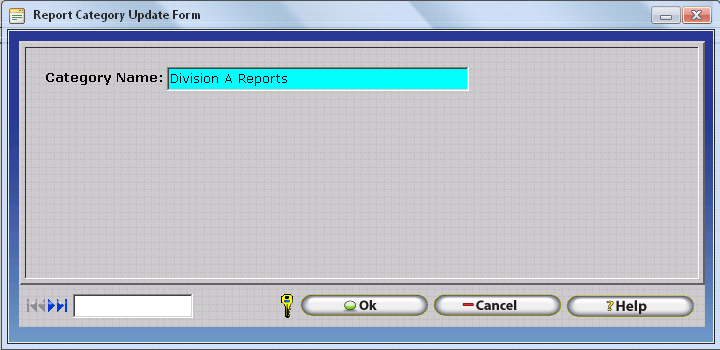
Change - Opens the Report Category Update Form for the Selected Report Category. The user may change the Report Category name if desired.
Delete - Deletes the Selected Report Category. All user created reports assigned to the Report Category will be deleted.
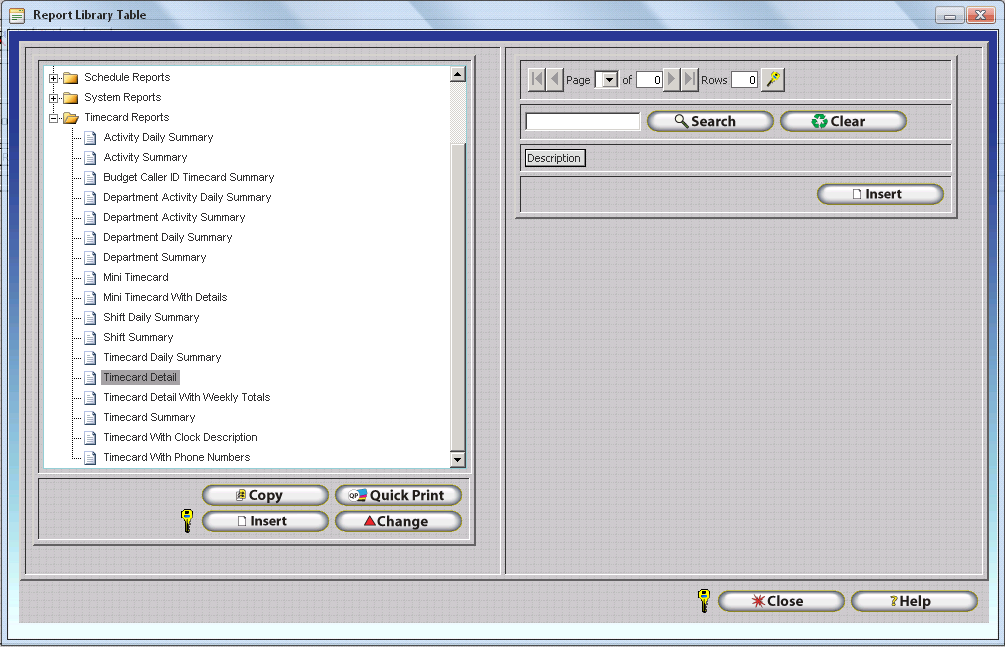
Copy - Creates a User Created report using the selected Default Report as a template. The user created report may be placed into a separate report category, renamed, or be configured with its own set of Saved Reports.
Quick Print - Opens the Report Selection Criteria Update Form. Permits the user to perform a single execution for a given report based on Report Selection Criteria settings configured by the user.
Insert - Creates a new User Created Report and Opens the Report Layout Update Form where the user may enter a description for the new report. User Created Reports can then be placed into the new report category for organization purposes. It is important to note that user created reports created using the Insert Button are intended for use only with Custom Crystal Report files designed by and specifically provided for use with InfiniTime by Inception Technologies.
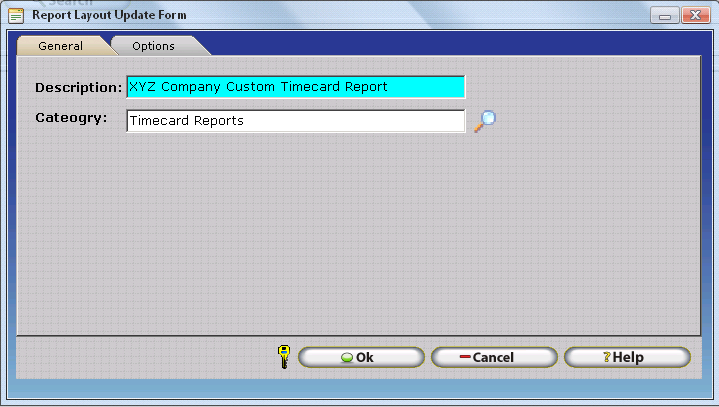
Change - Opens the Report Layout Update Form where the user may enter a description for the new report. User Created Reports can then be placed into the new report category for organization purposes.
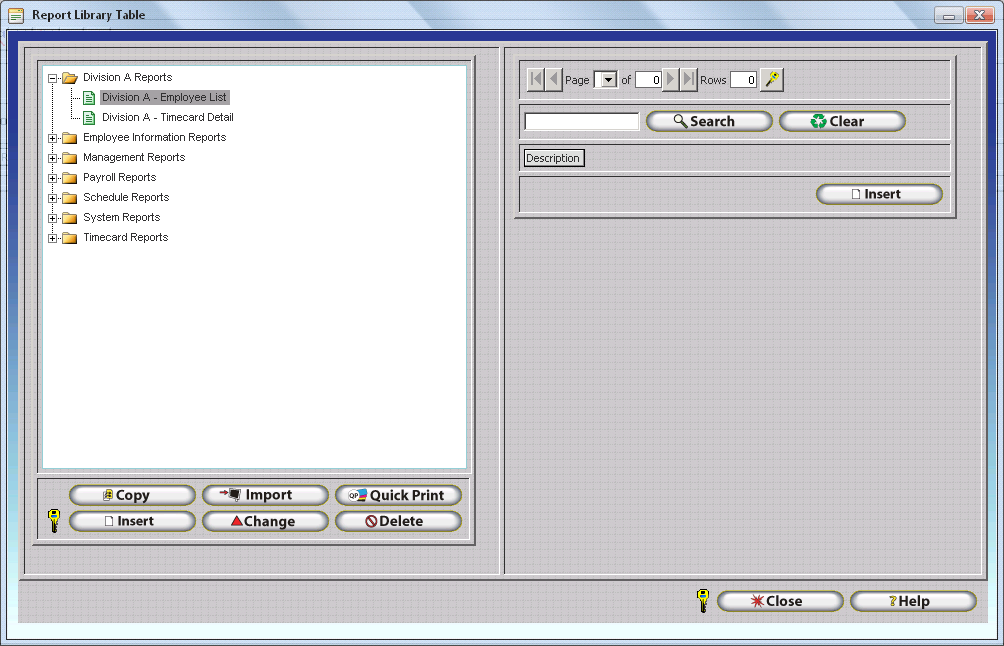
Copy - Creates a User Created report using the selected Default Report as a template. The user created report may be placed into a separate report category, renamed, or be configured with its own set of Saved Reports.
Import - Populates the selected User Created Report with a Crystal Report File selected from the local hard disk by the user. Only Crystal Report files designed and provided by Inception Technologies for use with InfiniTime should be imported into the report library using this feature. It is important to note that all Default Reports and User Created Reports created by copying a Default Report will be populated with a Crystal Report File by default. User Created Reports created via insert will initially contain no crystal report file and as a result, cannot be executed.
Quick Print - Opens the Report Selection Criteria Update Form. Permits the user to perform a single execution for a given report based on Report Selection Criteria settings configured by the user.
Insert - Creates a new User Created Report and Opens the Report Layout Update Form where the user may enter a description for the new report. User Created Reports can then be placed into the new report category for organization purposes. It is important to note that user created reports created using the Insert Button are intended for use only with Custom Crystal Report files designed by and specifically provided for use with InfiniTime by Inception Technologies.
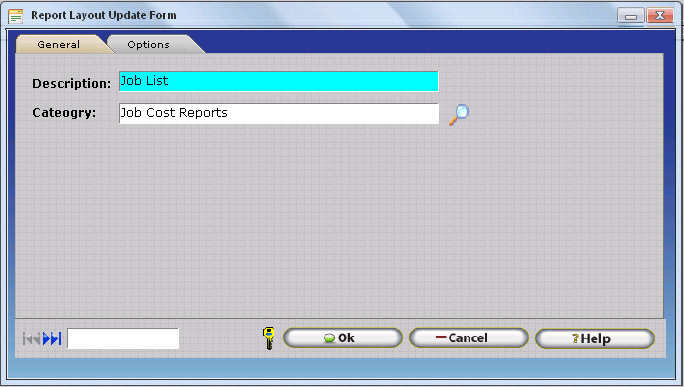
Description - Enter a description for the User Created Report.
Category - Used to assign the report to a report category. Users may click on the Lookup Button to select from existing report categories as shown below.
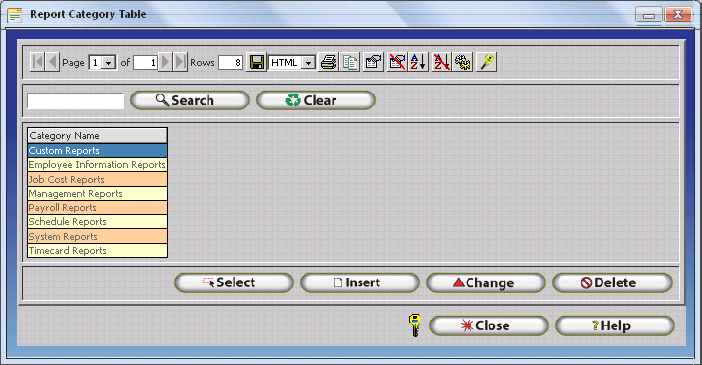
Select - Assigns the previously selected report to the highlighted Report Category.
Insert - Permits entry of a new report category. Opens the Report Category Update Form.
Change - Opens the Report Category Update Form for the Selected Report Category. Users may then edit the Report Category Description.
Delete - Deletes the selected report category.
WARNING: If a report category is deleted, all associated reports will be removed from the Report Library.
Change - Opens the Report Layout Update Form where the user may alter the description for the report. User Created Reports may then be placed into the new report category for organization purposes if desired.
Delete - Removes the User Created Report from the Report Library. All saved reports associated with the User Created Report will be deleted.
The report selection criteria update form is displayed after clicking quick print and when a report is saved. Selection criteria determines which employees data will be displayed for in addition to the way the report is displayed. All fields are summarized below.
General Tab

Description: Enter a descriptive name for the report setting. This name will be displayed in the Report Library Table when entering saved report settings. This field is not available when using quick print.
Use Description as Report Name: This will use the report name as a title for the report when it is printed.
Inactive: Checking this box will render the report inactive. The report will be displayed in red on the Report Library Table and cannot be used until it is reactivated.
Print Preview: Displays a preview of the report on-screen before it is sent to the printer.
Export File Name: If you wish to save the report to a file enter the file name here. It is important to note that a path cannot be used.
PGP - The PGP tab is only available after an export file name has been specified. PGP is an encryption algorithm and can be used to secure report files against undesired access. Refer to PGP Encryption: Introduction for detailed information regarding the use and configuration of PGP.
The selection criteria tab employs various filters in order to select what employees will be included in the report. It is important to note that employees must meet all selection criteria in order to be present in the report. For example, if a certain group and department are selected, only employees within the specified group and department will be printed in the report. The selection criteria are configured to print for all employees by default.
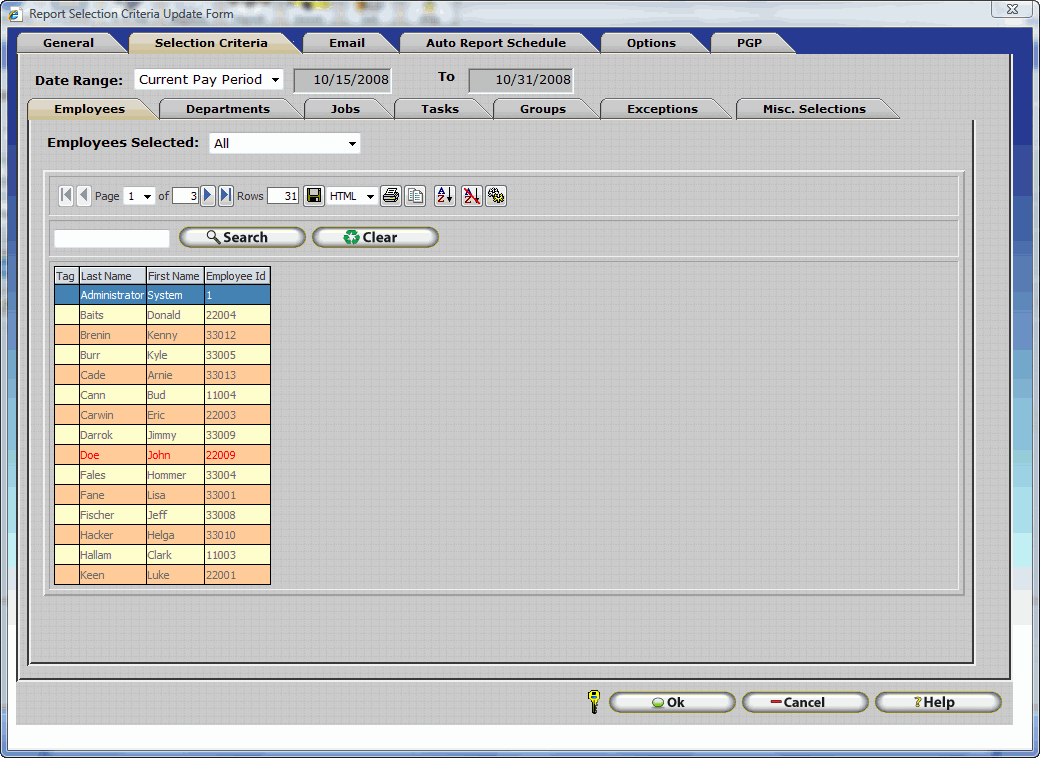
Date Range: Select the date range the report will be executed for. If you wish to view activity from last pay period for example, then choose last pay period.
Selected Employees: Select individual employees to be included in the report. Change the drop down box from All to Selected, and tag employees you wish to include in the report. Employees can be selected in addition to other filters such as departments and groups. Selected employees will be shown in addition to any employees indicated by the department and group selections.
Selected Departments: Select individual departments to be included in the report. Change the drop down box from All to Selected, and tag departments you wish to include in the report.
Selected Jobs: Select individual Jobs to be included in the report. Change the drop down box from All to Selected, and tag Jobs you wish to include in the report.
Selected Tasks: Select individual Tasks to be included in the report. Change the drop down box from All to Selected, and tag Tasks you wish to include in the report.
Selected Groups: Select individual groups to be included in the report. Change the drop down box from All to Selected, and tag groups you wish to include in the report. When selecting multiple groups information will be shown for all employees in each group.
Selected Exceptions: Select individual groups to be included in the report. Change the drop down box from All to Selected, and tag groups you wish to include in the report. All exceptions will be shown for employees that have any of the indicated exceptions.
Selected Other Activities: Select individual other activity types to be included in the report. Change the drop down box from All to Selected, and tag other activity types you wish to include in the report. Only the other activity types indicated will be displayed on the report. Regular activity and overtime will not be displayed.
Misc. Selections: Select individual employees to be included in the report. Change the drop down box from All to Selected, and tag employees you wish to include in the report.
Note: It is not uncommon for users to Choose ‘Selected’ in order to specify individual employees, departments, jobs, tasks or groups and then forget to tag specific employees, departments, jobs, tasks or groups. Employees are not selected if a green checkmark is not displayed to the left of their name. Should selected be chosen, and no employees specified, selection criteria will automatically revert to the ‘All’ selection in order to avoid an error.
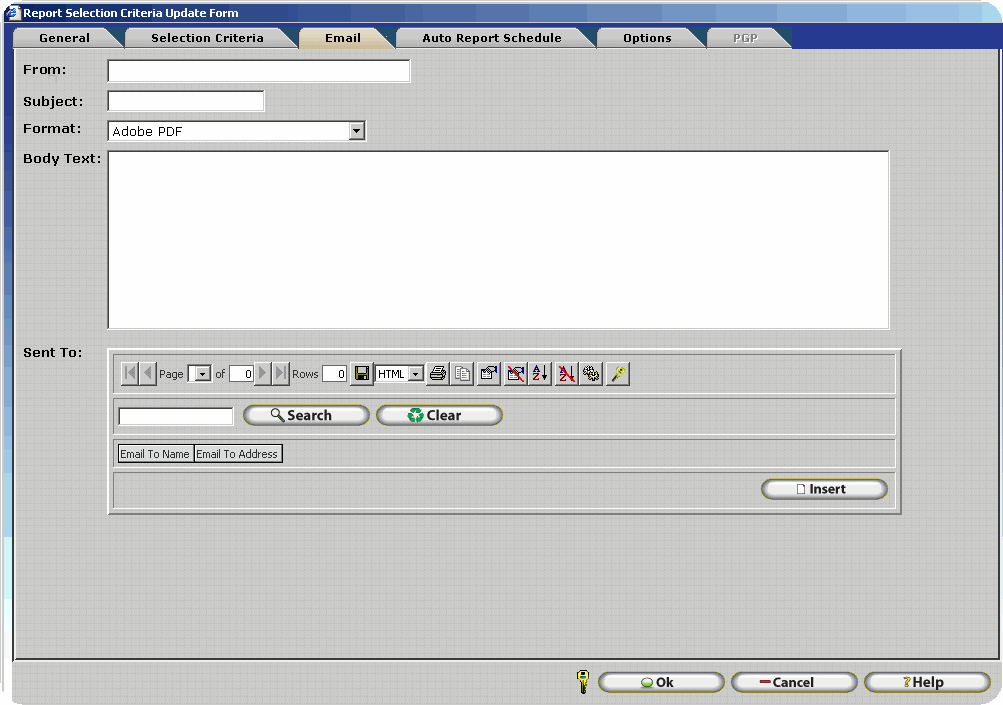
InfiniTime gives you the capability to E-mail reports from the software in a range of formats. E-mailing the reports can be done right after the report has been printed or automatically according to a schedule (see Auto Report Schedule).
From - Allows the user to specify the email address that will appear in the 'From' field for report files sent via email. In this way the recipient can reply to the email and the message will be sent to the correct person. For example Ms. Jackson is the in charge of payroll processing at a small company. She would enter her email address in the from field so employees could reply to reports that were emailed to them in order to give her feedback on their timecard reports.
Subject - This is the subject of the email that will be displayed in the recipients e-mail.
Format – You can choose from several different formats that the report will be exported and e-mailed. The formats include, PDF, Excel, Comma Separated text, or WORD document.
Body Text - You can type a message that will be in the e-mail along with the attached report.
Send To – This is the list of people that will receive the e-mail.
Insert - Click on the insert button to add a recipient for the email. First fill in the name and press enter. The cursor will then move into the address column. Fill out the address and then press enter. To insert multiple recipients repeat the steps above.
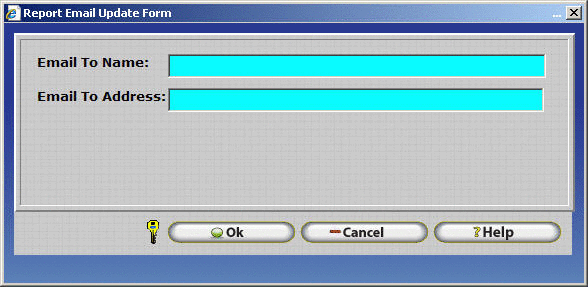
Change - Click on this button to make changes to the recipient information.
Delete - To delete a recipient, highlight the recipient under the Address List and press the delete button.
Technical Note: InfiniTime uses the Windows Operating System on the InfiniTime Server . If you should experience issues with auto reports please refer to the Automatic Reports Requirements and the SMTP Email Setup and Troubleshooting Document.
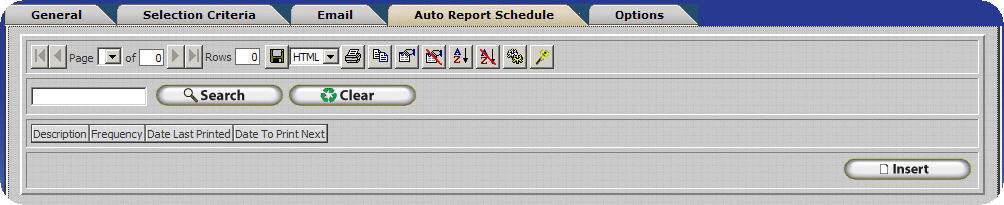
InfiniTime allows a schedule to be configured in order to run reports automatically. Reports are automatically emailed or printed depending on the configuration. Settings must be saved for a report before it can be configured to run automatically.
Note: The InfiniTimeHouseKeeping service must be running in order for reports to print automatically.
Insert – Click insert to open up the Auto Report Schedule Update Form and set a schedule.
Change – Click change to make any adjustments to a previously configured schedule.
Delete – Click delete to remove the highlighted Report Schedule.
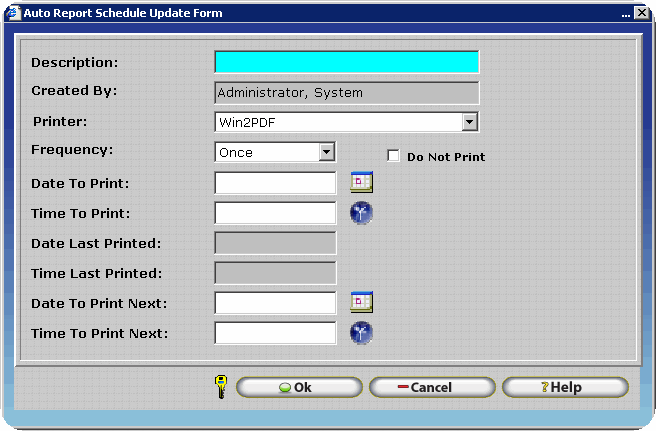
Description – Describes the Report Schedule you are creating. This name will appear in the Report Library Update Form. This is how you will be able to distinguish between other Auto Report Schedules you may create.
Printer - InfiniTime uses printer drivers to prepare reports for proper display on your computer. Select a printer that is installed and attached to your machine. Do not select an image printer. The warning below will be displayed when saving the Auto Report Schedule. Reports without a valid printer may not print or display properly.
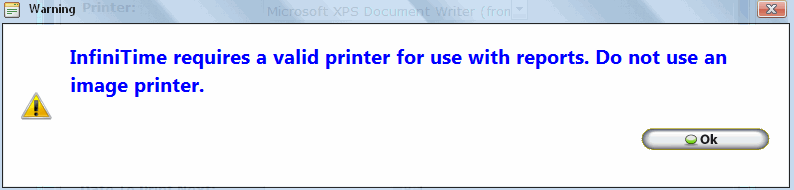
Frequency – This is how often the program will run the auto report schedule feature. The options are: Once, Daily, Weekly, and Monthly.
Do Not Print - The Do Not Print check box is only displayed when a report is configured to be sent to a remote party via email or FTP. Reports will be printed according to the automatic report schedule by default. This box should be checked if you wish to email or send a report via FTP without printing the report.
Date to Print – This is the date that you want the system to print the current set up on.
Time to Print – This is the time that you want the system to print the current set up on the date selected above.
Day of Week to Print – Select the day of week you wish for the system to print the structure on.
Date Last Printed – Tells you the last date the system automatically printed the structure.
Time Last Printed – Tells you the last time on the date above the system automatically printed the structure.
Date to Print Next – The date entered here will be the next future date that the system will automatically print a saved structure.
InfiniTime can be configured to automatically email or print reports, payroll exports, and exports with saved criteria. A list of requirements and items that are known to interfere with the intended processing of auto reports can be found below. Each requirement must be met for auto reports to function as intended.
It should also be noted that saved report settings configured with an email address will only be emailed according to the settings on the auto report schedule and email tabs. They will not be printed automatically. A single saved report setting cannot be used to automatically email and print a report. Separate saved settings must be configured. Your network administrator may need to assist you with configuring the following items.
To automatically email a report the following criteria must be observed:
The InfiniTime Server must have an active Internet connection.
Power Management must be disabled on the Network Interface Card of the InfiniTime Server.
The InfiniTime Housekeeping Service must be started and running.
The InfiniTime Server does not need to have a user logged into the console. However, it must at least be powered on and idle at the Windows Login Splash Screen.
A printer must be installed on the InfiniTime Server.
A printer must be set as the default printer.
The Print Spooler Service must be started and running on the InfiniTime Server.
Your fully qualified domain name may need to be configured in the advanced delivery options of the SMTP Virtual Server created by InfiniTime depending on your domain policies.
An auto schedule must be configured within a saved report setting.
A destination name and email address must be defined on the email tab of the saved report setting.
The server must be granted permissions to relay email through the SMTP Virtual Server installed by InfiniTime.
Depending on your network configuration and domain settings it may be necessary to forward all outgoing email messages from the InfiniTime SMTP Virtual Server to a Smart Host. Generally the Smart Host will be a server running exchange on your local network. The smart host can be configured under Advanced Options of Delivery tab for the InfiniTime SMTP Virtual Server Properties.
To automatically print a report the following criteria must be observed:
The InfiniTime Server must have an active Internet or Local Area Network connection if the destination printer is not directly connected to the InfiniTime Server.
Power Management must be disabled on the Network Interface Card of the InfiniTime Server if the destination printer is not directly connected to the InfiniTime server.
The InfiniTime Housekeeping Service must be started and running.
The InfiniTime Server does not need to have a user logged into the console. However, it must atleast be powered on and idle at the Windows Login Splash Screen.
A printer must be installed on the InfiniTime Server.
A printer must be set as the default printer.
The Print Spooler Service must be started and running on the InfiniTime Server.
An auto schedule must be configured within a saved report setting.
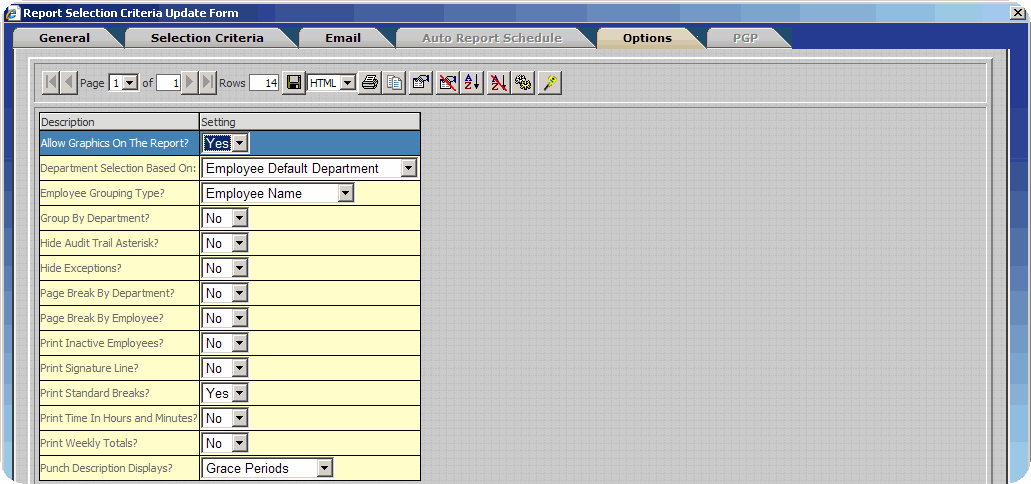
A list of additional settings are available on the Options Tab. Select Yes or No using the drop down boxes in order to enable or disable the option. Some options are specific to certain reports and will not be available for all reports.
Allow Graphics On The Report – Enables or disables the display of graphics on the report.
Department Selection Based On - Choose how tagging departments on the Selection Criteria Tab effects the information displayed on the report. If this option is set to Employee Default Department employees will be shown with Default Departments that match departments indicated by the Selection Criteria. If this option is set to Employee Worked in Department Employees who have activity in the departments indicated by the Selection Criteria in the chosen date range will be displayed on the report.
Employee Default Department - Selecting this option all hours worked by an employee will display under their default department even if they have activity in other departments, all of the activity for all departments will show under that employees default department.
Employee Worked On Department - Selecting this option all hours worked by an employee will display in the department that employee worked in, so you might see that employees name associated with different departments in the report.
Department Selection Filters Activity? - When enabled, Timecard Activity is filtered according to departments tagged on the Department Tab of the Report Selection Criteria Update Form. Timecard records will only be displayed for hours worked in the selected departments. This feature is intended for use in conjunction with the Department Selection Based On 'Employee Worked In Department' option.
Employee Grouping Type - Choose how employees will be ordered on the report. If this option is set to Employee Name employees will be ordered alphabetically by name. If this option is set to Activity Department employees will be listed according to the department they worked in. If this option is set to Employee Department employees will be listed according to the department they are assigned to.
Group By Department – Enabling this option will group all employees in the same department together on the report.
Hide Audit Trail Asterisk - Enabling this option will hide all audit trail asterisks on the report. Audit trail asterisks are displayed by default to indicate punches that have been edited or inserted manually.
Hide Exceptions - Exceptions will not be displayed on the report if this option is enabled.
Page Break By Department – Enabling this option will start a new page for each department.
Page Break By Employee – Enabling this option will start a new page for each employee.
Print Inactive Employees – Enabling this option will print information for inactive employees.
Print Signature Line - A signature line will be displayed at the bottom of the results for each employee if this option is enabled. Generally Page Break by Employee should be enabled when using this feature.
Print Standard Breaks - Disabling this option removes the Break Column from the report.
Print Time in Hours and Minutes - InfiniTime reports activity in hundredths of an hour by default. Setting this option to Yes displays activity totals in hours and minutes.
Print Timecard Review History - When enabled, Timecard Review history displays a list of supervisors, including Supervisor Name, Supervisor Position, and Last Review Time, for each employee who have reviewed all of the employees Timecard Records for the selected date range. A supervisor's name will not be listed if all records during the date range are not reviewed by the supervisor. Only the Timecard Review History header will be displayed if there are no supervisors who have reviewed all of an employee's Timecard Records for the selected date range. The Timecard Review History option is available on the following reports:
Timecard Detail
Timecard Detail with Weekly Totals
Timecard With Clock Description
Timecard With Phone Numbers
Example Timecard Detail Report with Timecard Review History:
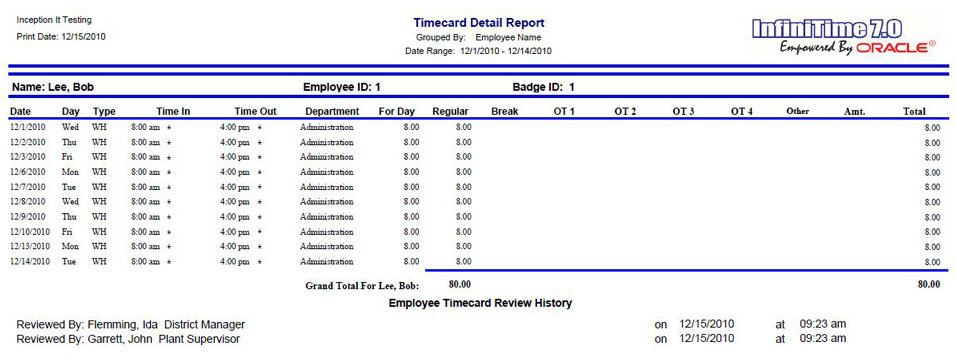
Print Weekly Totals - Enabling this option adds a subtotal row for each week to report.
Punch Description Displays - Changes the information displayed in the Punch Description column of the report. By default grace periods such as tardy and early are displayed in this area. Additional options are Telephone Number, Nothing, and Clock Description.
As mentioned in the Employee Module section of this document, each report menu item within the employee module is fully customizable. These buttons can be configured to print any single report within the InfiniTime software. If you should have the Crystal Reports module, custom reports can be assigned to these menu items as well.
To Configure Reports for Use With The Employee Module:

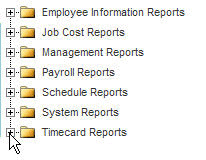
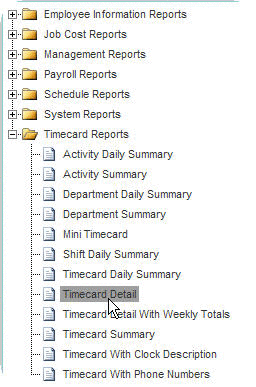
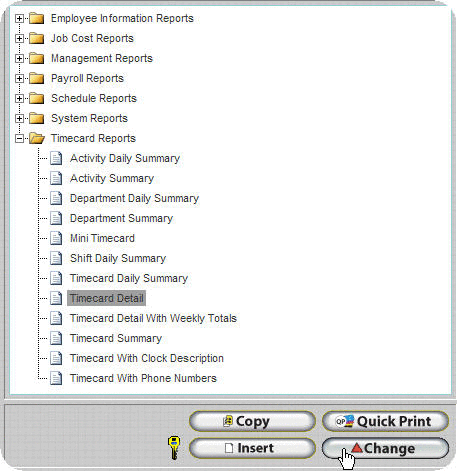
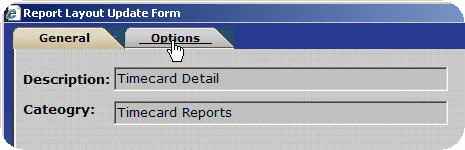
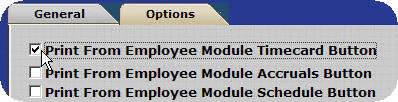
Note: Each button within the employee module can only have one report assigned to it. If a report is assigned to an Employee Module button the check box will be gray and un-selectable. The original report must first be unassigned before a new report can be selected for use. The following reports are assigned to the Employee Module by default:
Timecard Button: Timecard Details
Accruals Button: Employee Accruals
Schedule Button: Postable Schedule
Unlike previous versions of InfiniTime, InfiniTime 7.0 does not include the crystal reports add on due to the complexity of the ASP.NET environment and licensing issues. As an alternative customizable reports have been added to the software which give the user the ability to pick and choose the information that will be displayed on the report. By changing the report options users can control the information displayed on the report. The customization process is outlined below.
Quick Print vs Saved Reports
Customizable reports can be prepared in two different fashions, quick print or a saved report. Quick print is used to provide specific information for immediate review. The selection criteria and report settings will not be saved. It is generally more efficient to configure a saved report for customizable reports due to the numerous configuration options. This makes it possible to run the saved report criteria at a later date. All of the configuration options detailed below are available through quick print or a saved report.
Customizable InfiniTime Reports
A list of all customizable reports within the InfiniTime Application is provided below.
Dept. Payroll Detail
Dept. Payroll Summary
Payroll Detail
Payroll Summary
Department Daily Summary
Department Summary
Shift Daily Summary
Shift Summary
Timecard Summary
General Settings
The customizable Timecard Summary report includes all of the standard features offered for InfiniTime reports including standard email functionality, automatic reporting features, PGP Encryption, and a complete filtering system which can be used to select employees for whom timecard activity will be reported for. A link to the appropriate section of this document is provided below for more information.
Emailing Reports ● Automatic Report Scheduling ● PGP Encryption ● Selection Criteria
Customizable Options
Customizable Report Options: Page 1
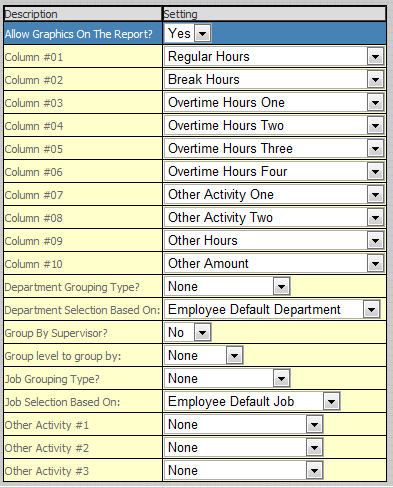
Timecard Summary Options: Page 2
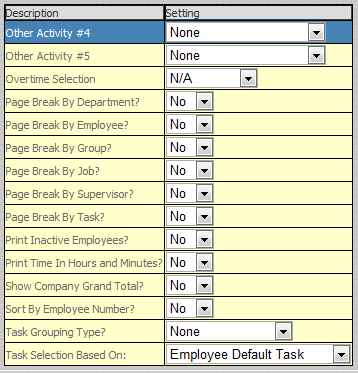
Column Configuration
Customizable Reports are user configurable. Each column of the report can be set to show a specific type of hours according to the users preferences. Available Hours Types are listed below.
Approved Overtime Hours One - Shows all Overtime One Hours that have been approved.
Approved Overtime Hours Two - Shows all Overtime Two Hours that have been approved.
Approved Overtime Hours Three - Shows all Overtime Three Hours that have been approved.
Approved Overtime Hours Four - Shows all Overtime Four Hours that have been approved.
Break Hours - Displays a total of change to break and auto break hours.
Other Activity One - Displays all hours for the chosen Other Activity Type.
Other Activity Two - Displays all hours for the chosen Other Activity Type.
Other Activity Three - Displays all hours for the chosen Other Activity Type.
Other Activity Four - Displays all hours for the chosen Other Activity Type.
Other Amount - Sum of all Other Amounts not displayed in another report column.
Other Hours - Sum of all Other Activity Hours not displayed in another report column.
Overtime Hours One - Shows both approved and unapproved overtime one hours.
Overtime Hours Two - Shows both approved and unapproved overtime one hours.
Overtime Hours Three - Shows both approved and unapproved overtime one hours.
Overtime Hours Four - Shows both approved and unapproved overtime one hours.
Regular Hours - Shows all regular hours.
Unapproved Overtime Hours One - Shows all Overtime One Hours has not been approved.
Unapproved Overtime Hours Two - Shows all Overtime One Hours has not been approved.
Unapproved Overtime Hours Three - Shows all Overtime One Hours has not been approved.
Unapproved Overtime Hours Four - Shows all Overtime One Hours that has not been approved.
Note: Other Activity Hours Types displayed in a report column will not count toward the Other Amount or Other Hours Column.
Note: To make a column blank simply assign it to an Other Activity Type that has not been assigned. Unassigned Other Activity Types are set to 'None.' Read below for additional information.
Other Activity Types
To display other activity types in a column on customizable reports the other activity type must first be assigned to one of five Other Activity place holders as outlined below. It is not necessary to configure all five other activity type place holders. Any combination of Other Activity One through Other Activity Five may be configured and used in a report column.
1.) Select the desired other activity types on the Options Tab.
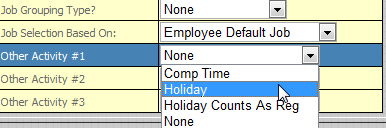
2.) Set the chosen column to the Other Activity Type place holder.
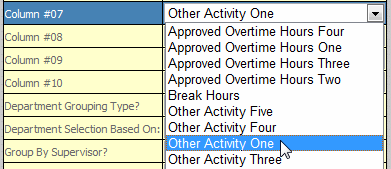
Additional Options:
Option |
Default Value |
Description |
Allow Graphics On the Report? |
Yes |
This option allows you to choose if you want to print the InfiniTime 7.0 logo on the report. |
Department Grouping Type? |
None |
This option allows you to group the report by the employees Activity Department, meaning that the hours will distribute to all the departments the employee worked, or group by Employee Default Department,which will put all the time worked in their default department even if they worked on other departments, or the last option is None. |
Department Selection Based On? |
Employee Default Department |
This option will allow you to select how the Department filter is used to select employees. By default, departments tagged on the selection criteria will cause InfiniTime to display employees assigned to that department on the report. Alternatively, selecting 'Worked in Department' will show employees that worked in the selected department during the selected date range. |
Department Selection Filters Activity? |
No |
If
this option is set to Yes, employee Timecard Records displayed
on the report will be filtered according to tagged departments
as follows:
1.) Only employees with Timecards in the tagged department(s) will be displayed on the report. 2.) Only Timecard records assigned to the tagged department(s) will be used to calculate totals for display on the report. All other timecard records for employees will be ignored when this option is set to Yes. |
Group By Supervisor? |
No |
This option will group employees specified by the Employee Filter according to their Default Supervisor. |
Group Level to group by: |
No |
This option will sort employees specified by the Employee Filter according to their group description for the selected group level. For example, a company with multiple locations might have a Group Level of 'Location' and Group Descriptions of 'Pittsburgh' , 'Phoenix' , and 'Jacksonville'. Selecting the 'Location' group level would sort employees according to their assigned location. |
Job Grouping Type? |
None |
Determines how employees will be grouped by Jobs. When set to None the option is considered disabled and employees will not be grouped by jobs. When set to Employee Default Job employees will be grouped according to their default job as assigned on their employee record. When set to Scheduled Job employees will be grouped according to the job they were scheduled for. |
Job Selection Based On: |
Employee Default Job |
This option will allow you to select how the Job filter is used to select employees. By default, jobs tagged on the selection criteria will cause InfiniTime to display employees assigned to the job on the report. Alternatively, selecting 'Worked in Job'' will show employees that worked in the selected job during the chosen date range. |
Job Selection Filters Activity? |
No |
If
this option is set to Yes, employee Timecard Records displayed
on the report will be filtered according to tagged departments
as follows:
1.) Only employees with hours in the tagged Job(s) will be displayed on the report. 2.) Only timecard records assigned to the tagged Job(s) will be used to calculate totals for display on the report. All other timecard records for employees will ignored when this option is set to Yes. |
Page Break by Department? |
No |
This option will allow you page break the report by Department, making it easier to give the report to department heads for review if needed. |
Page Break by Employee? |
No |
This option will allow you to page break the report based on each employee, making it easier to give the report to the individual employees for review. |
Page Break by Group? |
No |
This option will allow you to page break the report based on each Group Description and is intended for use with 'Group Level to Group By.' The report can then be distributed as necessary. |
Page Break by Job? |
No |
This option will allow you to page break the report by Job, making it easier to give the reports to Job Supervisors for review. |
Page Break by Supervisor? |
No |
This option will allow you to page break the report based on Employee Supervisors, making it easier to distribute to Supervisors for review. |
Page Break by Task? |
No |
This option will allow you to page break the report by Task, making it easier to give the reports to Task Supervisors for review. |
Print Inactive Employees? |
No |
This option will allow you to print information for both Active and Inactive Employees. |
Print Time in Hours and Minutes? |
No |
InfiniTime reports activity in hundredths of an hour by default. Setting this option to Yes displays activity totals in hours and minutes. |
Show Company Grand Total? |
|
When set to Yes a total record will be added to the bottom of the report to show total company hours for selected columns. |
Sort by Employee Number |
No |
This option will group employees specified by the Employee Filter according to their Employee ID. |
Task Grouping Type? |
None |
Determines how employees will be grouped by Tasks. When set to None the option is considered disabled and employees will not be grouped by tasks. When set to Employee Default Task employees will be grouped according to their default task as assigned on their employee record. When set to Scheduled Task employees will be grouped according to the task they were scheduled to work in. |
Task Selection Based On: |
Employee Default Task |
This option will allow you to select how the Task filter is used to select employees. By default, tasks tagged on the selection criteria will cause InfiniTime to display employees assigned to the task on the report. Alternatively, selecting 'Worked in Task'' will show employees that worked in the selected task during the chosen date range. |
Task Selection Filters Activity? |
No |
If
this option is set to Yes, employee Timecard Records displayed
on the report will be filtered according to tagged tasks as follows:
1.) Only employees with hours in the tagged tasks will be displayed on the report. 2.) Only timecard records assigned to the tagged task(s) will be used to calculate totals for display on the report. All other timecard records for employees will ignored when this option is set to Yes. |
Due to licensing constraints it is not possible for users to design their own crystal reports for use with InfiniTime. However custom reports are available through Inception Technologies for a fee which varies depending upon the nature of the request. To submit a custom report request please contact your authorized InfiniTime Dealer or Inception Technologies Sales Contact.
When submitting your request please have the following details available if possible:
Previously supplied custom reports designed by Inception Technologies can be imported into the InfiniTime Application via the Import Button on the Report Library. This ensures customers who have had custom reports created for them can load them into the application manually if necessary.
To Import a Custom Report:
1. Open the Report Library by clicking on the Report Button on the main toolbar.

2. Browse to the report category where the custom report will be added.
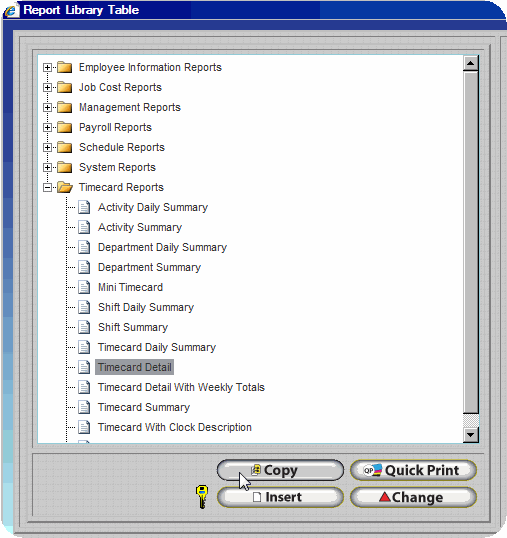
3. Copy an existing report.

4. Highlight the copied report. Click on the Import button which is now displayed.
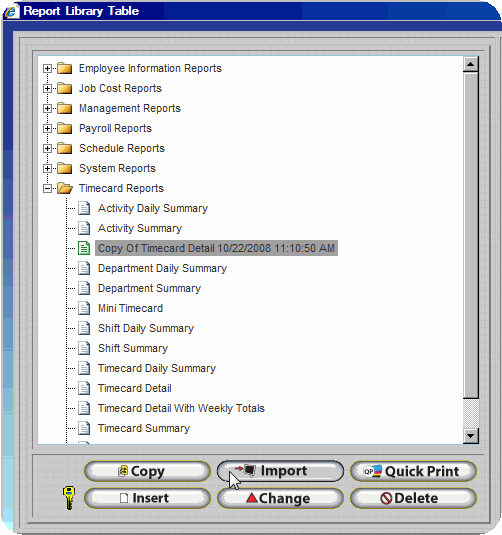
5. Click on the Magnify Glass and browse to the Crystal Report file you would like to import.
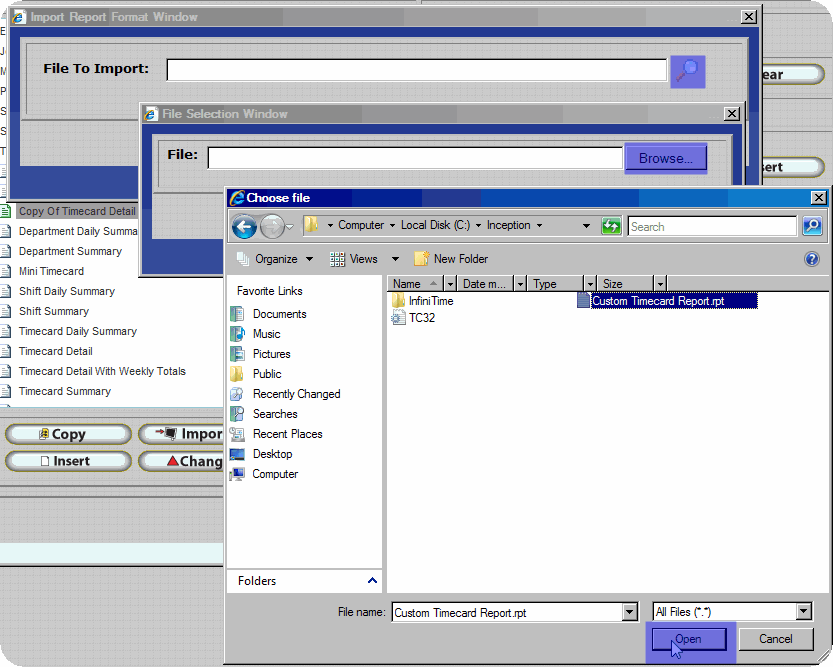
6. Press OK to import the report.
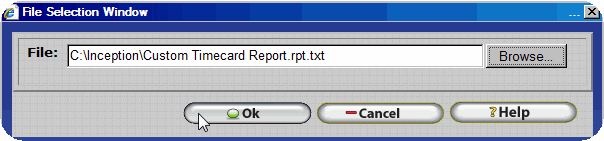
InfiniTime reports can be exported in a variety of formats such as Microsoft Word, Microsoft Excel, Adobe PDF and Rich Text. This provides an extra level of flexibility for distributing reports to interested parties. Once exported report files can be attached to an email, archived, or distributed as necessary.
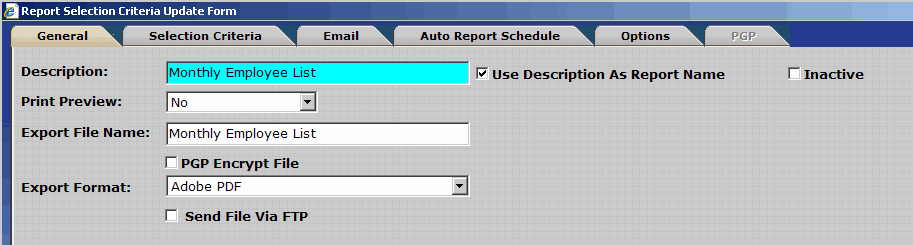
Export Options
A variety of options are available when exporting report files. Many of the options detailed below are not displayed until after the Export File Name has been filled. When exporting reports to a file it is important to note how the file will be retrieved by end users. Available options include email, direct download, FTP transfer, and by accessing the output folder on the InfiniTime Server.
Email - Report Files can be sent via email by completing the Email Tab on the Reader Address Update form.
Direct Download - Report Files can be downloaded directly from InfiniTime via a Web Browser. To download the report file immediately after generating the report the 'Print Preview' setting must be set to Yes.
FTP Transfer - Report files can be sent via FTP to a remote FTP site. See Sending Export Files Via FTP below.
Output Folder - Report files can be exported directly to the Output Folder in the InfiniTime 7 Program Files Folder on the InfiniTime Server. The user will not be given the option to download the report file directly. To export the report file to the Output Folder on the InfiniTime Server the 'Print Preview' setting must be set to No.
Export File Name - The export file name specified in this field will be included in the name of the report file exported in addition to the time and date of file creation. Do not include a path or file extension in this field.
Export Format - InfiniTime provides four formats for exporting report files. These formats are detailed below.
Adobe PDF (.PDF) - Exports reports in a format compatible with Adobe Acrobat Reader. These report files cannot be edited without PDF Authoring Software and are intended for viewing purposes only. Adobe PDF is the default format used with all InfiniTime Reports and is recommended by Inception Technologies when exporting reports for increased compatibility.
Microsoft Word (.DOC) - Exports reports in a format compatible with Microsoft Word. These report files can be edited directly with Microsoft Word and are intended for light editing and viewing purposes.
Microsoft Excel (.XLS) - Exports reports in a format compatible with Microsoft Excel. These reports can be edited directly with Microsoft Excel and serve multiple purposes due to the flexibility of Microsoft Excel.*
Rich Text (.RTF) - Exports reports in a common format compatible with most Rich Text Editors. These reports can be edited directly with document editors compatible with the Rich Text format.
*Technical Note: Due to some inconsistencies with Crystal Report's handling of advanced reporting functions reports exported as Microsoft Excel files may require manual editing in order for columns to align properly with their headings.
PGP Encryption - Report files can be encrypted according to the PGP algorithm before export. Refer to the Introduction on PGP Encryption for more information on using this feature.
Sending Export Files Via FTP - Use this feature to automatically transfer the file via FTP (File Transfer Protocol) to a destination of your choice. The following fields will become available and must be filled out. An example is shown below. Keep the items that follow in mind when entering this information.
A domain name or IP Address can be used in the Host Address Field.
Do not include the ftp:// prefix in the Host Address Field.
The Directory field can be left blank if you are uploading to the root of the FTP Site.
If you wish to upload to a specific folder on the FTP site you must specify the full path using a preceding forward slash ( / ) as shown in the image below.
The Login Name can be a Local Windows Account, a Domain Account, or Anonymous. Enter the Login Name in one of the following formats:
Local Windows Accounts:
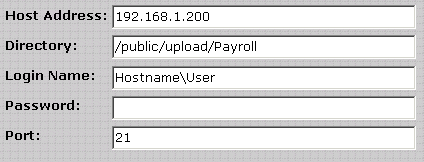
1. Enter the Host Address There are two valid formats for the host address field as detailed below. Do not include the ftp:// prefix in this field.
Valid Host Address Formats |
|
Format Type |
Example |
IP Address |
192.168.1.20 |
Domain Name |
www.InfiniTime.com |
2. Enter the Directory. Remember to include a preceding forward slash as shown.
3. Enter the Login Name in the following format: "HOSTNAME\USER" For Example if your FTP Server's hostname is FTPSERVER and the user you wish to connect as is FTPUSER then you would enter the following:
FTPSERVER\FTPUSER
4. Enter the user's password.
5. Specify the port to use when connecting to the FTP Server. This does not generally need to be altered.
Domain Accounts:
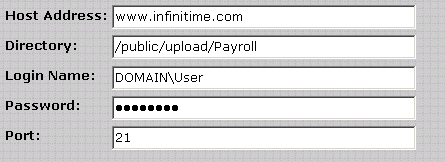
1. Enter the Host Address. There are two valid formats for the host address field as detailed below. Do not include the ftp:// prefix in this field.
Valid Host Address Formats |
|
Format Type |
Example |
IP Address |
192.168.1.20 |
Domain Name |
www.InfiniTime.com |
2. Enter the Directory. Remember to include a preceding forward slash as shown.
3. Enter the Login Name in the following format: "DOMAIN\USER" For Example if your FTP Server's domain is InfiniTime and the user you wish to connect as is FTPUSER then you would enter the following:
InfiniTime\FTPUSER
4. Enter the user's password.
5. Specify the port to use when connecting to the FTP Server. This does not generally need to be altered.
Anonymous User:
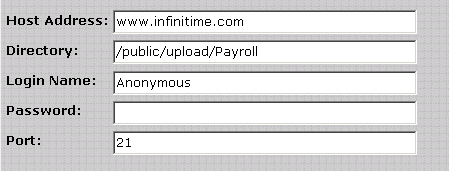
1. Enter the Host Address. There are two valid formats for the host address field as detailed below. Do not include the ftp:// prefix in this field.
Valid Host Address Formats |
|
Format Type |
Example |
IP Address |
192.168.1.20 |
Domain Name |
www.InfiniTime.com |
2. Enter the Directory. Remember to include a preceding forward slash as shown.
3. Enter Anonymous as the Login Name.
4. Leave the password field blank.
5. Specify the port to use when connecting to the FTP Server. This does not generally need to be altered.
Technical Note: Microsoft IIS includes an option to permit only anonymous connections to an FTP Site. If this option is checked as shown below only anonymous connections to the FTP Site will be allowed. This means ANYONE can access the payroll export file. This option should be unchecked and it should be confirmed that a login is required to gain read or write access to the directory where the Payroll Export File will be uploaded. Please contact your Information Technology Personnel for assistance with checking file permissions on your FTP Site.
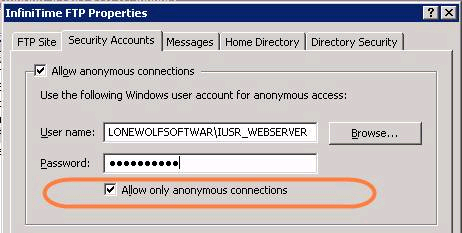
Technical Note: InfiniTime attempts to connect to the FTP Site to validate the Login ID, Password, and Directory when the OK Button is clicked on the Payroll Export Update Form. If InfiniTime is unable to successfully connect to the FTP Site with the provided login information, or if the specified directory does not exist, an error will be displayed.
The following reports are the most commonly used reports within the InfiniTime Application. Additional information on each report can be viewed by clicking on the report name below..
Employee List - Displays Employee ID, Employee Name, Department, Job Title, Date of Hire, Badge ID, Login ID, and Clock ID for employees included in the Report Selection Criteria Employee Filter. Useful For:
Printing a list of active employees within the InfiniTime Database
Testing Filter Settings to ensure only desired employees are included in the Filter
Printing Employee Hire Dates
Viewing all employees to which a given supervisor has access, according to the supervisor's Security Filter.
This is accomplished by logging into the Manager Module as the supervisor in question and running the Employee List report without an employee filter. The Security Filter set for the Supervisor will be applied to the report such that only employees the Supervisor can see will be displayed on the report.
Employee Exception Summary - Displays each exception during the selected date range as a header record, with individual employees who triggered the exception along with the number of instances each employee had for the respective exception as detail records. Useful for determining the frequency of specific exceptions across the entire organization and / or specific departments / groups of employees.
Employee Exceptions Detail - Displays Employee Names and Employee ID Numbers as a header with each exception during the selected date range as a detail record. Useful for viewing all exceptions during a specific date range or for viewing all exceptions for specific employee(s) during a given date range.
Employee Without Reviewed Timecards - Displays the name of Employees with Unreviewed Timecards according to report options. Report options can be configured to require one or more reviews as well as review by the employee, the employee's supervisor, or both. Useful for ensuring all employee timecard records have been approved by an employee's supervisor and / or by the employee prior to running payroll.
Payroll Detail - Displays Employee Worked Hours and Other Activity Hours / Amounts for the selected date range. Totals are calculated for each date with hours. Wage Totals are calculated based on Employee Policy, Default Wage, and Alternate Wage configuration.
Payroll Summary - Displays Employee Worked Hours and Other Activity Hours / Amounts for the selected date range. Totals are calculated for the entire date range for each Worked Hours Type / Other Activity Type in the selected date range. Wage Totals are calculated based on Employee Policy, Default Wage, and Alternate Wage configuration.
Attendance Review - Designed as a periodic employee performance report, the Attendance Review Report is useful for identifying trends in employee performance (IE: Tardy, Absent, Early Departure, consistent requests for personal or sick time on a certain day of the week or month etc.). Depending on how the report options are configured, the attendance review report can show the individual calendar days on which an employee 1.) Worked 2.) Did not work 3.) Had Other Activity 4. Had Exceptions. Additionally, the report also shows the total number of worked days and the total number of hours associated with schedule related exceptions such as Absent, Tardy, Early Departure etc. It is important to note that the Attendance Review report is based on a comparison of the employee's schedule hours, worked hours, and the resulting exceptions. If exceptions and / or employee schedules are not configured the capabilities of this report are reduced.
Postable Schedule - Designed as a printable weekly schedule report, the Postable Schedule report is ideal for posting employee schedules in advance. The postable schedule report supports single working periods, multiple working periods in different departments, and Other Activity Schedules such as Vacation Time. Scheduled Hours for each employee are also totaled and displayed on the report.
Activity Summary - Displays the total number of hours by Worked Hours / Other Activity Type for each employee with Timecard Activity during the selected date range.
Timecard Detail With Weekly Totals - Displays the total number of hours by Worked Hours / Other Activity Type for each date for each employee with Timecard Activity during the selected date range. Hours are totaled on a weekly basis. This report is ideal for regular review of employee hours on a weekly basis..
Timecard Summary - Displays total Regular Hours, Break Hours, OT1 Hours, OT2 Hours, OT3 Hours, OT4 Hours, Other Hours, and Other Amount for the selected date range for each employee with Timecards during the selected date range.
Employee Information Reports
The Accrual Posting Report will display a list of all accrual posting records for the employees over a specific period of time. An accrual posting includes both individual dates on which an employee earned hours, including the number of hours accrued, and the individual dates the employee used hours, including the number of hours used.
The number of hours accrued, and the time period between accrual posting records, is based on an employee's assigned Accrual Type and respective Accrual Calculations.
Report Example:
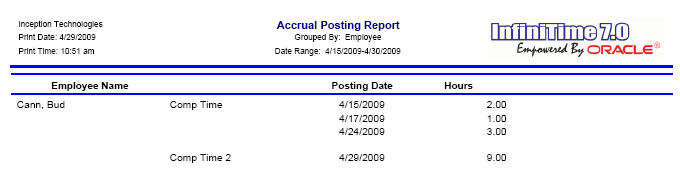
Notes/Usage:
The Accrual Posting Report has been redesigned as of InfiniTime 7.08. The Accrual Posting Report now displays all accrual posting records, or specific instances where an employee either earns or uses Accrued Hours, during the selected date range.
Options:
Option |
Default Value |
Description |
Allow Graphics On the Report? |
Yes |
This option allows you to choose if you want to print the InfiniTime 7.0 logo on the report. |
Department Selection Based On? |
Employee Default Department |
This option will allow you to select how the Department filter is used to select employees. By default, departments tagged on the selection criteria will cause InfiniTime to display employees assigned to that department on the report. Alternatively, selecting 'Worked in Department' will show employees that worked in the selected department during the selected date range. |
Group by Department? |
No |
This option will group employees specified by the Employee Filter according to their Default Department. |
Group by Job? |
No |
This option will group employees specified by the Employee Filter according to their Default Job. |
Group by Supervisor? |
No |
This option will group employees specified by the Employee Filter according to their Default Supervisor. |
Group by Task? |
No |
This option will group employees specified by the Employee Filter according to their Default Task. |
Group level to group by: |
None |
This option will sort employees specified by the Employee Filter according to their group description for the selected group level. For example, a company with multiple locations might have a Group Level of 'Location' and Group Descriptions of 'Pittsburgh' , 'Phoenix' , and 'Jacksonville'. Selecting the 'Location' group level would sort employees according to their assigned location. |
Job Selection Based On: |
Employee Default Job |
This option will allow you to select how the Job filter is used to select employees. By default, jobs tagged on the selection criteria will cause InfiniTime to display employees assigned to the job on the report. Alternatively, selecting 'Worked in Job'' will show employees that worked in the selected job during the chosen date range. |
Page Break by Department? |
No |
This option will allow you page break the report based on the Employee's Default Department, making it easier to give the report to department heads for review if needed. |
Page Break by Employee? |
No |
This option will allow you to page break the report based on each employee, making it easier to give the report to the individual employees for review. |
Page Break by Group? |
No |
This option will allow you to page break the report based on each Group Description and is intended for use with 'Group Level to Group By.' The report can then be distributed as necessary. |
Page Break by Job? |
No |
This option will allow you to page break the report based on the Employee's Default Job, making it easier to give the reports to Job Supervisors for review. |
Page Break by Supervisors? |
No |
This option will allow you to page break the report based on Employee Supervisors, making it easier to distribute to Supervisors for review. |
Page Break by Task? |
No |
This option will allow you to page break the report based on the Employee's Default Job, making it easier to give the reports to Task Supervisors for review. |
Print Inactive Employees? |
No |
This option will allow you to print information of the inactive employees along with the active ones. |
Sort by Employee Number? |
No |
This option will group employees specified by the Employee Filter according to their Employee ID. |
Task Selection Based On: |
Employee Default Task |
This option will allow you to select how the Task filter is used to select employees. By default, tasks tagged on the selection criteria will cause InfiniTime to display employees assigned to the task on the report. Alternatively, selecting 'Worked in Task'' will show employees that worked in the selected task during the chosen date range. |
The Employee Accruals Report will display the total accrued hours along with the amount of time used and the remaining balance of the accrual.
Report Example:
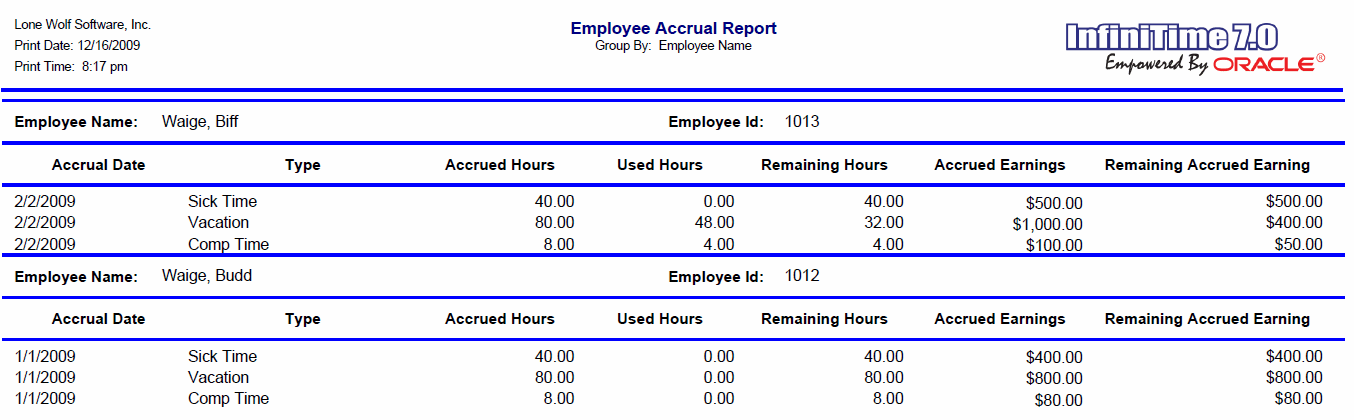
Notes/Usage:
This report will show the total amount of accrued and available hours for employees across all accrual calculations.
Options:
Option |
Default Value |
Description |
Allow Graphics On the Report? |
Yes |
This option allows you to choose if you want to print the InfiniTime 7.0 logo on the report. |
Group by Department? |
No |
This option will group employees specified by the Employee Filter according to their Default Department. |
Group by Job? |
No |
This option will group employees specified by the Employee Filter according to their Default Job. |
Group by Supervisor? |
No |
This option will group employees specified by the Employee Filter according to their Default Supervisor. |
Group by Task? |
No |
This option will group employees specified by the Employee Filter according to their Default Task. |
Group level to group by: |
None |
This option will sort employees specified by the Employee Filter according to their group description for the selected group level. For example, a company with multiple locations might have a Group Level of 'Location' and Group Descriptions of 'Pittsburgh' , 'Phoenix' , and 'Jacksonville'. Selecting the 'Location' group level would sort employees according to their assigned location. |
Page Break by Department? |
No |
This option will allow you page break the report based on the Employee's Default Department, making it easier to give the report to department heads for review if needed. |
Page Break by Employee? |
No |
This option will allow you to page break the report based on each employee, making it easier to give the report to the individual employees for review. |
Page Break by Group? |
No |
This option will allow you to page break the report based on each Group Description and is intended for use with 'Group Level to Group By.' The report can then be distributed as necessary. |
Page Break by Job? |
No |
This option will allow you to page break the report by Job, making it easier to give the reports to Job Supervisors for review. |
Page Break by Supervisors? |
No |
This option will allow you to page break the report based on Employee Supervisors, making it easier to distribute to Supervisors for review. |
Page Break by Task? |
No |
This option will allow you to page break the report by Task, making it easier to give the reports to Task Supervisors for review. |
Print Accrued Earnings? |
No |
When set to Yes, Total Accrued Earnings will be displayed on the report. Total Accrued Earnings are calculated by multiplying Total Accrued Hours by the employee's default wage. |
Print Inactive Employees? |
No |
This option will allow you to print information of the inactive employees along with the active ones. |
Print Remaining Accrued Earnings? |
No |
When set to Yes, Remaining Accrued Earnings will be displayed on the report. Remaining Accrued Earnings are calculated by multiplying Remaining Accrued Hours by the employee's default wage. |
Show Accruals that Have Zero Hours Accrued? |
No |
This option will allow you display all accrual types even if they have not accrued hours. |
Sort by Employee Number? |
No |
This option will group employees specified by the Employee Filter according to their Employee ID. |
This report will allow you to print your own employee badges, either barcode or magnetic stripe badges, also it allows you to choose from vertical or horizontal badge alignment. Employee ID, Employee Name, Employee Picture, Default Department, Job Title are included on the badge.
Report Example:
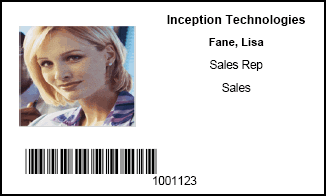
Notes/Usage:
This report is useful for printing your own employee badges if you have a badge printer.
Options:
Option |
Default Value |
Description |
Allow Graphics On the Report? |
Yes |
This option allows you to choose if you want to print the InfiniTime 7.0 logo on the report. |
Badge Printing Direction |
Horizontal |
This option allows you to select the orientation of the badge either Horizontal or Vertical. |
Encoding Type |
Barcode |
This option allows you to select the type of encoding done on the badge, you can choose from Barcode, Magnetic stripe, or none. |
Group by Department |
No |
This option will allow you to group the employees by department based on the selection you have made either Employee Default Department or Employee Worked in Department. |
Group by Job? |
No |
This option will group employees specified by the Employee Filter according to their Default Job. |
Group by Supervisor? |
No |
This option will group employees specified by the Employee Filter according to their Supervisor. |
Group by Task? |
No |
This option will group employees specified by the Employee Filter according to their Default Task. |
Group level to group by: |
No |
This option will sort employees specified by the Employee Filter according to their group description for the selected group level. For example, a company with multiple locations might have a Group Level of 'Location' and Group Descriptions of 'Pittsburgh' , 'Phoenix' , and 'Jacksonville'. Selecting the 'Location' group level would sort employees according to their assigned location. |
Magnetic Stripe Track Number |
1 |
This option will allow you to select the track number encoding for magnetic stripe cards, you can choose from track 1, 2, or 3. |
Print Inactive Employees? |
No |
This option will allow you to print information of the inactive employees along with the active ones. |
Sort by Employee Number? |
No |
This option will group employees specified by the Employee Filter according to their Employee ID. |
This report will print a list of all the incoming messages an employee has received in a specific period of time.
Report Example:
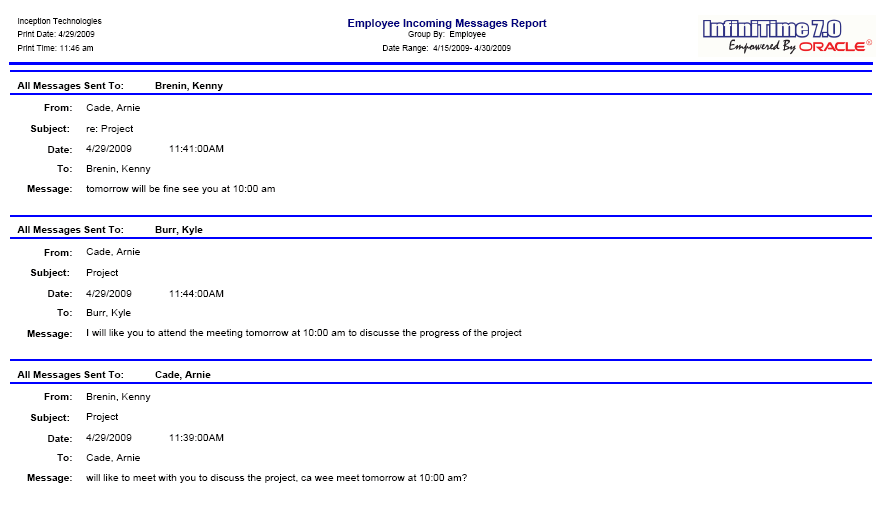
Notes/Usage:
This report is useful to see what messages an employee has received in a period of time.
Options:
Option |
Default Value |
Description |
Allow Graphics On the Report? |
Yes |
This option allows you to choose if you want to print the InfiniTime 7.0 logo on the report. |
Department Selection Based On? |
Employee Default Department |
This option will allow you to select how the Department filter is used to select employees. By default, departments tagged on the selection criteria will cause InfiniTime to display employees assigned to that department on the report. Alternatively, selecting 'Worked in Department' will show employees that worked in the selected department during the selected date range. |
Group by Department? |
No |
This option will group employees specified by the Employee Filter by Department. |
Group by Job? |
No |
This option will group employees specified by the Employee Filter by Job. |
Group by Supervisor? |
No |
This option will group employees specified by the Employee Filter according to their Default Supervisor. |
Group by Task? |
No |
This option will group employees specified by the Employee Filter by Task. |
Group level to group by: |
None |
This option will sort employees specified by the Employee Filter according to their group description for the selected group level. For example, a company with multiple locations might have a Group Level of 'Location' and Group Descriptions of 'Pittsburgh' , 'Phoenix' , and 'Jacksonville'. Selecting the 'Location' group level would sort employees according to their assigned location. |
Job Selection Based On: |
Employee Default Job |
This option will allow you to select how the Job filter is used to select employees. By default, jobs tagged on the selection criteria will cause InfiniTime to display employees assigned to the job on the report. Alternatively, selecting 'Worked on Job'' will show employees that worked in the selected job during the chosen date range. |
Page Break by Department? |
No |
This option will allow you page break the report by Department, making it easier to give the report to department heads for review if needed. |
Page Break by Employee? |
No |
This option will allow you to page break the report by each employee, making it easier to give the report to the individual employees for review. |
Page Break by Group? |
No |
This option will allow you to page break the report by each Group Description and is intended for use with 'Group Level to Group By.' The report can then be distributed as necessary. |
Page Break by Job? |
No |
This option will allow you to page break the report by Job, making it easier to give the reports to Job Supervisors for review. |
Page Break by Message? |
No |
This option will print each employee message on a new page. |
Page Break by Supervisors? |
No |
This option will allow you to page break the report based on Employee Supervisors, making it easier to distribute to Supervisors for review. |
Page Break by Task? |
No |
This option will allow you to page break the report by Job, making it easier to give the reports to Task Supervisors for review. |
Print Employee Name Header? |
Yes |
Enables and Disables the employee name header. By default, this option is enabled and a header is printed before each employee to separate received and sent messages for the employee. |
Print Inactive Employees? |
No |
This option will allow you to print information of the inactive employees along with the active ones. |
Sort by Employee Number? |
No |
This option will group employees specified by the Employee Filter according to their Employee ID. |
Task Selection Based On: |
Employee Default Task |
This option will allow you to select how the Task filter is used to select employees. By default, tasks tagged on the selection criteria will cause InfiniTime to display employees assigned to the task on the report. Alternatively, selecting 'Worked in Task'' will show employees that worked in the selected task during the chosen date range. |
This report will print a list of all employees included in the report selection criteria. Employee ID, Default Department, Job Title, Hire Date, Employee Badge Number and Employee Log In Number are also included in the report.
Report Example:
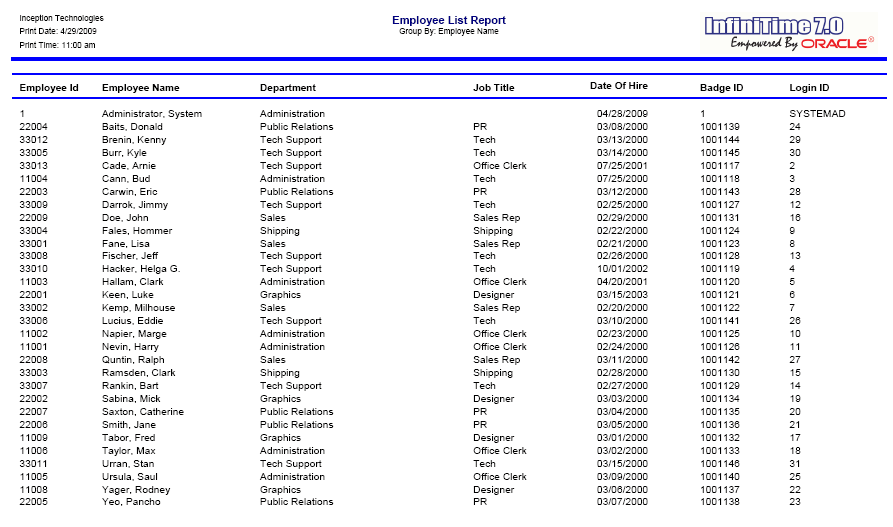
Notes/Usage:
This report is useful for creating a list of all employees within a specific department or group.
Options:
Option |
Default Value |
Description |
Allow Graphics On the Report? |
Yes |
This option allows you to choose if you want to print the InfiniTime 7.0 logo on the report. |
Group by Department? |
No |
This option will group employees specified by the Employee Filter according to their Default Department. |
Group by Job? |
No |
This option will group employees specified by the Employee Filter according to their Default Job. |
Group by Supervisor? |
No |
This option will group employees specified by the Employee Filter according to their Default Supervisor. |
Group by Task? |
No |
This option will group employees specified by the Employee Filter according to their Default Task. |
Group level to group by: |
None |
This option will sort employees specified by the Employee Filter according to their group description for the selected group level. For example, a company with multiple locations might have a Group Level of 'Location' and Group Descriptions of 'Pittsburgh' , 'Phoenix' , and 'Jacksonville'. Selecting the 'Location' group level would sort employees according to their assigned location. |
Page Break by Department? |
No |
This option will allow you page break the report based on the Employee's Default Department, making it easier to give the report to department heads for review if needed. |
Page Break by Employee? |
No |
This option will allow you to page break the report based on each employee, making it easier to give the report to the individual employees for review. |
Page Break by Group? |
No |
This option will allow you to page break the report based on each Group Description and is intended for use with 'Group Level to Group By.' The report can then be distributed as necessary. |
Page Break by Job? |
No |
This option will allow you to page break the report based on the Employee's Default Job, making it easier to give the reports to Job Supervisors for review. |
Page Break by Supervisors? |
No |
This option will allow you to page break the report based on Employee Supervisors, making it easier to distribute to Supervisors for review. |
Page Break by Task? |
No |
This option will allow you to page break the report based on the Employee's Default Job, making it easier to give the reports to Task Supervisors for review. |
Print Badge ID? |
Yes |
This option will enable or disable display of the employee Badge ID on the report. |
Print Inactive Employees? |
No |
This option will allow you to print information of the inactive employees along with the active ones. |
Print Login ID? |
Yes |
This option will enable or disable display of the Employee Login ID on the report. |
Sort by Employee Number? |
No |
This option will group employees specified by the Employee Filter according to their Employee ID. |
Displays a list of all employees grouped by the supervisor they are assigned to. Employee ID, Employee Name, Default Department, Job Title, Hire Date, and Employee Badge numbers are also included on this report.
Report Example:
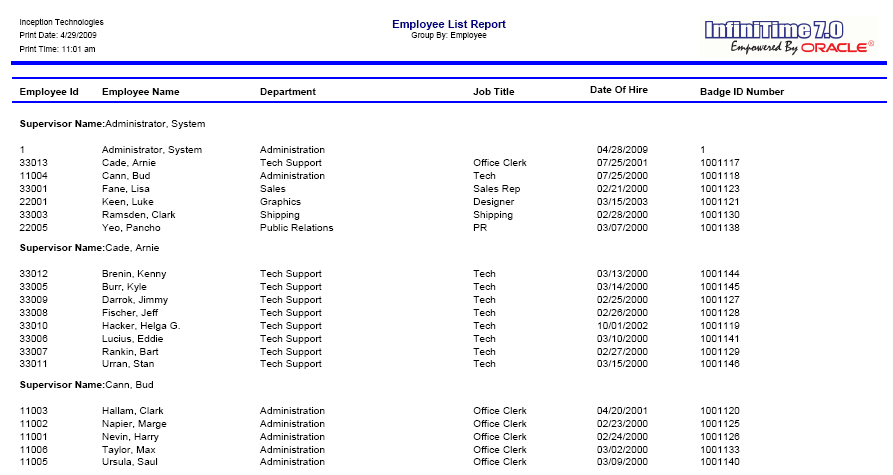
Notes/Usage:
This report is useful for knowing what employees are assigned to supervisors.
Options:
Option |
Default Value |
Description |
Allow Graphics On the Report? |
Yes |
This option allows you to choose if you want to print the InfiniTime 7.0 logo on the report. |
Group by Department? |
No |
This option will allow you to group the employees by department based on the selection you have made either Employee Default Department or Employee Worked in Department. |
Page Break by Department? |
No |
This option will allow you page break the report by department, making it easier to give the reports to department heads for review if needed. |
Page Break by Employee? |
No |
This option will allow you to page break the report based on each employee, making it easier to give the report to the individual employees for review. |
Print Inactive Employees? |
No |
This option will allow you to print information of the inactive employees along with the active ones. |
Displays a list of employees that have been hired in the specific date range selected on the selection criteria of the report. Employee ID, Employee Name, Default Department, Job Title, Hire Date, and Employee Badge numbers are also included on this report.
Report Example:

Notes/Usage:
This report is useful for knowing what employees have been recently hired.
Options:
Option |
Default Value |
Description |
Allow Graphics On the Report? |
Yes |
This option allows you to choose if you want to print the InfiniTime 7.0 logo on the report. |
Department Selection Based On? |
Employee Default Department |
This option will allow you to select how the Department filter is used to select employees. By default, departments tagged on the selection criteria will cause InfiniTime to display employees assigned to that department on the report. Alternatively, selecting 'Worked in Department' will show employees that worked in the selected department during the selected date range. |
Group by Department? |
No |
This option will group employees specified by Department. |
Group by Job? |
No |
This option will group employees specified by Job. |
Group by Supervisor? |
No |
This option will group employees specified by the Employee Filter according to their Default Supervisor. |
Group by Task? |
No |
This option will group employees specified by Task. |
Group level to group by: |
None |
This option will sort employees specified by the Employee Filter according to their group description for the selected group level. For example, a company with multiple locations might have a Group Level of 'Location' and Group Descriptions of 'Pittsburgh' , 'Phoenix' , and 'Jacksonville'. Selecting the 'Location' group level would sort employees according to their assigned location. |
Job Selection Based On: |
Employee Default Job |
This option will allow you to select how the Job filter is used to select employees. By default, jobs tagged on the selection criteria will cause InfiniTime to display employees assigned to the job on the report. Alternatively, selecting 'Worked in Job'' will show employees that worked in the selected job during the chosen date range. |
Page Break by Department? |
No |
This option will allow you page break the report by Department, making it easier to give the report to department heads for review if needed. |
Page Break by Employee? |
No |
This option will allow you to page break the report based on each employee, making it easier to give the report to the individual employees for review. |
Page Break by Group? |
No |
This option will allow you to page break the report based on each Group Description and is intended for use with 'Group Level to Group By.' The report can then be distributed as necessary. |
Page Break by Job? |
No |
This option will allow you to page break the report by Job, making it easier to give the reports to Job Supervisors for review. |
Page Break by Supervisor? |
No |
This option will allow you to page break the report based on Employee Supervisors, making it easier to distribute to Supervisors for review. |
Page Break by Task? |
No |
This option will allow you to page break the report by Task, making it easier to give the reports to Task Supervisors for review. |
Print Inactive Employees? |
No |
This option will allow you to print information of the inactive employees along with the active ones. |
Sort by Employee Number? |
No |
This option will group employees specified by the Selection Criteria according to their Employee ID. |
Task Selection Based On: |
Employee Default Task |
This option will allow you to select how the Task filter is used to select employees. By default, tasks tagged on the selection criteria will cause InfiniTime to display employees assigned to the task on the report. Alternatively, selecting 'Worked in Task'' will show employees that worked in the selected task during the chosen date range. |
Displays a list of all the Outgoing messages an employee has made for a specific period of time.
Report Example:
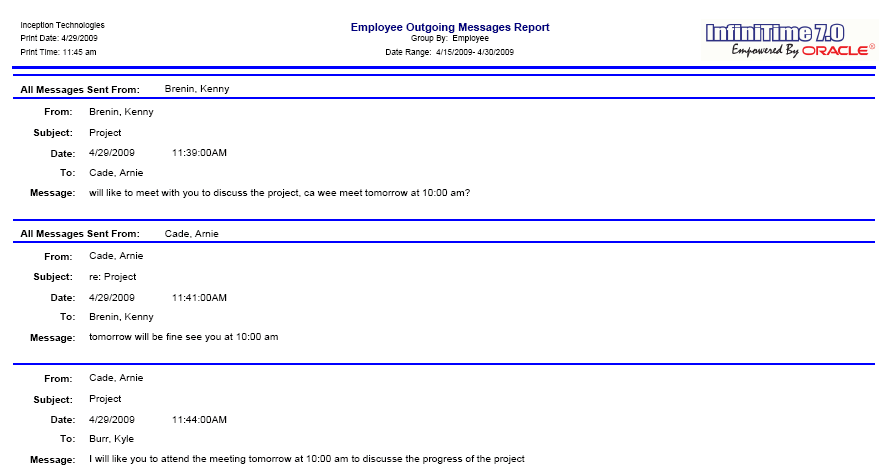
Notes/Usage:
This report is useful to see what messages an employee has sent over a period of time.
Options:
Option |
Default Value |
Description |
Allow Graphics On the Report? |
Yes |
This option allows you to choose if you want to print the InfiniTime 7.0 logo on the report. |
Department Selection Based On? |
Employee Default Department |
This option will allow you to select how the Department filter is used to select employees. By default, departments tagged on the selection criteria will cause InfiniTime to display employees assigned to that department on the report. Alternatively, selecting 'Worked in Department' will show employees that worked in the selected department during the selected date range. |
Group by Department? |
No |
This option will group employees specified by Department. |
Group by Job? |
No |
This option will group employees specified by Job. |
Group by Supervisor? |
No |
This option will group employees specified by the Employee Filter according to their Default Supervisor. |
Group by Task? |
No |
This option will group employees specified by Task. |
Group level to group by: |
None |
This option will sort employees specified by the Employee Filter according to their group description for the selected group level. For example, a company with multiple locations might have a Group Level of 'Location' and Group Descriptions of 'Pittsburgh' , 'Phoenix' , and 'Jacksonville'. Selecting the 'Location' group level would sort employees according to their assigned location. |
Job Selection Based On: |
Employee Default Job |
This option will allow you to select how the Job filter is used to select employees. By default, jobs tagged on the selection criteria will cause InfiniTime to display employees assigned to the job on the report. Alternatively, selecting 'Worked in Job'' will show employees that worked in the selected job during the chosen date range. |
Page Break by Department? |
No |
This option will allow you page break the report based by Department, making it easier to give the report to department heads for review if needed. |
Page Break by Employee? |
No |
This option will allow you to page break the report based on each employee, making it easier to give the report to the individual employees for review. |
Page Break by Group? |
No |
This option will allow you to page break the report based on each Group Description and is intended for use with 'Group Level to Group By.' The report can then be distributed as necessary. |
Page Break by Job? |
No |
This option will allow you to page break the report by Job, making it easier to give the reports to Job Supervisors for review. |
Page Break by Message? |
No |
This option will print each employee message on a new page. |
Page Break by Supervisor? |
No |
This option will allow you to page break the report based on Employee Supervisors, making it easier to distribute to Supervisors for review. |
Page Break by Task? |
No |
This option will allow you to page break the report by Task, making it easier to give the reports to Task Supervisors for review. |
Print Employee Name Header? |
Yes |
Enables and Disables the employee name header. By default, this option is enabled and a header is printed before each employee to separate received and sent messages for the employee. |
Print Inactive Employees? |
No |
This option will allow you to print information of the inactive employees along with the active ones. |
Sort by Employee Number? |
No |
This option will group employees specified by the Employee Filter according to their Employee ID. |
Task Selection Based On: |
Employee Default Task |
This option will allow you to select how the Task filter is used to select employees. By default, tasks tagged on the selection criteria will cause InfiniTime to display employees assigned to the task on the report. Alternatively, selecting 'Worked in Task'' will show employees that worked in the selected task during the chosen date range. |
Displays all employee information as entered into the Employee Table. A separate sheet is generated for each employee.
Report Example:
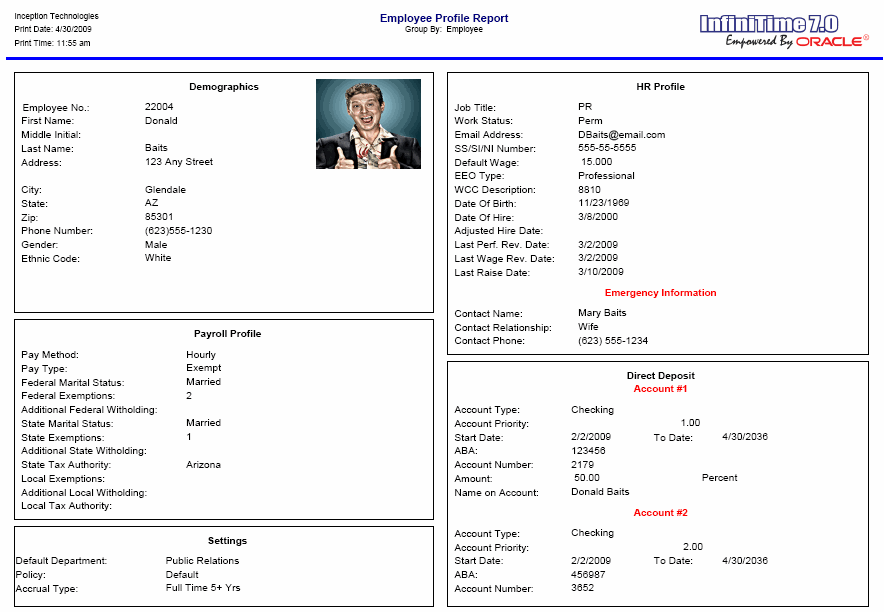
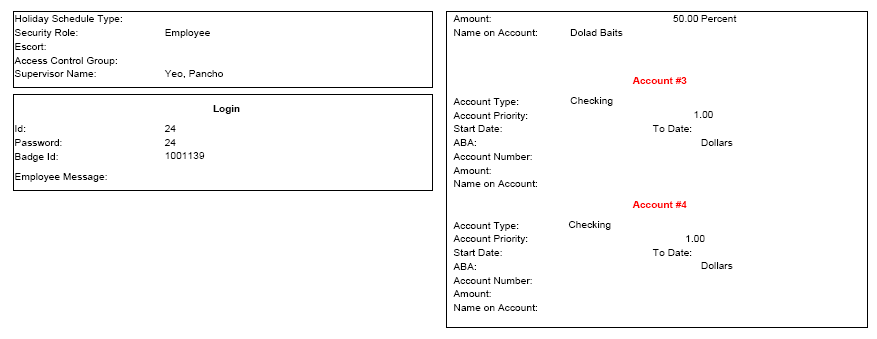
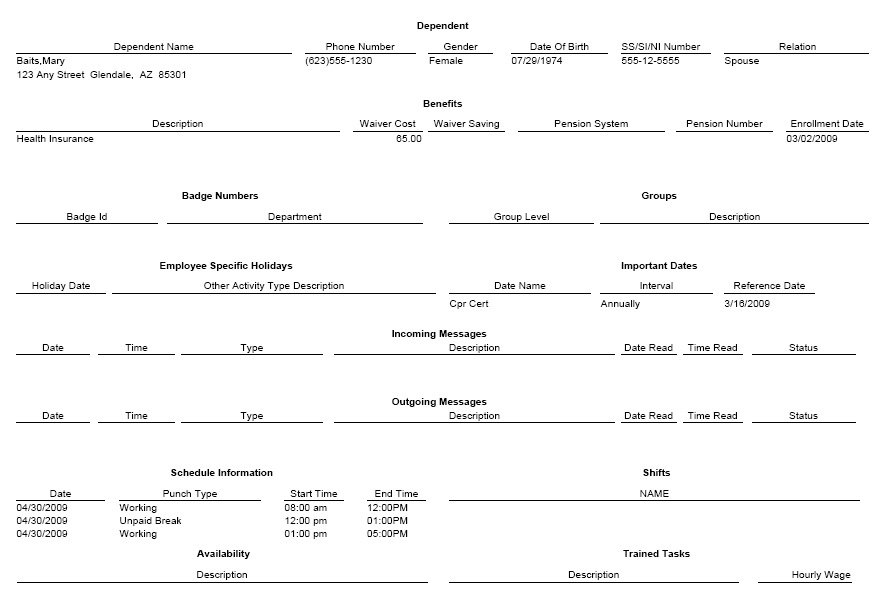
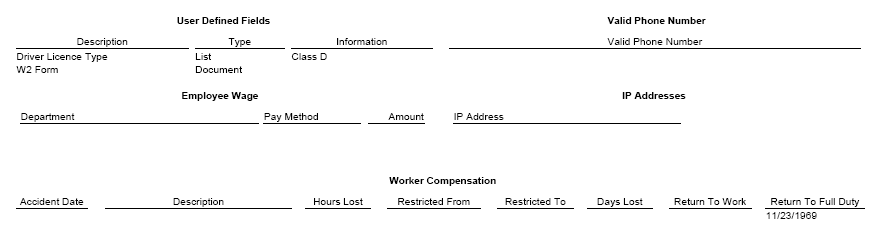
Notes/Usage:
This report gathers and displays all employee related HR information in one location.
Options:
Option |
Default Value |
Description |
Allow Graphics On the Report? |
Yes |
This option allows you to choose if you want to print the InfiniTime 7.0 logo on the report. |
Group by Department? |
No |
This option will group employees specified by the Employee Filter according to their Default Department. |
Page Break by Department? |
No |
This option will allow you page break the report based on the Employee's Default Department, making it easier to give the report to department heads for review if needed. |
Page Break by Employee? |
No |
This option will allow you to page break the report based on each employee, making it easier to give the report to the individual employees for review. |
Print Inactive Employees? |
No |
This option will allow you to print information of the inactive employees along with the active ones. |
Show Employee Picture? |
Yes |
This option allows you to print the employee picture on the report. |
Sort by Employee Name? |
Yes |
This option allows you to sort the report by the last name of the employees if set to yes or by the employee number if set to no. |
Displays a list of important dates, as defined within the employee table, for the specified employees.
Report Example:

Notes/Usage:
This report is useful to see what important dates might be approaching for employees. The Important Dates Report can display Important Dates in both current and future years.
Options:
Option |
Default Value |
Description |
Allow Graphics On the Report? |
Yes |
This option allows you to choose if you want to print the InfiniTime 7.0 logo on the report. |
Department Selection Based On? |
Employee Default Department |
This option will allow you to select how the Department filter is used to select employees. By default, departments tagged on the selection criteria will cause InfiniTime to display employees assigned to that department on the report. Alternatively, selecting 'Worked in Department' will show employees that worked in the selected department during the selected date range. |
Group by Department? |
No |
This option will group employees specified by the Employee Filter by Department. |
Group by Job? |
No |
This option will group employees specified by the Employee Filter by Job. |
Group by Supervisor? |
No |
This option will group employees specified by the Employee Filter according to their Default Supervisor. |
Group by Task? |
No |
This option will group employees specified by the Employee Filter by Task. |
Group level to group by: |
None |
This option will sort employees specified by the Employee Filter according to their group description for the selected group level. For example, a company with multiple locations might have a Group Level of 'Location' and Group Descriptions of 'Pittsburgh' , 'Phoenix' , and 'Jacksonville'. Selecting the 'Location' group level would sort employees according to their assigned location. |
Job Selection Based On: |
Employee Default Job |
This option will allow you to select how the Job filter is used to select employees. By default, jobs tagged on the selection criteria will cause InfiniTime to display employees assigned to the job on the report. Alternatively, selecting 'Worked in Job'' will show employees that worked in the selected job during the chosen date range. |
Page Break by Department? |
No |
This option will allow you page break the report based on the Employee's Default Department, making it easier to give the report to department heads for review if needed. |
Page Break by Employee? |
No |
This option will allow you to page break the report based on each employee, making it easier to give the report to the individual employees for review. |
Page Break by Group? |
No |
This option will allow you to page break the report based on each Group Description and is intended for use with 'Group Level to Group By.' The report can then be distributed as necessary. |
Page Break by Job? |
No |
This option will allow you to page break the report based on the Employee's Default Job, making it easier to give the reports to Job Supervisors for review. |
Page Break by Supervisor? |
No |
This option will allow you to page break the report based on Employee Supervisors, making it easier to distribute to Supervisors for review. |
Page Break by Task? |
No |
This option will allow you to page break the report by Task, making it easier to give the reports to Task Supervisors for review. |
Print Inactive Employees? |
No |
This option will allow you to print information of the inactive employees along with the active ones. |
Sort by Employee Number? |
No |
This option will group employees specified by the Employee Filter according to their Employee ID. |
Task Selection Based On: |
Employee Default Task |
This option will allow you to select how the Task filter is used to select employees. By default, tasks tagged on the selection criteria will cause InfiniTime to display employees assigned to the task on the report. Alternatively, selecting 'Worked in Task'' will show employees that worked in the selected task during the chosen date range. |
Displays the working status for the employees specified by Selection Criteria. Employees currently clocked in will be reported as IN and employees currently clocked out will be reported as OUT.
Report Example:
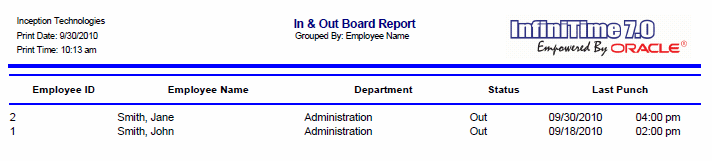
Notes/Usage:
This report is useful to see which employees are currently clocked in or out and can be used as an 'On Premise' report for security and emergency purposes. The footer option is particularly useful for this function as it displays a total count of employees who are clocked in and clocked out which can be used to take a head count.
Options:
Option |
Default Value |
Description |
Allow Graphics On the Report? |
Yes |
This option allows you to choose if you want to print the InfiniTime 7.0 logo on the report. |
Display In and Out Time |
No |
This option will allow you to show the time at which employees last clocked in or out on the report. |
Group by Department? |
No |
This option will group employees specified by the Employee Filter by Department. |
Group by Job? |
No |
This option will group employees specified by the Employee Filter by Job. |
Group by Supervisor? |
No |
This option will group employees specified by the Employee Filter by Supervisor. |
Group by Task? |
No |
This option will group employees specified by the Employee Filter by Task. |
Group level to group by: |
None |
This option will sort employees specified by the Employee Filter according to their group description for the selected group level. For example, a company with multiple locations might have a Group Level of 'Location' and Group Descriptions of 'Pittsburgh' , 'Phoenix' , and 'Jacksonville'. Selecting the 'Location' group level would sort employees according to their assigned location. |
Page Break by Department? |
No |
This option will allow you page break the report based on the Employee's Default Department, making it easier to give the report to department heads for review if needed. |
Page Break by Employee? |
No |
This option will allow you to page break the report based on each employee, making it easier to give the report to the individual employees for review. |
Page Break by Group? |
No |
This option will allow you to page break the report based on each Group Description and is intended for use with 'Group Level to Group By.' The report can then be distributed as necessary. |
Page Break by Job? |
No |
This option will allow you to page break the report by Job, making it easier to give the reports to Job Supervisors for review. |
Page Break by Supervisor? |
No |
This option will allow you to page break the report based on Employee Supervisors, making it easier to distribute to Supervisors for review. |
Page Break by Task? |
No |
This option will allow you to page break the report by Task, making it easier to give the reports to Task Supervisors for review. |
No |
This option adds a Report Total Row to the end of the report displaying a total count of employees that are Clocked In, Clocked Out, in addition to a grand total. A Sub Footer is also displayed for each Department, Job, Task, and / or Supervisor when the report is grouped by Department, Job, Task, Group, or Supervisor. |
|
Print Inactive Employees? |
No |
This option will allow you to print information of the inactive employees along with the active ones. |
Show Me Employees That Are?
|
All Employees |
This option allows you to select which employees will display on the report based on their status either clocked in, clocked out or show you all employees. |
Sort by Employee Number? |
No |
This option will group employees specified by the Employee Filter according to their Employee ID. |
Displays all information related to User Defined Fields as defined within the employee table for employees specified by Selection Criteria.
Options:
Option |
Default Value |
Description |
Allow Graphics On the Report? |
Yes |
This option allows you to choose if you want to print the InfiniTime 7.0 logo on the report. |
Group by Department? |
No |
This option will group employees specified by the Employee Filter by Department. |
Group by Job? |
No |
This option will group employees specified by the Employee Filter by Job. |
Group by Supervisor? |
No |
This option will group employees specified by the Employee Filter by Supervisor. |
Group by Task? |
No |
This option will group employees specified by the Employee Filter by Task. |
Group level to group by: |
None |
This option will sort employees specified by the Employee Filter according to their group description for the selected group level. For example, a company with multiple locations might have a Group Level of 'Location' and Group Descriptions of 'Pittsburgh' , 'Phoenix' , and 'Jacksonville'. Selecting the 'Location' group level would sort employees according to their assigned location. |
Page Break by Department? |
No |
This option will allow you page break the report by Department, making it easier to give the report to department heads for review if needed. |
Page Break by Employee? |
No |
This option will allow you to page break the report based on each employee, making it easier to give the report to the individual employees for review. |
Page Break by Group? |
No |
This option will allow you to page break the report based on each Group Description and is intended for use with 'Group Level to Group By.' The report can then be distributed as necessary. |
Page Break by Job? |
No |
This option will allow you to page break the report by Job, making it easier to give the reports to Job Supervisors for review. |
Page Break by Supervisor? |
No |
This option will allow you to page break the report based on Employee Supervisors, making it easier to distribute to Supervisors for review. |
Page Break by Task? |
No |
This option will allow you to page break the report by Task, making it easier to give the reports to Task Supervisors for review. |
Print Inactive Employees? |
No |
This option will allow you to print information of the inactive employees along with the active ones. |
Sort by Employee Number? |
No |
This option will group employees specified by the Employee Filter according to their Employee ID. |
Displays Employe Hours, grouped by job, for each day in the specified date range.
Report Example:
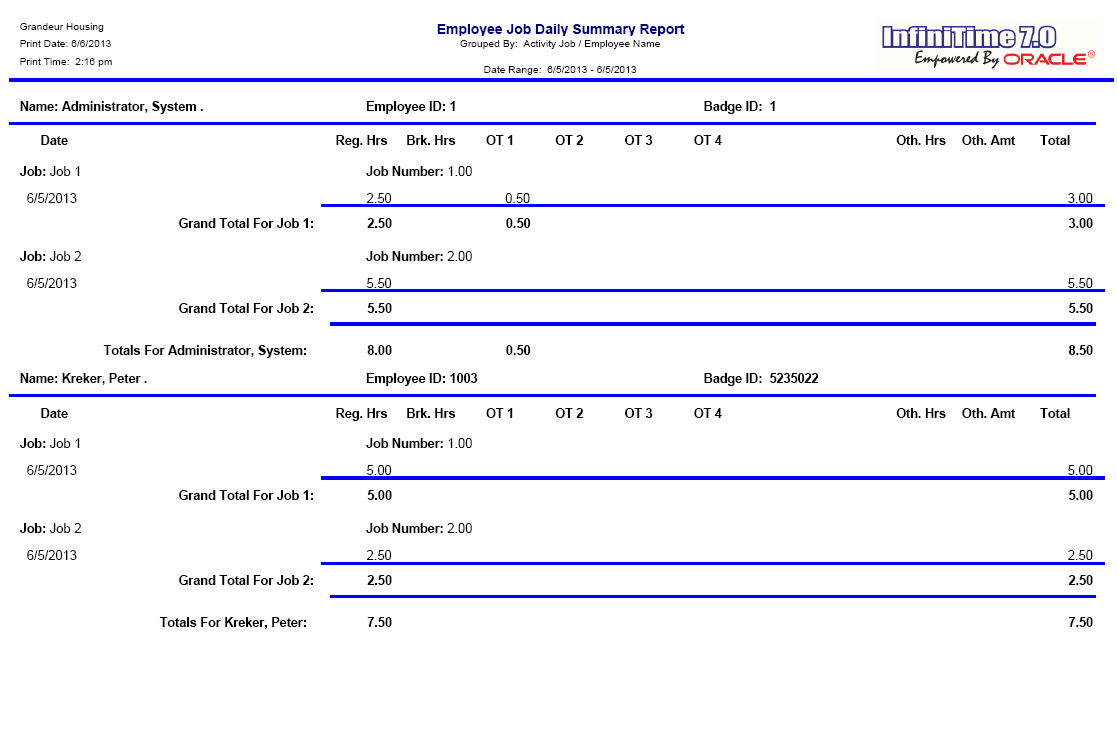
Notes/Usage:
Options:
The Employee Job Daily Summary Report is a User Customizable Report. Please see the User Customizable Reports section of this document for more information on configuring options for User Customizable Reports.
Displays total employee hours, grouped by job, for the specified date range.
Report Example:
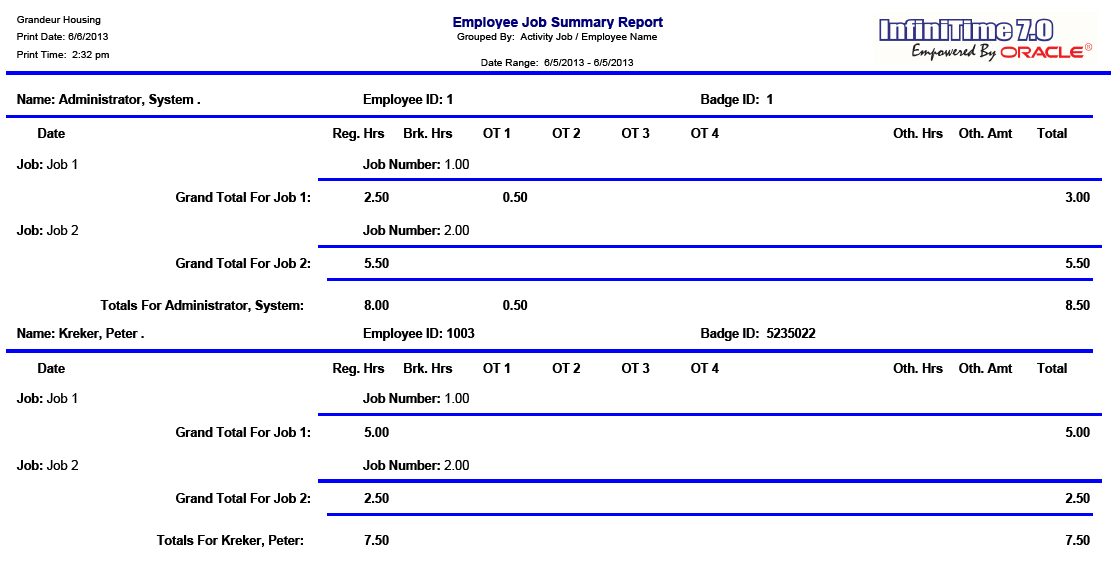
Notes/Usage:
Options:
The Employee Job Summary Report is a User Customizable Report. Please see the User Customizable Reports section of this document for more information on configuring options for User Customizable Reports.
Displays total hours for each day in the specified date range. Hours are Grouped first by Job then by Employee.
Report Example:
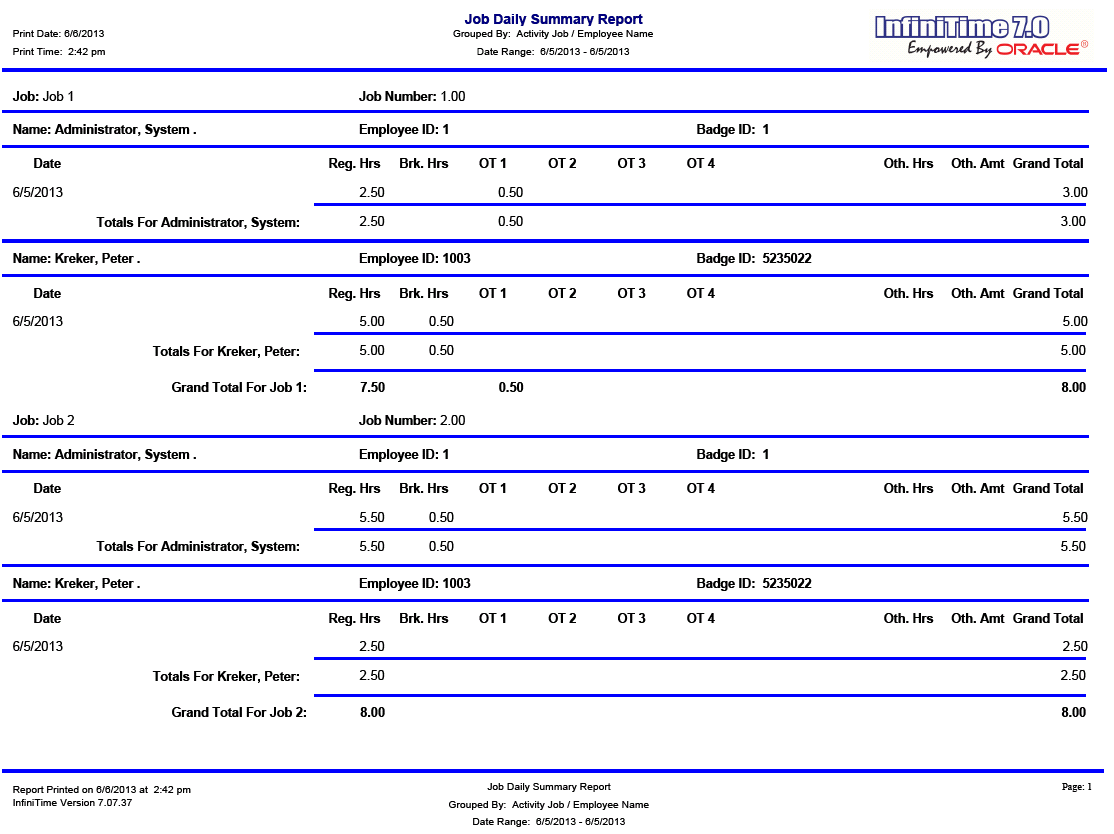
Notes/Usage:
Options:
The Job Daily Summary Report is a User Customizable Report. Please see the User Customizable Reports section of this document for more information on configuring options for User Customizable Reports.
Lists all Jobs configured in the InfiniTime Application.
Report Example:
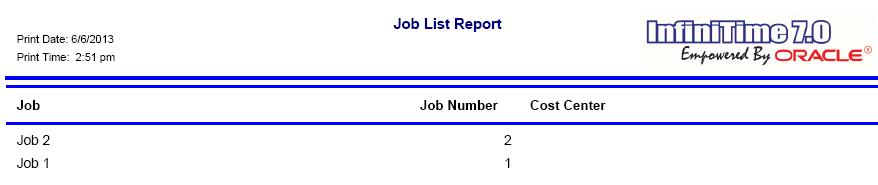
Options:
Option |
Default Value |
Description |
Allow Graphics On the Report? |
Yes |
This option allows you to choose if you want to print the InfiniTime 7.0 logo on the report. |
Print Inactive Jobs? |
No |
This option allows you to display Inactive Jobs on the Job List Report. |
Displays total hours, grouped by job, for the specified date range.
Report Example:
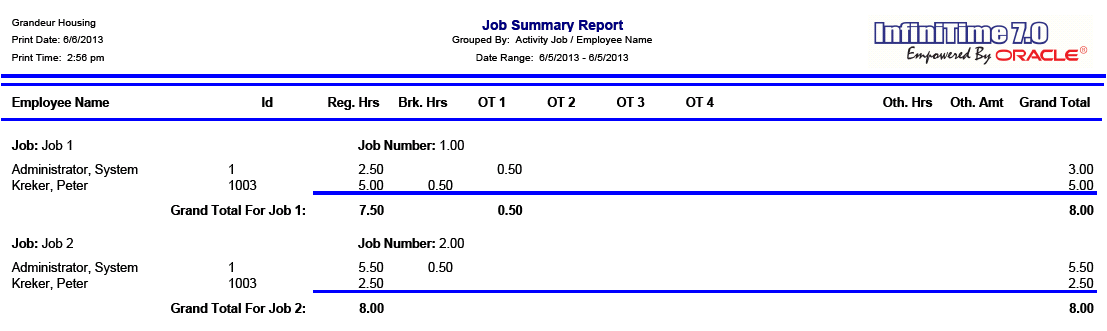
Notes/Usage:
Options:
The Job Summary Report is a User Customizable Report. Please see the User Customizable Reports section of this document for more information on configuring options for User Customizable Reports.
Displays access information related to an entryway. Access logs are displayed for employees specified by Selection Criteria.
Options:
Option |
Default Value |
Description |
Allow Graphics On the Report? |
Yes |
This option allows you to choose if you want to print the InfiniTime 7.0 logo on the report. |
Department Selection Based On? |
Employee Default Department |
This option will allow you to select how the Department filter is used to select employees. By default, departments tagged on the selection criteria will cause InfiniTime to display employees assigned to that department on the report. Alternatively, selecting 'Worked in Department' will show employees that worked in the selected department during the selected date range. |
Group by Department? |
No |
This option will group employees specified by the Employee Filter by Department. |
Group by Job? |
No |
This option will group employees specified by the Employee Filter by Job. |
Group by Supervisor? |
No |
This option will group employees specified by the Employee Filter according to their Default Supervisor. |
Group by Task? |
No |
This option will group employees specified by the Employee Filter by Task. |
Group level to group by: |
None |
This option will sort employees specified by the Employee Filter according to their group description for the selected group level. For example, a company with multiple locations might have a Group Level of 'Location' and Group Descriptions of 'Pittsburgh' , 'Phoenix' , and 'Jacksonville'. Selecting the 'Location' group level would sort employees according to their assigned location. |
Job Selection Based On: |
Employee Default Job |
This option will allow you to select how the Job filter is used to select employees. By default, jobs tagged on the selection criteria will cause InfiniTime to display employees assigned to the job on the report. Alternatively, selecting 'Worked in Job'' will show employees that worked in the selected job during the chosen date range. |
Page Break by Department? |
No |
This option will allow you page break the report by Department, making it easier to give the report to department heads for review if needed. |
Page Break by Employee? |
No |
This option will allow you to page break the report based on each employee, making it easier to give the report to the individual employees for review. |
Page Break by Group? |
No |
This option will allow you to page break the report based on each Group Description and is intended for use with 'Group Level to Group By.' The report can then be distributed as necessary. |
Page Break by Job? |
No |
This option will allow you to page break the report by Job, making it easier to give the reports to Job Supervisors for review. |
Page Break by Supervisor? |
No |
This option will allow you to page break the report based on Employee Supervisors, making it easier to distribute to Supervisors for review. |
Page Break by Task? |
No |
This option will allow you to page break the report by Task, making it easier to give the reports to Task Supervisors for review. |
Print Inactive Employees? |
No |
This option will allow you to print information of the inactive employees along with the active ones. |
Sort by Employee Number? |
No |
This option will group employees specified by the Employee Filter according to their Employee ID. |
Task Selection Based On: |
Employee Default Task |
This option will allow you to select how the Task filter is used to select employees. By default, tasks tagged on the selection criteria will cause InfiniTime to display employees assigned to the task on the report. Alternatively, selecting 'Worked in Task'' will show employees that worked in the selected task during the chosen date range. |
Displays Audit information for the employees specified by Selection Criteria. Information about the changes made to timecard records as well as which employee made the changes can be found on this report.
Report Example:
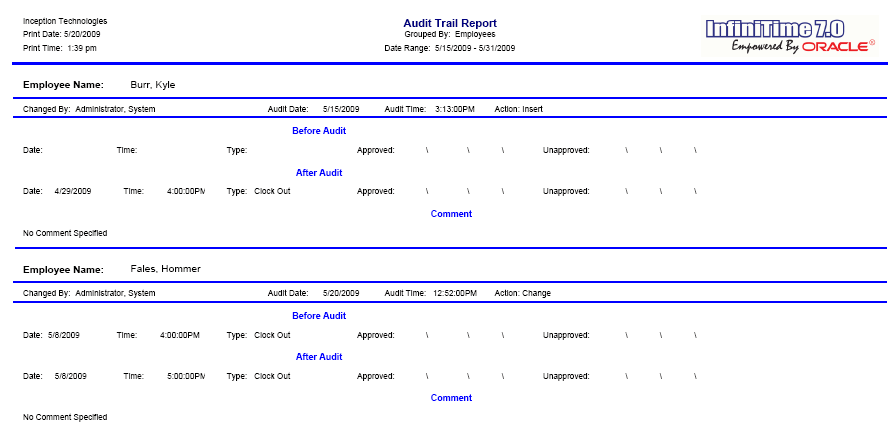
Notes/Usage:
Useful for reviewing alterations to timecard punches performed during a specific date range.
Useful for reviewing all alterations to timecard punches within a specific date range, regardless of when the alterations were made.
Displays Full Audit Details for Insert, Change, and Delete Actions.
Options:
Option |
Default Value |
Description |
Allow Graphics On the Report? |
Yes |
This option allows you to choose if you want to print the InfiniTime 7.0 logo on the report. |
Date Selection Based On: |
Audit Date |
This option controls how Audit Records are selected for display on the report. If 'Audit Date' is selected, audit trail records for Timecard Alterations performed during the Selected Date Range will be displayed. Alternatively, if 'Activity Date' is selected, all audit trail records for Timecard Records within the selected date range will be displayed. |
Department Selection Based On? |
Employee Default Department |
This option will allow you to select how the Department filter is used to select employees. By default, departments tagged on the selection criteria will cause InfiniTime to display employees assigned to that department on the report. Alternatively, selecting 'Worked in Department' will show employees that worked in the selected department during the selected date range. |
Group by Department? |
No |
This option will group Audit Records by Department. |
Group by Job? |
No |
This option will group Audit Records by Job. |
Group by Supervisor? |
No |
This option will group employees specified by the Employee Filter according to their Default Supervisor. |
Group by Task? |
No |
This option will group Audit Records by Task. |
Group level to group by: |
None |
This option will sort employees specified by the Employee Filter according to their group description for the selected group level. For example, a company with multiple locations might have a Group Level of 'Location' and Group Descriptions of 'Pittsburgh' , 'Phoenix' , and 'Jacksonville'. Selecting the 'Location' group level would sort employees according to their assigned location. |
Job Selection Based On: |
Employee Default Job |
This option will allow you to select how the Job filter is used to select employees. By default, jobs tagged on the selection criteria will cause InfiniTime to display employees assigned to the job on the report. Alternatively, selecting 'Worked in Job'' will show employees that worked in the selected job during the chosen date range. |
Page Break by Department? |
No |
This option will allow you page break the report by Department, making it easier to give the report to department heads for review if needed. |
Page Break by Employee? |
No |
This option will allow you to page break the report based on each employee, making it easier to give the report to individual employees for review. |
Page Break by Group? |
No |
This option will allow you to page break the report based on each Group Description and is intended for use with 'Group Level to Group By.' The report can then be distributed as necessary. |
Page Break by Job? |
No |
This option will allow you to page break the report based on the Employee's Default Job, making it easier to give the reports to Job Supervisors for review. |
Page Break by Supervisor? |
No |
This option will allow you to page break the report based on Employee Supervisors, making it easier to distribute to Supervisors for review. |
Page Break by Task? |
No |
This option will allow you to page break the report by Task, making it easier to give the reports to Task Supervisors for review. |
Print Inactive Employees? |
No |
This option will allow you to print information for both Active and Inactive Employees. |
Show System Audits? |
No |
This option will allow you display all system audits on the report. System Audits include auto punch, Auto breaks, change to breaks, and Intellipunch changes. |
Sort by Employee Number? |
No |
This option will group employees specified by the Employee Filter according to their Employee ID. |
Task Selection Based On: |
Employee Default Task |
This option will allow you to select how the Task filter is used to select employees. By default, tasks tagged on the selection criteria will cause InfiniTime to display employees assigned to the task on the report. Alternatively, selecting 'Worked in Task'' will show employees that worked in the selected task during the chosen date range. |
Displays Employee Names and Employee ID Numbers as a header with each exception during the selected date range as a detail record. Detail records also include the employee's Time In and Time Out for the respective day along with total hours. Useful for viewing all exceptions during a specific date range or for viewing all exceptions for specific employee(s) during a given date range.
Report Example:
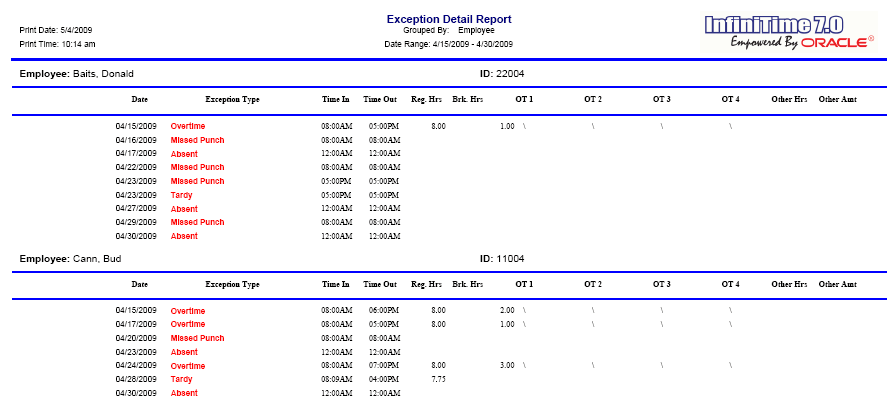
Notes/Usage:
This report will show all the exceptions for the employee in the specified time, if you want to limit what exceptions to show you will need to select the desired exceptions and also in the options set it to only display selected exceptions. for example we just want to see the missed punches for a period you would tag missed punch on the selection criteria and the option to limit to selected exceptions set it to yes and this is the result.
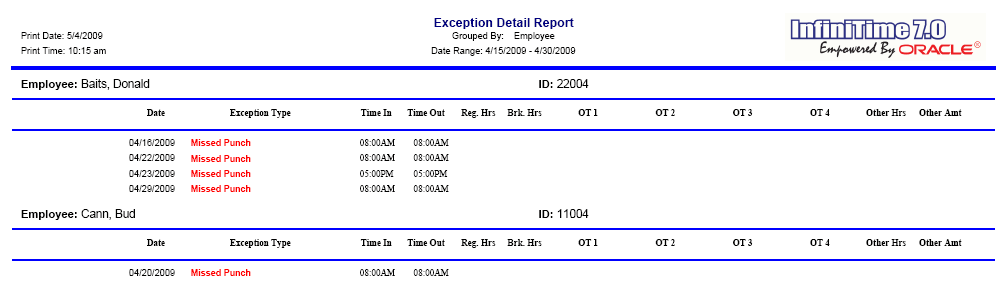
Options:
Option |
Default Value |
Description |
Allow Graphics On the Report? |
Yes |
This option allows you to choose if you want to print the InfiniTime 7.0 logo on the report. |
Department Selection Based On? |
Employee Default Department |
This option will allow you to select how the Department filter is used to select employees. By default, departments tagged on the selection criteria will cause InfiniTime to display employees assigned to that department on the report. Alternatively, selecting 'Worked in Department' will show employees that worked in the selected department during the selected date range. |
Group by Department? |
No |
This option will group employees specified by the Employee Filter by Department. |
Group by Job? |
No |
This option will group employees specified by the Employee Filter by Job. |
Group by Supervisor? |
No |
This option will group employees specified by the Employee Filter according to their Default Supervisor. |
Group by Task? |
No |
This option will group employees specified by the Employee Filter by Task. |
Group level to group by: |
None |
This option will sort employees specified by the Employee Filter according to their group description for the selected group level. For example, a company with multiple locations might have a Group Level of 'Location' and Group Descriptions of 'Pittsburgh' , 'Phoenix' , and 'Jacksonville'. Selecting the 'Location' group level would sort employees according to their assigned location. |
Job Selection Based On: |
Employee Default Job |
This option will allow you to select how the Job filter is used to select employees. By default, jobs tagged on the selection criteria will cause InfiniTime to display employees assigned to the job on the report. Alternatively, selecting 'Worked in Job'' will show employees that worked in the selected job during the chosen date range. |
Limit to Selected Exception Types? |
No |
Alters how the Exception tab of the Selection Criteria Settings functions. When set to yes, only the specific exceptions tagged on the Selection Criteria will be displayed. When set to no, all exceptions occurring within the selected date range will be displayed for employees who have at least one of the exception types identified by the Selection Criteria. |
Page Break by Department? |
No |
This option will allow you to page break the report by Department, making it easier to give the report to department heads for review if needed. |
Page Break by Employee? |
No |
This option will allow you to page break the report based on each employee, making it easier to give the report to the individual employees for review. |
Page Break by Group? |
No |
This option will allow you to page break the report based on each Group Description and is intended for use with 'Group Level to Group By.' The report can then be distributed as necessary. |
Page Break by Job? |
No |
This option will allow you to page break the report by Job, making it easier to give the reports to Job Supervisors for review. |
Page Break by Supervisor? |
No |
This option will allow you to page break the report based on Employee Supervisors, making it easier to distribute to Supervisors for review. |
Page Break by Task? |
No |
This option will allow you to page break the report by Task, making it easier to give the reports to Task Supervisors for review. |
Print Time in Hours and Minutes? |
No |
This option will allow you to print the time in hours and minutes instead of hundredths of an hour. |
Sort by Employee Number? |
No |
This option will group employees specified by the Employee Filter according to their Employee ID. |
Task Selection Based On: |
Employee Default Task |
This option will allow you to select how the Tob filter is used to select employees. By default, tasks tagged on the selection criteria will cause InfiniTime to display employees assigned to the task on the report. Alternatively, selecting 'Worked in Task'' will show employees that worked in the selected task during the chosen date range. |
Displays each exception during the selected date range as a header record, with individual employees who triggered the exception along with the number of instances each employee had for the respective exception as detail records.
Report Example:
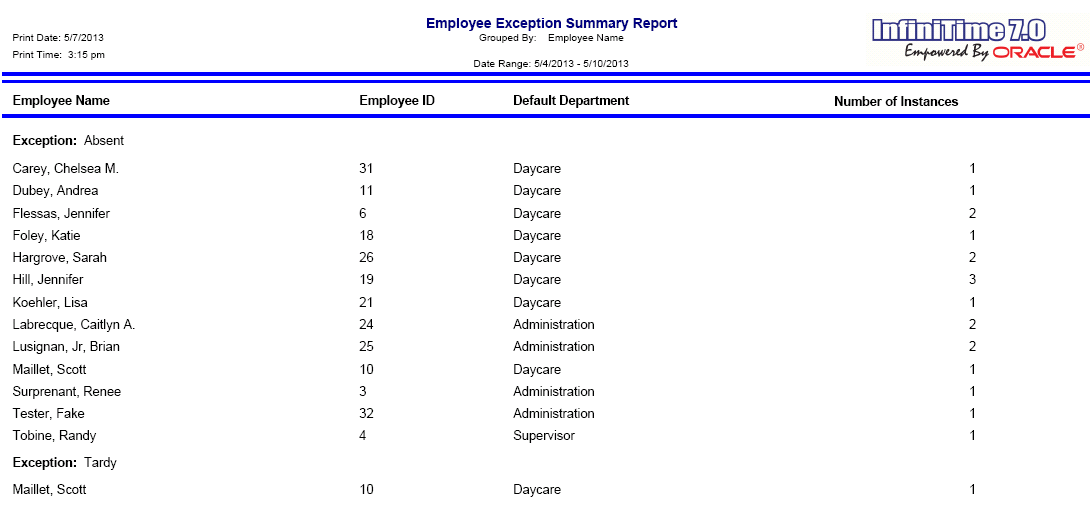
Options:
Option |
Default Value |
Description |
Allow Graphics On the Report? |
Yes |
This option allows you to choose if you want to print the InfiniTime 7.0 logo on the report. |
Department Selection Based On? |
Employee Default Department |
This option will allow you to select how the Department filter is used to select employees. By default, departments tagged on the selection criteria will cause InfiniTime to display employees assigned to that department on the report. Alternatively, selecting 'Worked in Department' will show employees that worked in the selected department during the selected date range. |
Group by Department? |
No |
This option will group employees specified by the Employee Filter by Department. |
Group by Exception? |
Yes |
Controls the sorting of employee Exceptions on the Exception Summary Report by the Exception Name. When set to no, the Exception Name Header will not be displayed. |
Group by Job? |
No |
This option will group employees specified by Job. |
Group by Supervisor? |
No |
This option will group employees specified by Supervisor. |
Group by Task? |
No |
This option will group employees specified by Task. |
Group level to group by: |
None |
This option will sort employees specified by the Employee Filter according to their group description for the selected group level. For example, a company with multiple locations might have a Group Level of 'Location' and Group Descriptions of 'Pittsburgh' , 'Phoenix' , and 'Jacksonville'. Selecting the 'Location' group level would sort employees according to their assigned location. |
Job Selection Based On: |
Employee Default Job |
This option will allow you to select how the Job filter is used to select employees. By default, jobs tagged on the selection criteria will cause InfiniTime to display employees assigned to the job on the report. Alternatively, selecting 'Worked in Job'' will show employees that worked in the selected job during the chosen date range. |
Limit to Selected Exception Types? |
No |
Permits filtering by Exception Types specified by the Report Selection Criteria. If this option is set to Yes, only tagged exceptions will be displayed on the report. |
Page Break by Department? |
No |
This option will allow you page break the report by Department, making it easier to give the report to department heads for review if needed. |
Page Break by Exception? |
No |
This option will allow you page break the report based on the Exception Type, making it easier to review specific exception types individually.. |
Page Break by Group? |
No |
This option will allow you to page break the report based on each Group Description and is intended for use with 'Group Level to Group By.' The report can then be distributed as necessary. |
Page Break by Job? |
No |
This option will allow you to page break the report by Job, making it easier to give the reports to Job Supervisors for review. |
Page Break by Supervisor? |
No |
This option will allow you to page break the report based on Employee Supervisors, making it easier to distribute to Supervisors for review. |
Page Break by Task? |
No |
This option will allow you to page break the report by Task, making it easier to give the reports to Task Supervisors for review. |
Sort by Employee Number? |
No |
This option will group employees specified by the Employee Filter according to their Employee ID. |
Task Selection Based On: |
Employee Default Task |
This option will allow you to select how the Task filter is used to select employees. By default, tasks tagged on the selection criteria will cause InfiniTime to display employees assigned to the task on the report. Alternatively, selecting 'Worked in Task'' will show employees that worked in the selected task during the chosen date range. |
Displays Employee Points as accumulated from exceptions within the date range specified by Selection Criteria.
Report Example:
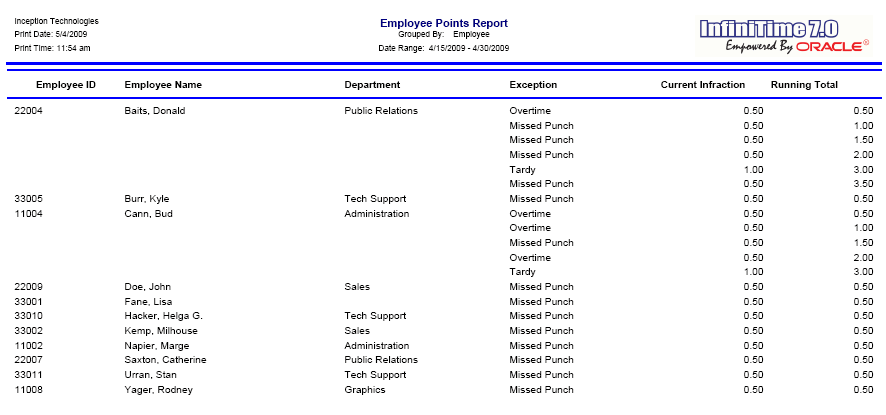
Notes/Usage:
Exception Points can be used to track overall employee performance. Employees who are continuously tardy or who often leave early will have a noticeably higher point score than employees who arrive and depart according to their schedule.
Options:
Option |
Default Value |
Description |
Allow Graphics On the Report? |
Yes |
This option allows you to choose if you want to print the InfiniTime 7.0 logo on the report. |
Department Selection Based On? |
Employee Default Department |
This option will allow you to select how the Department filter is used to select employees. By default, departments tagged on the selection criteria will cause InfiniTime to display employees assigned to that department on the report. Alternatively, selecting 'Worked in Department' will show employees that worked in the selected department during the selected date range. |
Group by Department? |
No |
This option will group employees specified by the Employee Filter by Department. |
Group by Job? |
No |
This option will group employees specified by the Employee Filter by Job. |
Group by Supervisor? |
No |
This option will group employees specified by the Employee Filter by Supervisor. |
Group by Task? |
No |
This option will group employees specified by the Employee Filter by Task. |
Group level to group by: |
None |
This option will sort employees specified by the Employee Filter according to their group description for the selected group level. For example, a company with multiple locations might have a Group Level of 'Location' and Group Descriptions of 'Pittsburgh' , 'Phoenix' , and 'Jacksonville'. Selecting the 'Location' group level would sort employees according to their assigned location. |
Job Selection Based On: |
Employee Default Job |
This option will allow you to select how the Job filter is used to select employees. By default, jobs tagged on the selection criteria will cause InfiniTime to display employees assigned to the job on the report. Alternatively, selecting 'Worked in Job'' will show employees that worked in the selected job during the chosen date range. |
Page Break by Department? |
No |
This option will allow you page break the report by Department, making it easier to give the report to department heads for review if needed. |
Page Break by Employee? |
No |
This option will allow you to page break the report based on each employee, making it easier to give the report to the individual employees for review. |
Page Break by Group? |
No |
This option will allow you to page break the report based on each Group Description and is intended for use with 'Group Level to Group By.' The report can then be distributed as necessary. |
Page Break by Job? |
No |
This option will allow you to page break the report by Job, making it easier to give the reports to Job Supervisors for review. |
Page Break by Supervisor? |
No |
This option will allow you to page break the report based on Employee Supervisors, making it easier to distribute to Supervisors for review. |
Page Break by Task? |
No |
This option will allow you to page break the report by Task, making it easier to give the reports to Task Supervisors for review. |
Print Inactive Employees? |
No |
This option will allow you to print information of the inactive employees along with the active ones. |
Sort by Employee Number? |
No |
This option will group employees specified by the Employee Filter according to their Employee ID. |
Task Selection Based On: |
Employee Default Task |
This option will allow you to select how the Task filter is used to select employees. By default, tasks tagged on the selection criteria will cause InfiniTime to display employees assigned to the task on the report. Alternatively, selecting 'Worked in Task'' will show employees that worked in the selected task during the chosen date range. |
Displays a list of employees that have exceptions within the date range specified by Selection Criteria.
Report Example:
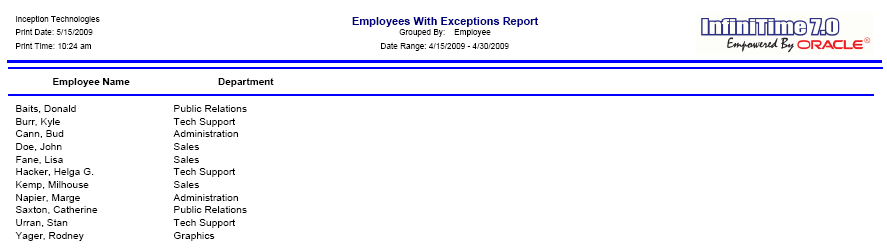
Notes/Usage:
This report will show a list of employees that have exceptions in the specified time, if you want to limit the list of employees to only show employees with a specific exception you will need to select the desired exceptions and also in the options set it to only display selected exceptions.
Options:
Option |
Default Value |
Description |
Allow Graphics On the Report? |
Yes |
This option allows you to choose if you want to print the InfiniTime 7.0 logo on the report. |
Department Selection Based On? |
Employee Default Department |
This option will allow you to select how the Department filter is used to select employees. By default, departments tagged on the selection criteria will cause InfiniTime to display employees assigned to that department on the report. Alternatively, selecting 'Worked in Department' will show employees that worked in the selected department during the selected date range. |
Group by Department? |
No |
This option will group employees specified by the Employee Filter by Department. |
Group by Job? |
No |
This option will group employees specified by Job. |
Group by Supervisor? |
No |
This option will group employees specified by the Employee Filter according to their Default Supervisor. |
Group by Task? |
No |
This option will group employees specified by Task. |
Group level to group by: |
None |
This option will sort employees specified by the Employee Filter according to their group description for the selected group level. For example, a company with multiple locations might have a Group Level of 'Location' and Group Descriptions of 'Pittsburgh' , 'Phoenix' , and 'Jacksonville'. Selecting the 'Location' group level would sort employees according to their assigned location. |
Job Selection Based On: |
Employee Default Job |
This option will allow you to select how the Job filter is used to select employees. By default, jobs tagged on the selection criteria will cause InfiniTime to display employees assigned to the job on the report. Alternatively, selecting 'Worked in Job'' will show employees that worked in the selected job during the chosen date range. |
Limit to Selected Exception Types? |
No |
Alters how the Exception tab of the Selection Criteria Settings functions. When set to yes, only the specific exceptions tagged on the Selection Criteria will be displayed. When set to no, all exceptions occurring within the selected date range will be displayed for employees who have the exception types identified by the Selection Criteria. |
Page Break by Department? |
No |
This option will allow you page break the report by Department, making it easier to give the report to department heads for review if needed. |
Page Break by Employee? |
No |
This option will allow you to page break the report based on each employee, making it easier to give the report to the individual employees for review. |
Page Break by Group? |
No |
This option will allow you to page break the report based on each Group Description and is intended for use with 'Group Level to Group By.' The report can then be distributed as necessary. |
Page Break by Job? |
No |
This option will allow you to page break the report by Job, making it easier to give the reports to Job Supervisors for review. |
Page Break by Supervisor? |
No |
This option will allow you to page break the report based on Employee Supervisors, making it easier to distribute to Supervisors for review. |
Page Break by Task? |
No |
This option will allow you to page break the report by Task, making it easier to give the reports to Task Supervisors for review. |
Print Exception Detail? |
No |
When set to Yes, employee exceptions will be displayed on the report. |
Sort by Employee Number? |
No |
This option will group employees specified by the Employee Filter according to their Employee ID. |
Task Selection Based On: |
Employee Default Task |
This option will allow you to select how the Task filter is used to select employees. By default, tasks tagged on the selection criteria will cause InfiniTime to display employees assigned to the task on the report. Alternatively, selecting 'Worked in Task'' will show employees that worked in the selected task during the chosen date range. |
Displays a list of employees that have no hours worked in the date range specified by the Selection Criteria.
Report Example:
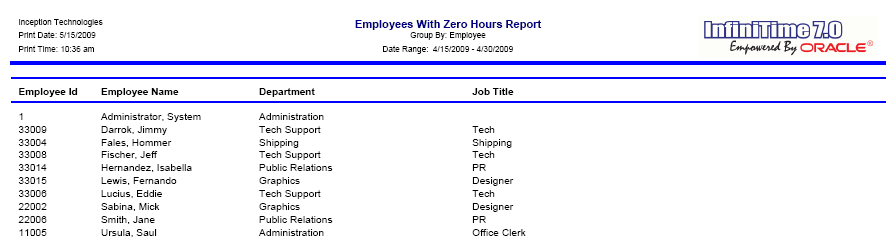
Notes/Usage:
This report is useful to see which employees do not have any hours for a date range.
Options:
Option |
Default Value |
Description |
Allow Graphics On the Report? |
Yes |
This option allows you to choose if you want to print the InfiniTime 7.0 logo on the report. |
Department Selection Based On? |
Employee Default Department |
This option will allow you to select how the Department filter is used to select employees. By default, departments tagged on the selection criteria will cause InfiniTime to display employees assigned to that department on the report. Alternatively, selecting 'Worked in Department' will show employees that worked in the selected department during the selected date range. |
Group by Department? |
No |
This option will group employees specified by Department. |
Group by Job? |
No |
This option will group employees specified by Job. |
Group by Supervisor? |
No |
This option will group employees specified by the Employee Filter according to their Default Supervisor. |
Group by Task? |
No |
This option will group employees specified by Task. |
Group level to group by: |
None |
This option will sort employees specified by the Employee Filter according to their group description for the selected group level. For example, a company with multiple locations might have a Group Level of 'Location' and Group Descriptions of 'Pittsburgh' , 'Phoenix' , and 'Jacksonville'. Selecting the 'Location' group level would sort employees according to their assigned location. |
Job Selection Based On: |
Employee Default Job |
This option will allow you to select how the Job filter is used to select employees. By default, jobs tagged on the selection criteria will cause InfiniTime to display employees assigned to the job on the report. Alternatively, selecting 'Worked in Job'' will show employees that worked in the selected job during the chosen date range. |
Page Break by Department? |
No |
This option will allow you page break the report by Department, making it easier to give the report to department heads for review if needed. |
Page Break by Employee? |
No |
This option will allow you to page break the report based on each employee, making it easier to give the report to the individual employees for review. |
Page Break by Group? |
No |
This option will allow you to page break the report based on each Group Description and is intended for use with 'Group Level to Group By.' The report can then be distributed as necessary. |
Page Break by Job? |
No |
This option will allow you to page break the report by Job, making it easier to give the reports to Job Supervisors for review. |
Page Break by Supervisor? |
No |
This option will allow you to page break the report based on Employee Supervisors, making it easier to distribute to Supervisors for review. |
Page Break by Task? |
No |
This option will allow you to page break the report by Task, making it easier to give the reports to Task Supervisors for review. |
Print Inactive Employees? |
No |
This option will allow you to print information of the inactive employees along with the active ones. |
Sort by Employee Number? |
No |
This option will group employees specified by the Employee Filter according to their Employee ID. |
Task Selection Based On: |
Employee Default Task |
This option will allow you to select how the Task filter is used to select employees. By default, tasks tagged on the selection criteria will cause InfiniTime to display employees assigned to the task on the report. Alternatively, selecting 'Worked in Task'' will show employees that worked in the selected task during the chosen date range. |
Displays a list of employees with one or more Unreviewed Timecard Record records during the Selected Date Range.
Report Example:
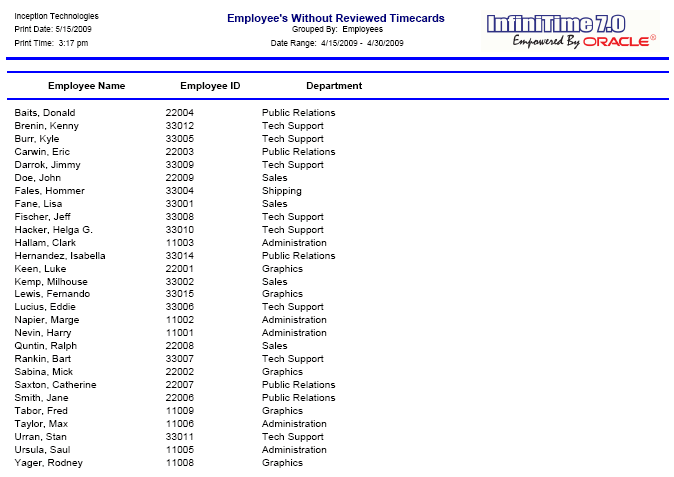
Notes/Usage:
Options:
Option |
Default Value |
Description |
Alert When Number of Reviews are Less Than? |
0 |
If an employee has one or more timecard records with less than the number of reviews indicated by this option they will be listed on the report. |
Alert When Timecards are Not Reviewed by Employee? |
No |
When set to Yes, Employees with timecards that have not been reviewed by the employee they will be listed on the report. |
Alert When Timecards are Not Reviewed by Supervisor? |
Yes |
When set to Yes, Employees with timecards that have not been reviewed by their assigned Supervisor will be listed on the report. |
Allow Graphics On the Report? |
Yes |
This option allows you to choose if you want to print the InfiniTime 7.0 logo on the report. |
Department Selection Based On? |
Employee Default Department |
This option will allow you to select how the Department filter is used to select employees. By default, departments tagged on the selection criteria will cause InfiniTime to display employees assigned to that department on the report. Alternatively, selecting 'Worked in Department' will show employees that worked in the selected department during the selected date range. |
Group by Department? |
No |
This option will group employees specified by the Employee Filter by Department. |
Group by Job? |
No |
This option will group employees specified by the Employee Filter by Job. |
Group by Supervisor? |
No |
This option will group employees specified by the Employee Filter according to their Default Supervisor. |
Group by Task? |
No |
This option will group employees specified by the Employee Filter by Task. |
Group level to group by: |
None |
This option will sort employees specified by the Employee Filter according to their group description for the selected group level. For example, a company with multiple locations might have a Group Level of 'Location' and Group Descriptions of 'Pittsburgh' , 'Phoenix' , and 'Jacksonville'. Selecting the 'Location' group level would sort employees according to their assigned location. |
Job Selection Based On: |
Employee Default Job |
This option will allow you to select how the Job filter is used to select employees. By default, jobs tagged on the selection criteria will cause InfiniTime to display employees assigned to the job on the report. Alternatively, selecting 'Worked in Job'' will show employees that worked in the selected job during the chosen date range. |
Page Break by Department? |
No |
This option will allow you page break the report by Department, making it easier to give the report to department heads for review if needed. |
Page Break by Employee? |
No |
This option will allow you to page break the report based on each employee, making it easier to give the report to the individual employees for review. |
Page Break by Group? |
No |
This option will allow you to page break the report based on each Group Description and is intended for use with 'Group Level to Group By.' The report can then be distributed as necessary. |
Page Break by Job? |
No |
This option will allow you to page break the report by Job, making it easier to give the reports to Job Supervisors for review. |
Page Break by Supervisor? |
No |
This option will allow you to page break the report based on Employee Supervisors, making it easier to distribute to Supervisors for review. |
Page Break by Task? |
No |
This option will allow you to page break the report by Task, making it easier to give the reports to Task Supervisors for review. |
Print Inactive Employees? |
No |
This option will allow you to print information of the inactive employees along with the active ones. |
Sort by Employee Number? |
No |
This option will group employees specified by the Employee Filter according to their Employee ID. |
Task Selection Based On: |
Employee Default Task |
This option will allow you to select how the Task filter is used to select employees. By default, tasks tagged on the selection criteria will cause InfiniTime to display employees assigned to the task on the report. Alternatively, selecting 'Worked in Task'' will show employees that worked in the selected task during the chosen date range. |
Displays a list of employees who have worked excessive hours within the date range specified by Selection Criteria. The amount of hours required to work in order to be considered as working excessive hours is configured within company policies.
Report Example:
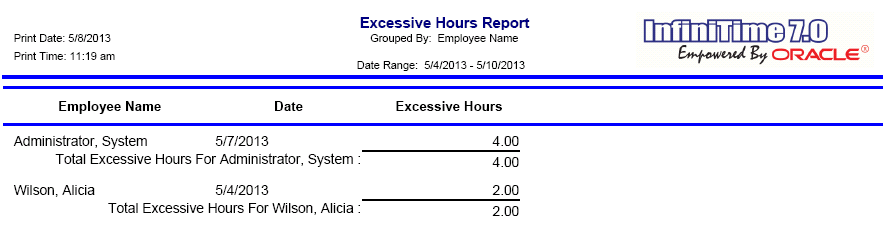
Notes/Usage:
This report is useful to see which employees have worked over the Excessive Hours Amount as set on each employee's respective policy. The Excessive Hours Amount is set on the Overtime Rules Section of the Policy Update Form on the General Tab as shown below.
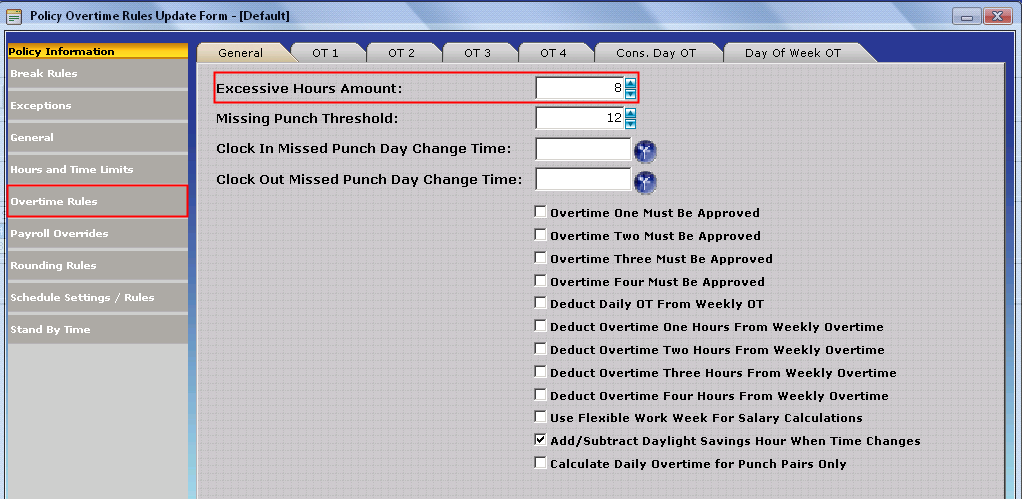
Options:
Option |
Default Value |
Description |
Allow Graphics On the Report? |
Yes |
This option allows you to choose if you want to print the InfiniTime 7.0 logo on the report. |
Department Selection Based On? |
Employee Default Department |
This option will allow you to select how the Department filter is used to select employees. By default, departments tagged on the selection criteria will cause InfiniTime to display employees assigned to that department on the report. Alternatively, selecting 'Worked in Department' will show employees that worked in the selected department during the selected date range. |
Group by Department? |
No |
This option will group employees specified by Department. |
Group by Job? |
No |
This option will group employees specified by Job. |
Group by Supervisor? |
No |
This option will group employees specified by the Employee Filter according to their Default Supervisor. |
Group by Task? |
No |
This option will group employees specified by Task. |
Group level to group by: |
None |
This option will sort employees specified by the Employee Filter according to their group description for the selected group level. For example, a company with multiple locations might have a Group Level of 'Location' and Group Descriptions of 'Pittsburgh' , 'Phoenix' , and 'Jacksonville'. Selecting the 'Location' group level would sort employees according to their assigned location. |
Job Selection Based On: |
Employee Default Job |
This option will allow you to select how the Job filter is used to select employees. By default, jobs tagged on the selection criteria will cause InfiniTime to display employees assigned to the job on the report. Alternatively, selecting 'Worked in Job'' will show employees that worked in the selected job during the chosen date range. |
Page Break by Department? |
No |
This option will allow you page break the report based on the Employee's Default Department, making it easier to give the report to department heads for review if needed. |
Page Break by Employee? |
No |
This option will allow you to page break the report based on each employee, making it easier to give the report to the individual employees for review. |
Page Break by Group? |
No |
This option will allow you to page break the report based on each Group Description and is intended for use with 'Group Level to Group By.' The report can then be distributed as necessary. |
Page Break by Job? |
No |
This option will allow you to page break the report by Job, making it easier to give the reports to Job Supervisors for review. |
Page Break by Supervisor? |
No |
This option will allow you to page break the report based on Employee Supervisors, making it easier to distribute to Supervisors for review. |
Page Break by Task? |
No |
This option will allow you to page break the report by Task, making it easier to give the reports to Task Supervisors for review. |
Print Company Grand Totals? |
No |
When set to Yes a total record will be added to the end of the report displaying total Excessive Hours for the entire company. |
Print Inactive Employees? |
No |
This option will allow you to print information of the inactive employees along with the active ones. |
Sort by Employee Number? |
No |
This option will group employees specified by the Employee Filter according to their Employee ID. |
Task Selection Based On: |
Employee Default Task |
This option will allow you to select how the Task filter is used to select employees. By default, tasks tagged on the selection criteria will cause InfiniTime to display employees assigned to the task on the report. Alternatively, selecting 'Worked in Task'' will show employees that worked in the selected task during the chosen date range. |
Displays a list of employees who have failed biometric verification within the date range specified by Selection Criteria.
Notes/Usage:
Abrupt changes in hand geometry can lead to biometric verification failure. This may occur when excessively long fingernails are cut or if excessively long fake nails are applied. It may be necessary to re-enroll an employee within the Hand Reader under these circumstances. Otherwise, if employees are having trouble with hand verification try raising the Reject Level, which will reduce hand reader sensitivity. Refer to the Scout Reader Configuration section of this document for more information. Also you can check if in fact the employee tried to punch in or they are just trying to beat the system and say that the reader did not scan their hand or finger depending of the biometric solution you have.
Options:
Option |
Default Value |
Description |
Allow Graphics On the Report? |
Yes |
This option allows you to choose if you want to print the InfiniTime 7.0 logo on the report. |
Department Selection Based On? |
Employee Default Department |
This option will allow you to select how the Department filter is used to select employees. By default, departments tagged on the selection criteria will cause InfiniTime to display employees assigned to that department on the report. Alternatively, selecting 'Worked in Department' will show employees that worked in the selected department during the selected date range. |
Group by Department? |
No |
This option will group employees specified by Department. |
Group by Job? |
No |
This option will group employees specified by Job. |
Group by Supervisor? |
No |
This option will group employees specified by the Employee Filter according to their Default Supervisor. |
Group by Task? |
No |
This option will group employees specified by Task. |
Group level to group by: |
None |
This option will sort employees specified by the Employee Filter according to their group description for the selected group level. For example, a company with multiple locations might have a Group Level of 'Location' and Group Descriptions of 'Pittsburgh' , 'Phoenix' , and 'Jacksonville'. Selecting the 'Location' group level would sort employees according to their assigned location. |
Job Selection Based On: |
Employee Default Job |
This option will allow you to select how the Job filter is used to select employees. By default, jobs tagged on the selection criteria will cause InfiniTime to display employees assigned to the job on the report. Alternatively, selecting 'Worked in Job'' will show employees that worked in the selected job during the chosen date range. |
Page Break by Department? |
No |
This option will allow you page break the report by Department, making it easier to give the report to department heads for review if needed. |
Page Break by Employee? |
No |
This option will allow you to page break the report based on each employee, making it easier to give the report to the individual employees for review. |
Page Break by Group? |
No |
This option will allow you to page break the report based on each Group Description and is intended for use with 'Group Level to Group By.' The report can then be distributed as necessary. |
Page Break by Job? |
No |
This option will allow you to page break the report by Job, making it easier to give the reports to Job Supervisors for review. |
Page Break by Supervisor? |
No |
This option will allow you to page break the report based on Employee Supervisors, making it easier to distribute to Supervisors for review. |
Page Break by Task? |
No |
This option will allow you to page break the report by Job, making it easier to give the reports to Task Supervisors for review. |
Print Inactive Employees? |
No |
This option will allow you to print information of the inactive employees along with the active ones. |
Sort by Employee Number? |
No |
This option will group employees specified by the Employee Filter according to their Employee ID. |
Task Selection Based On: |
Employee Default Task |
This option will allow you to select how the Task filter is used to select employees. By default, tasks tagged on the selection criteria will cause InfiniTime to display employees assigned to the task on the report. Alternatively, selecting 'Worked in Task'' will show employees that worked in the selected task during the chosen date range. |
Permits users to calculate Total Overtime Hours, Total Working Hours, and a resulting percentage over the Date Range specified in the Report Selection Criteria. One detail record is displayed for each employee with overtime hours during the selected date range. Detail records can be grouped by Department, Job, Task, and Supervisor. Additionally, the user has full control over which hours types are counted as 'Total Overtime Hours' vs 'Total Working Hours'.
Report Example:

Options:
Option |
Default Value |
Description |
Allow Graphics On the Report? |
Yes |
This option allows you to choose if you want to print the InfiniTime 7.0 logo on the report. |
Count OT1 Hours Toward Total OT Hours? |
Yes
|
Permits the user to control the hours types counted toward Total OT Hours. If this option is set to No, OT1 Hours will not be counted toward Total OT Hours for purposes of calculating the Overtime Utilization Percentage. |
Count OT1 Hours Toward Total Working Hours? |
Yes
|
Permits the user to control the hours types counted toward Total Working Hours. If this option is set to No, OT1 Hours will not be counted toward Total Working Hours for purposes of calculating the Overtime Utilization Percentage. |
Count OT2 Hours Toward Total OT Hours? |
Yes
|
Permits the user to control the hours types counted toward Total OT Hours. If this option is set to No, OT2 Hours will not be counted toward Total OT Hours for purposes of calculating the Overtime Utilization Percentage. |
Count OT2 Hours Toward Total Working Hours? |
Yes
|
Permits the user to control the hours types counted toward Total Working Hours. If this option is set to No, OT2 Hours will not be counted toward Total Working Hours for purposes of calculating the Overtime Utilization Percentage. |
Count OT3 Hours Toward Total OT Hours? |
Yes
|
Permits the user to control the hours types counted toward Total OT Hours. If this option is set to No, OT3 Hours will not be counted toward Total OT Hours for purposes of calculating the Overtime Utilization Percentage. |
Count OT3 Hours Toward Total Working Hours? |
Yes
|
Permits the user to control the hours types counted toward Total Working Hours. If this option is set to No, OT3 Hours will not be counted toward Total Working Hours for purposes of calculating the Overtime Utilization Percentage. |
Count OT4 Hours Toward Total OT Hours? |
Yes
|
Permits the user to control the hours types counted toward Total OT Hours. If this option is set to No, OT4 Hours will not be counted toward Total OT Hours for purposes of calculating the Overtime Utilization Percentage. |
Count OT4 Hours Toward Total Working Hours? |
Yes
|
Permits the user to control the hours types counted toward Total Working Hours. If this option is set to No, OT4 Hours will not be counted toward Total Working Hours for purposes of calculating the Overtime Utilization Percentage. |
| Count Other Hours for Tagged Other Activity Types toward Total Working Hours? | No |
Permits the user to control the hours types counted toward Total Working Hours. If this option is set to Yes, Other Hours for all tagged other Activity Types which are not* set to count as Regular Hours will be counted toward Total Worked Hours.
If this option is set to No, Other Activity Types with 'Count as Regular Hours' unchecked will not be counted toward Total Working Hours or Total OT Hours even if they are tagged. |
| Count REG Hours toward Total Working Hours? | Yes |
Permits the user to control the hours types counted toward Total Working Hours. If this option is set to No, Regular Hours will not be counted toward Total Working Hours for purposes of calculating the Overtime Utilization Percentage. |
Department Grouping Type? |
None |
This option allows you to group the report by the employees Activity Department, meaning that the hours will distribute to all the departments the employee worked, or group by Employee Default Department,which will put all the time worked in their default department even if they worked on other departments, or the last option is None. |
Department Selection Based On? |
Employee Default Department |
This option will allow you to select how the Department filter is used to select employees. By default, departments tagged on the selection criteria will cause InfiniTime to display employees assigned to that department on the report. Alternatively, selecting 'Worked in Department' will show employees that worked in the selected department during the selected date range. |
Department Selection Filters Activity? |
No |
If
this option is set to Yes, employee Timecard Records displayed
on the report will be filtered according to tagged departments
as follows:
1.) Only employees with hours in the tagged department(s) will be displayed on the report. 2.) Only timecard records assigned to the tagged department(s) will be used to calculate totals for display on the report. All other timecard records for employees will ignored when this option is set to Yes. |
Group level to group by: |
None |
This option will sort employees specified by the Employee Filter according to their group description for the selected group level. For example, a company with multiple locations might have a Group Level of 'Location' and Group Descriptions of 'Pittsburgh' , 'Phoenix' , and 'Jacksonville'. Selecting the 'Location' group level would sort employees according to their assigned location. |
Job Grouping Type? |
None |
Determines how employees will be grouped by Jobs. When set to None the option is considered disabled and employees will not be grouped by jobs. When set to Employee Default Job employees will be grouped according to their default job as assigned on their employee record. When set to Employee Worked On Job employees will be grouped according to the job they worked in. |
Job Selection Based On: |
Employee Default Job |
This option will allow you to select how the Job filter is used to select employees. By default, jobs tagged on the selection criteria will cause InfiniTime to display employees assigned to the job on the report. Alternatively, selecting 'Worked in Job'' will show employees that worked in the selected job during the chosen date range. |
Job Selection Filters Activity? |
No |
If
this option is set to Yes, employee Timecard Records displayed
on the report will be filtered according to tagged departments
as follows:
1.) Only employees with hours in the tagged Job(s) will be displayed on the report. 2.) Only timecard records assigned to the tagged Job(s) will be used to calculate totals for display on the report. All other timecard records for employees will ignored when this option is set to Yes. |
Page Break by Department? |
No |
This option will allow you page break the report by Department, making it easier to give the report to department heads for review if needed. |
Page Break by Group? |
No |
This option will allow you to page break the report based on each Group Description and is intended for use with 'Group Level to Group By.' The report can then be distributed as necessary. |
Page Break by Job? |
No |
This option will allow you to page break the report by, making it easier to give the reports to Job Supervisors for review. |
Page Break by Task? |
No |
This option will allow you to page break the report by Task, making it easier to give the reports to Task Supervisors for review. |
Print Inactive Employees? |
No |
This option will allow you to print information of the inactive employees along with the active ones. |
Print Time in Hours and Minutes? |
No |
This option changes the Time Format from Hours and Hundredths of Hours (IE: 8.50 Hours for an 8:00 AM to 4:30 PM shift) to Hours and Minutes (IE: 8h 30m) |
Sort by Employee Number? |
No |
This option will group employees specified by the Employee Filter according to their Employee ID. |
Task Grouping Type? |
None |
Determines how employees will be grouped by Tasks. When set to None the option is considered disabled and employees will not be grouped by tasks. When set to Employee Default Task employees will be grouped according to their default task as assigned on their employee record. When set to Scheduled Task employees will be grouped according to the task they were scheduled to work in. |
Task Selection Based On: |
Employee Default Task |
This option will allow you to select how the Task filter is used to select employees. By default, tasks tagged on the selection criteria will cause InfiniTime to display employees assigned to the tagged task(s) on the report. Alternatively, selecting 'Worked in Task'' will show employees that worked in the selected task during the chosen date range. |
Task Selection Filters Activity? |
No |
If
this option is set to Yes, employee Timecard Records displayed
on the report will be filtered according to tagged tasks as follows:
1.) Only employees with hours in the tagged tasks will be displayed on the report. 2.) Only timecard records assigned to the tagged task(s) will be used to calculate totals for display on the report. All other timecard records for employees will ignored when this option is set to Yes. |
Total Hours for Tagged Other Activity Types according to Report Hours Options? |
No |
Permits the user to control the hours types counted toward Total Working Hours and Total OT Hours for Other Activity Types which are set to count as regular hours. If this option is set to Yes, Regular, OT1, OT2, OT3, and OT4 hours for Tagged Other Activity Types will be counted toward Total Working Hours and Total OT Hours in accordance with the 'Count REG/OT1/OT2/OT3/OT4' Toward 'Total OT Hours/Total Working Hours' options.
If this option is set to No, Other Activity Types set to 'Count as Regular Hours' will not be counted toward Total Working Hours or Total OT Hours even if they are tagged. |
The Scheduled Overtime Early Warning Report is intended for use over a given work week to anticipate employee overtime hours based on the number of hours already worked for an employee throughout the week and the remaining number of scheduled hours. The Scheduled Overtime Early Warning Report is especially useful for environments with dynamic schedules and cross trained employees. In this way, if it is observed an individual would earn overtime hours with their existing schedule, the employee's schedule may be altered and another employee can be called in to fill the gap.
Report Example:
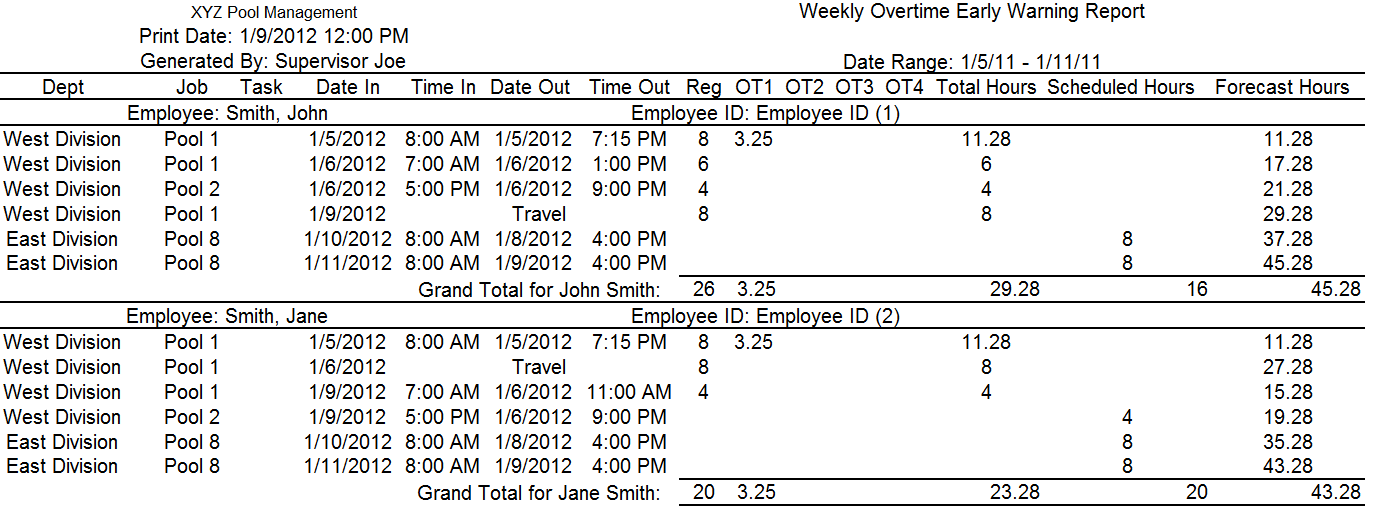
Notes / Usage:
b. How many hours is the employee scheduled for in the rest of the work week?
c. How many hours would the employee have for the work week if they worked their remaining scheduled hours? Would the employee exceed 40 hours?
d. If so, when would the employee hit 40 hours?
Options:
Option |
Default Value |
Description |
Allow Graphics On the Report? |
Yes |
This option allows you to choose if you want to print the InfiniTime 7.0 logo on the report. |
Department Grouping Type? |
None |
This option allows you to group the report by the employees Activity Department, meaning that the hours will distribute to all the departments the employee worked, or group by Employee Default Department,which will put all the time worked in their default department even if they worked on other departments, or the last option is None. |
Department Selection Filters Activity? |
No |
If
this option is set to Yes, employee Timecard Records displayed
on the report will be filtered according to tagged departments
as follows:
1.) Only employees with hours in the tagged department(s) will be displayed on the report. 2.) Only timecard records assigned to the tagged department(s) will be used to calculate totals for display on the report. All other timecard records for employees will ignored when this option is set to Yes. |
Employee Signature Message |
None |
Permits the user to specify a disclaimer or message to be displayed under the employee signature line. The Employee Signature message will only be displayed on the Report if 'Print Employee Signature Line?' is set to Yes. |
Group by Supervisor |
No |
This option will group employees specified by the Employee Filter according to their assigned Supervisor. |
Group level to group by: |
None |
This option will sort employees specified by the Employee Filter according to their group description for the selected group level. For example, a company with multiple locations might have a Group Level of 'Location' and Group Descriptions of 'Pittsburgh' , 'Phoenix' , and 'Jacksonville'. Selecting the 'Location' group level would sort employees according to their assigned location. |
Job Grouping Type? |
None |
Determines how employees will be grouped by Jobs. When set to None the option is considered disabled and employees will not be grouped by jobs. When set to Employee Default Job employees will be grouped according to their default job as assigned on their employee record. When set to Employee Worked On Job employees will be grouped according to the job they worked in. |
Job Selection Filters Activity? |
No |
If
this option is set to Yes, employee Timecard Records displayed
on the report will be filtered according to tagged departments
as follows:
1.) Only employees with hours in the tagged Job(s) will be displayed on the report. 2.) Only timecard records assigned to the tagged Job(s) will be used to calculate totals for display on the report. All other timecard records for employees will ignored when this option is set to Yes. |
Page Break by Department? |
No |
This option will allow you page break the report by Department, making it easier to give the report to department heads for review if needed. |
Page Break by Employee? |
No |
This option will allow you to page break the report based on each employee, making it easier to give the report to the individual employees for review. |
Page Break by Group? |
No |
This option will allow you to page break the report based on each Group Description and is intended for use with 'Group Level to Group By.' The report can then be distributed as necessary. |
Page Break by Job? |
No |
This option will allow you to page break the report by Job, making it easier to give the reports to Job Supervisors for review. |
Page Break by Supervisor? |
No |
This option will allow you to page break the report based on each supervisor, making it easier for individual supervisors to review hours for their specific employees. |
Page Break by Task? |
No |
This option will allow you to page break the report by Task, making it easier to give the reports to Task Supervisors for review. |
Print Employee Signature Line? |
No |
An employee signature line will be displayed at the bottom of the results for each employee if this option is enabled. Generally Page Break by Employee should be enabled when using this feature. |
Print Inactive Employees? |
No |
This option will allow you to print information of the inactive employees along with the active ones. |
Print Supervisor Signature Line? |
No |
A supervisor signature line will be displayed at the bottom of the results for each employee if this option is enabled. Generally Page Break by Employee should be enabled when using this feature. |
Print Time in Hours and Minutes? |
No |
This option changes the Time Format from Hours and Hundredths of Hours (IE: 8.50 Hours for an 8:00 AM to 4:30 PM shift) to Hours and Minutes (IE: 8h 30m) |
Show only Employees with Overtime? |
Yes |
If this option is set to Yes, only employees who would receive overtime hours according to their Forecasted Hours Total (IE: Worked Hours to Date for the selected date range + Scheduled Hours for remaining days in the selected date range) will be displayed on the report.
If this option is set to No, all employees will be displayed on the report. |
Sort by Employee Number? |
No |
This option will group employees specified by the Employee Filter according to their Employee ID. |
Supervisor Signature Message |
None |
Permits the user to specify a disclaimer or message to be displayed under the supervisor signature line. The Supervisor Signature message will only be displayed on the Report if 'Print Supervisor Signature Line?' is set to Yes. |
Task Grouping Type? |
None |
Determines how employees will be grouped by Tasks. When set to None the option is considered disabled and employees will not be grouped by tasks. When set to Employee Default Task employees will be grouped according to their default task as assigned on their employee record. When set to Scheduled Task employees will be grouped according to the task they were scheduled to work in. |
Task Selection Based On: |
Employee Default Task |
This option will allow you to select how the Task filter is used to select employees. By default, tasks tagged on the selection criteria will cause InfiniTime to display employees assigned to the tagged task(s) on the report. Alternatively, selecting 'Worked in Task'' will show employees that worked in the selected task during the chosen date range. |
Task Selection Filters Activity? |
No |
If
this option is set to Yes, employee Timecard Records displayed
on the report will be filtered according to tagged tasks as follows:
1.) Only employees with hours in the tagged tasks will be displayed on the report. 2.) Only timecard records assigned to the tagged task(s) will be used to calculate totals for display on the report. All other timecard records for employees will ignored when this option is set to Yes. |
Displays all Timecard Notes in the selected date range for employees specified by Selection Criteria. The Timecard Note Report can be found under the Management Reports Category on the Report Library.
Report Example:
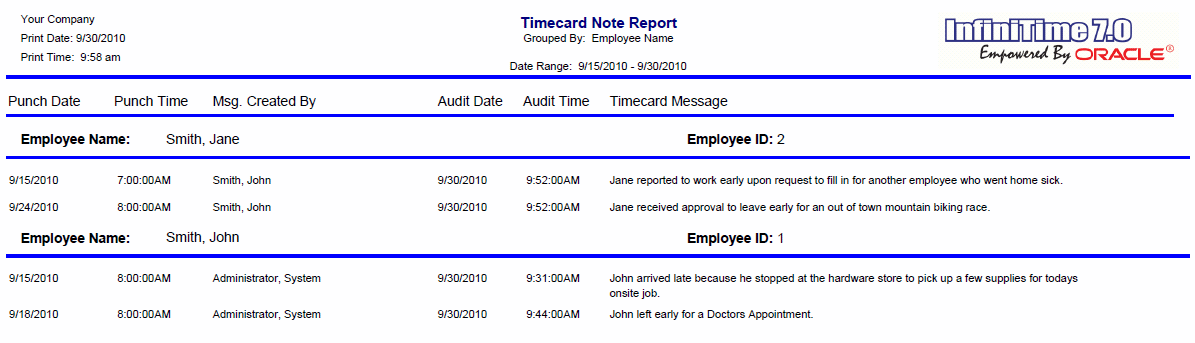
Notes/Usage:
The Timecard Note report is useful for displaying all timecard notes for a given date range when reviewing employee timecard records prior to payroll.
Unlike Audit Trail Comments, Timecard Notes are not required for every altered punch. Timecard Notes are only inserted by supervisors for comments of material importance.
Options:
Option |
Default Value |
Description |
Allow Graphics On the Report? |
Yes |
This option allows you to choose if you want to print the InfiniTime 7.0 logo on the report. |
Department Selection Based On? |
Employee Default Department |
This option will allow you to select how the Department filter is used to select employees. By default, departments tagged on the selection criteria will cause InfiniTime to display employees assigned to that department on the report. Alternatively, selecting 'Worked in Department' will show employees that worked in the selected department during the selected date range. |
Group by Department? |
No |
This option will group employees specified by the Employee Filter by Department. |
Group by Employee? |
No |
This option will group employees specified by the Employee Filter by Last Name. |
Group by Job? |
No |
This option will group employees specified by the Employee Filter by Job. |
Group by Supervisor? |
No |
This option will group employees specified by the Employee Filter according to their Default Supervisor. |
Group by Task? |
No |
This option will group employees specified by the Employee Filter by Task. |
Group level to group by: |
None |
This option will sort employees specified by the Employee Filter according to their group description for the selected group level. For example, a company with multiple locations might have a Group Level of 'Location' and Group Descriptions of 'Pittsburgh' , 'Phoenix' , and 'Jacksonville'. Selecting the 'Location' group level would sort employees according to their assigned location. |
Job Selection Based On: |
Employee Default Job |
This option will allow you to select how the Job filter is used to select employees. By default, jobs tagged on the selection criteria will cause InfiniTime to display employees assigned to the job on the report. Alternatively, selecting 'Worked in Job'' will show employees that worked in the selected job during the chosen date range. |
Page Break by Department? |
No |
This option will allow you page break the report by Department, making it easier to give the report to department heads for review if needed. |
Page Break by Employee? |
No |
This option will allow you to page break the report based on each employee, making it easier to give the report to the individual employees for review. |
Page Break by Group? |
No |
This option will allow you to page break the report based on each Group Description and is intended for use with 'Group Level to Group By.' The report can then be distributed as necessary. |
Page Break by Job? |
No |
This option will allow you to page break the report by Job, making it easier to give the reports to Job Supervisors for review. |
Page Break by Supervisor? |
No |
This option will allow you to page break the report based on Employee Supervisors, making it easier to distribute to Supervisors for review. |
Page Break by Task? |
No |
This option will allow you to page break the report by Task, making it easier to give the reports to Task Supervisors for review. |
Print Inactive Employees? |
No |
This option will allow you to print information of the inactive employees along with the active ones. |
Show System Audits? |
No |
This option will allow you display all system audits on the report. System Audits include auto punch, Auto breaks, change to breaks. |
Sort by Employee Number? |
No |
This option will group employees specified by the Employee Filter according to their Employee ID. |
Task Selection Based On: |
Employee Default Task |
This option will allow you to select how the Task filter is used to select employees. By default, tasks tagged on the selection criteria will cause InfiniTime to display employees assigned to the task on the report. Alternatively, selecting 'Worked in Task'' will show employees that worked in the selected task during the chosen date range. |
Displays a list of all employees and which department they are currently clocked into.
Report Example:
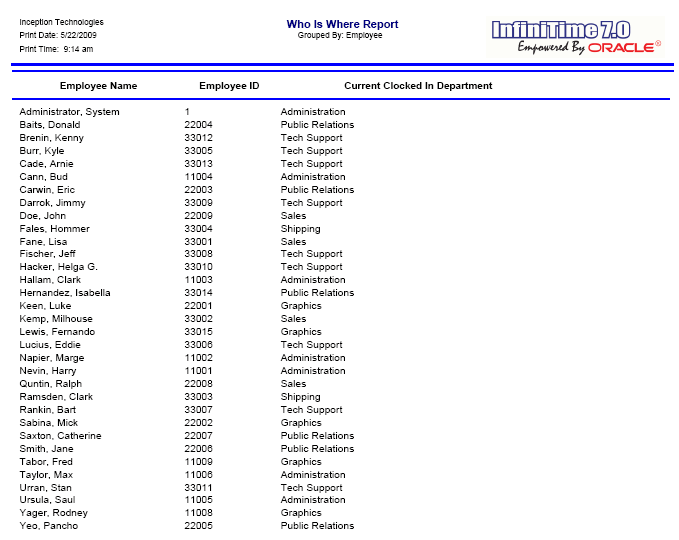
Notes/Usage:
This report is useful to see who is currently logged in into a particular department.
Options:
Option |
Default Value |
Description |
Allow Graphics On the Report? |
Yes |
This option allows you to choose if you want to print the InfiniTime 7.0 logo on the report. |
Display In and Out Time? |
No |
This option will allow you to display the In or Out time next to the department they are currently in. |
Group by Department? |
No |
This option will group employees specified by the Employee Filter by Department. |
Group by Job? |
No |
This option will group employees specified by the Employee Filter by Job. |
Group by Supervisor? |
No |
This option will group employees specified by the Employee Filter according to their Default Supervisor. |
Group by Task? |
No |
This option will group employees specified by the Employee Filter by Task. |
Group level to group by: |
None |
This option will sort employees specified by the Employee Filter according to their group description for the selected group level. For example, a company with multiple locations might have a Group Level of 'Location' and Group Descriptions of 'Pittsburgh' , 'Phoenix' , and 'Jacksonville'. Selecting the 'Location' group level would sort employees according to their assigned location. |
Only Show Employees Who Are Not Working in Their Default Department |
No |
This option will allow you to display only employees that are not currently logged into their default department. |
Page Break by Department? |
No |
This option will allow you page break the report by Department, making it easier to give the report to department heads for review if needed. |
Page Break by Employee? |
No |
This option will allow you to page break the report based on each employee, making it easier to give the report to the individual employees for review. |
Page Break by Group? |
No |
This option will allow you to page break the report based on each Group Description and is intended for use with 'Group Level to Group By.' The report can then be distributed as necessary. |
Page Break by Job? |
No |
This option will allow you to page break the report by Job, making it easier to give the reports to Job Supervisors for review. |
Page Break by Supervisor? |
No |
This option will allow you to page break the report based on Employee Supervisors, making it easier to distribute to Supervisors for review. |
Page Break by Task? |
No |
This option will allow you to page break the report by Task, making it easier to give the reports to Task Supervisors for review. |
Print Inactive Employees? |
No |
This option will allow you to print information of the inactive employees along with the active ones. |
Sort by Employee Number? |
No |
This option will group employees specified by the Employee Filter according to their Employee ID. |
Displays department totals by day and calculates corresponding dollar totals.
Report Example:
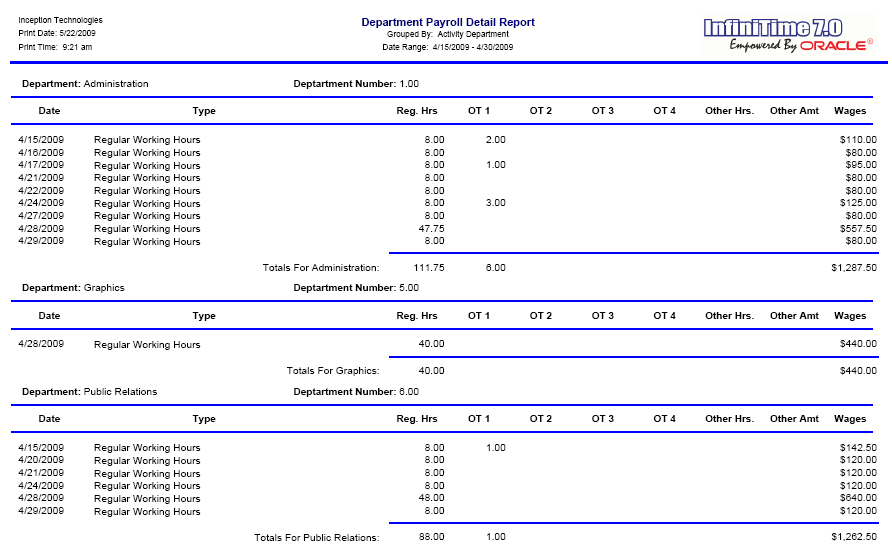
Notes/Usage:
This report is useful when wanting to know the gross pay for departments on a day by day basis.
Options:
The Department Payroll Detail Report is a user customizable report. Refer to the Customizable Report Section of this manual for more information.
Displays department totals, in hours, for the date range specified by Selection Criteria and calculates corresponding dollar totals.
Report Example:
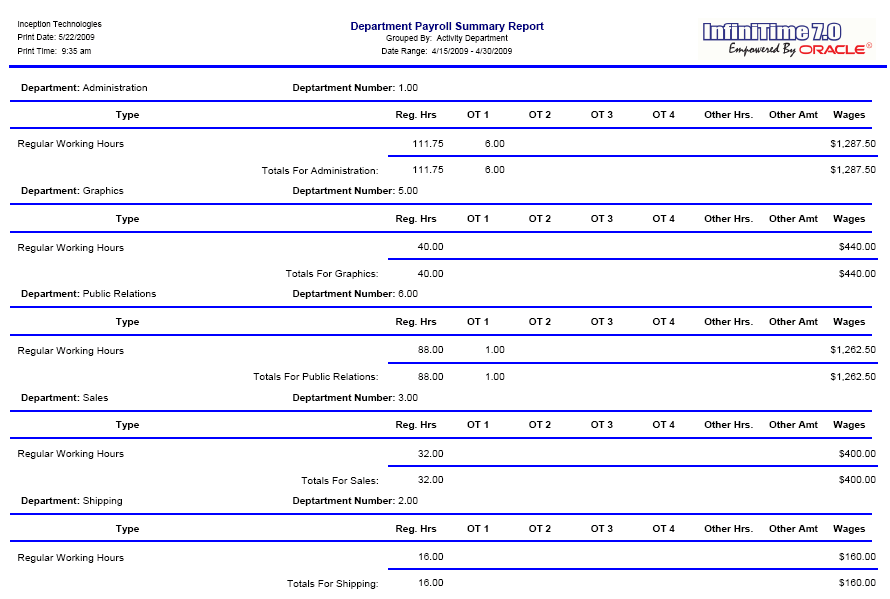
Notes/Usage:
Options:
The Department Payroll Summary Report is a user customizable report. Refer to the Customizable Report Section of this manual for more information.
Calculates Labor % as Employee Gross Wages divided by Employee Sales Targets. Total Hours and Gross Wages are displayed on the report for the selected Date / Time Range. To compare actual sales amounts, which vary by employee, the report must be executed for individual employees with the Sales Amount Option set to the appropriate dollar amount.
Report Example:
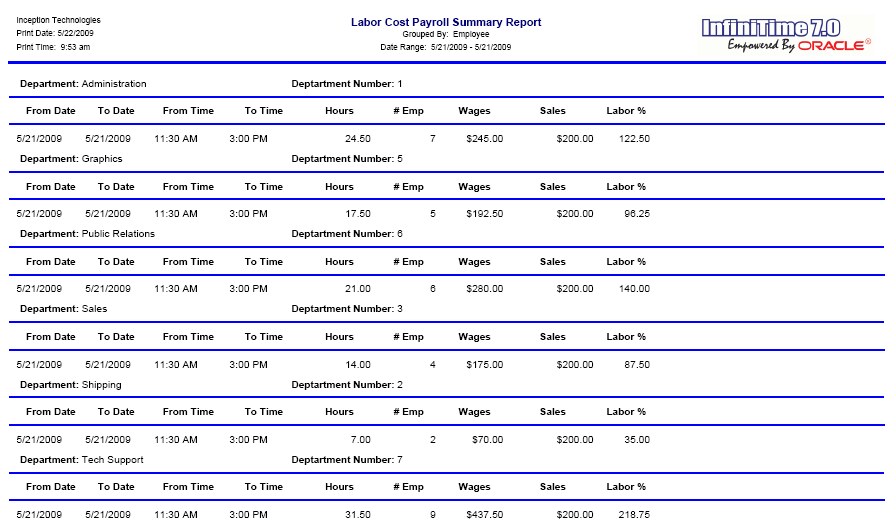
Notes/Usage:
Options:
Option |
Default Value |
Description |
Allow Graphics On the Report? |
Yes |
This option allows you to choose if you want to print the InfiniTime 7.0 logo on the report. |
Group by Department? |
No |
This option will allow you to group the employees by department based on the selection you have made either Employee Default Department or Employee Worked in Department. |
Page Break By Department? |
No |
This option allows you to page break the report at each department. |
Print Inactive Employees? |
No |
This option will allow you to print information of the inactive employees along with the active ones. |
Sales Amount? |
BLANK |
In this option you must enter an amount, this amount is the amount you are going to compare to the employees wages. |
Start Time? |
12:00 AM |
Enter the Start Time to begin totalling employee worked hours on the From Date as set in the Report Selection Criteria. Total Worked Hours will be calculated from the Start Time on the From Date to the Stop Time on the To Date. |
Stop Time?
|
12:00 AM |
Enter the Stop Time to serve as the end point for totalling employee worked hours on the To Date as set in the Report Selection Criteria. Total Worked Hours will be calculated from the Start Time on the From Date to the Stop Time on the To Date. |
Displays Total Hours and Total Wages by day for each employee with Timecards during the Selected Date Range.
Report Example:
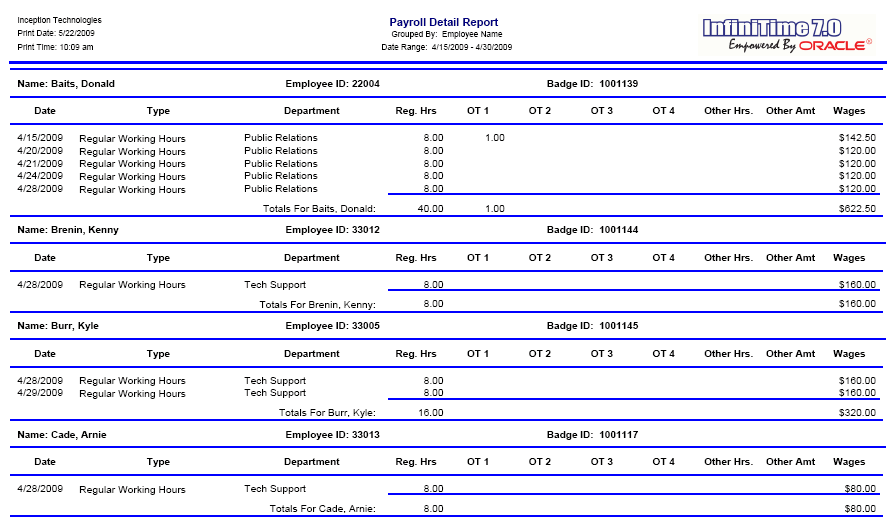
Notes/Usage:
Useful for reviewing employee gross wages on a day by day basis with totals for the Selected Date Range.
Options:
The Payroll Detail Report is a user customizable report. Refer to the Customizable Report Section of this manual for more information.
The Payroll Interface Layout Report is intended to supplement the Payroll Export Documentation included in the InfiniTime Help System by displaying the Payroll Interface Field Layout for Payroll Exports configured within InfiniTime at run time.
Page 1:
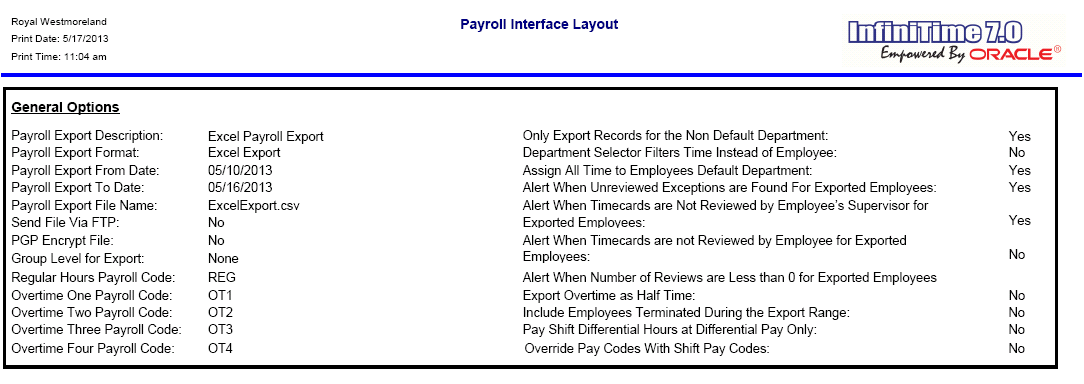
Page 2:
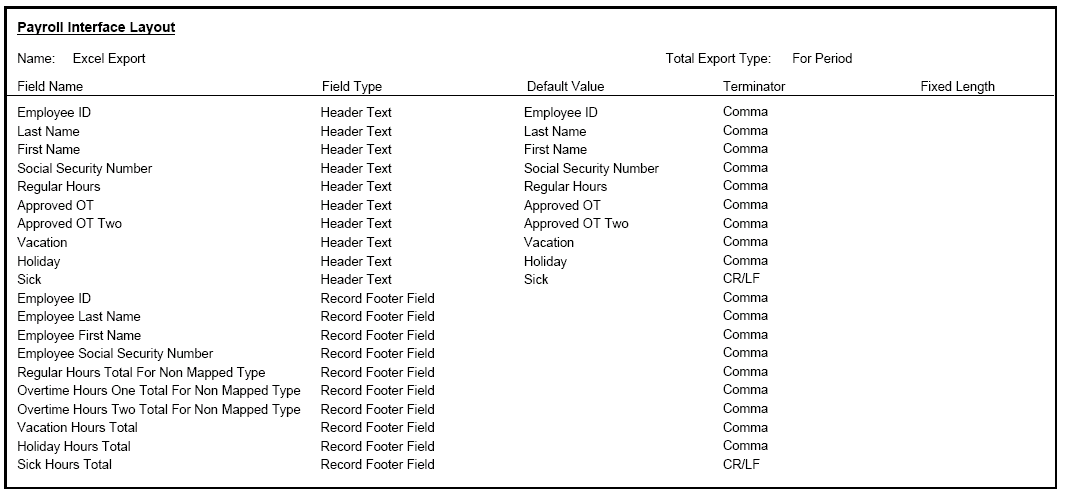
Notes / Usage:
Additional details on available options and the different types of layouts supported by the Payroll Export system can be found in the Payroll Export section of this document.
Options:
Option |
Default Value |
Description |
Allow Graphics On the Report? |
Yes |
This option allows you to choose if you want to print the InfiniTime 7.0 logo on the report. |
Displays Total Hours and Total Wages for each employee with Timecards during the Selected Date Range.
Report Example:
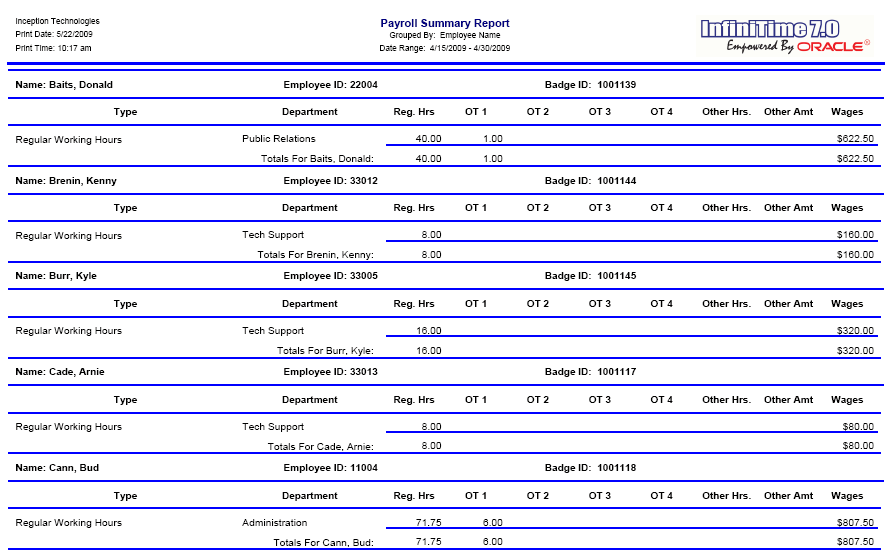
Notes/Usage:
Options:
The Payroll Summary Report is a user customizable report. Refer to the Customizable Report Section of this manual for more information.
Schedule Reports
Displays a chart for the date range specified detailing missed days, paid time off, other activity types, and the number of days with exceptions.
Report Example:
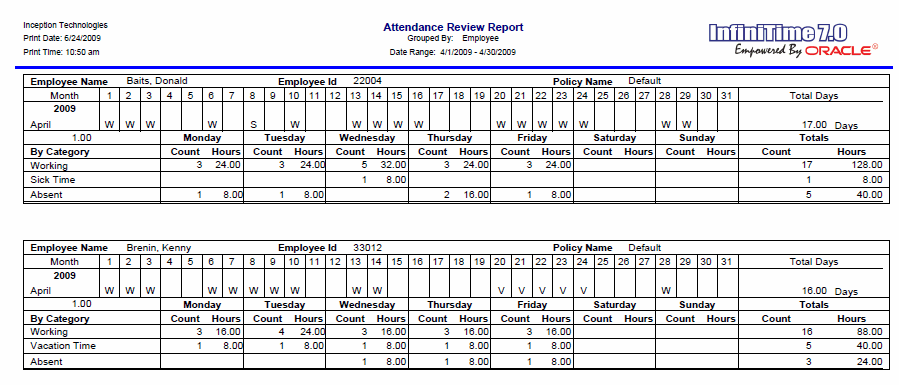
Notes/Usage:
Useful for directing management focus to trends that may have a negative impact on the company. IE: The employee often calls in sick on a Monday or Friday or The employee is often tardy every other Tuesday.
Using the Attendance Review Report
The Attendance Review Report allows users to review employee attendance history for a given period of time by displaying a character for each worked day, non-worked day, and each day with Other Activity Hours such as Vacation, Sick, Personal, or Jury Duty. Exceptions are also listed on the report to help managers identify trends in employee behavior, such as regularly leaving work early on a Friday or requesting every Third Wednesday of the Month off for various reasons. Report options and Report Selection Criteria Settings can be used to force the report to show only Other Activity Hours, Specific Other Activity Types, and / or Specific Exceptions.
As shown in the image above, the attendance review report displays a grid including all days for the selected date range. For each day, a single character is printed to indicate whether the day was a Work Day, a Non-Worked Day, or a day with Other Activity. Additionally, total hours for Worked Days and days with Other Activity are also displayed in the Month / Days Grid. If the employee worked on a given date, the Worked Day Character will be displayed. If the employee had other Activity Hours on a given date, the Other Activity Attendance Review Character will be displayed according to the report options.
TECHNICAL NOTE: The Month / Days Grid is only filled for dates that fall within the date range. For this reason, to avoid confusion, the Attendance Review Report should be executed for a date range that includes all dates within a given month or multiple months. IE: 5/1/2013 to 6/30/2013 or 5/1/2013 to 5/31/2013.
In order for Other Activity Hours to display on the Attendance Review Report, the Attendance Review Character must be defined for the other activity type and the other activity type must be included in the Selection Criteria on the report. The Attendance Review Character can be configured on the Other Activity Update Form as shown below.
Login to the Manager Module
Click on Lookups - Calculations Setup - Other Activity Types
Select the Other Activity Type you wish to configure for display on the Attendance Review Report and click Change
Enter the character(s) to be displayed on the Attendance Review Report for the respective Other Activity Type into the Attendance Review Report Character Field as shown.
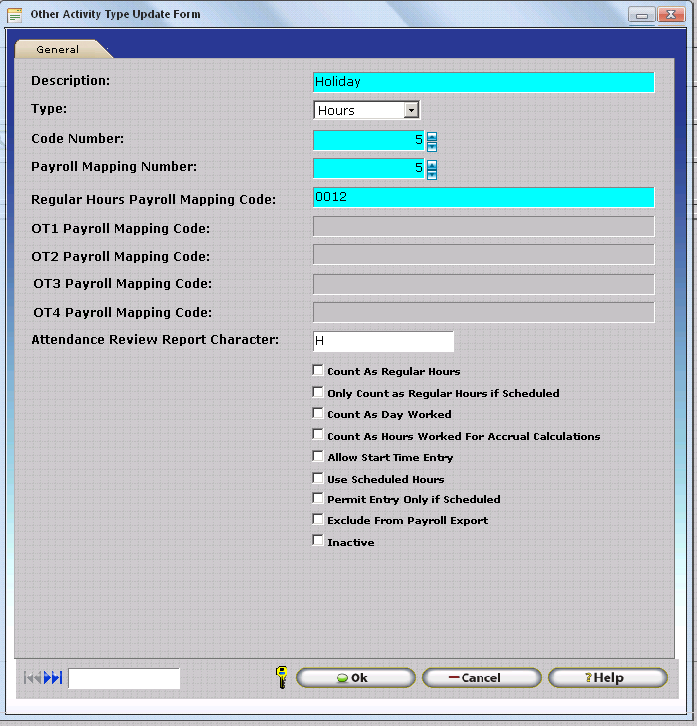
Click OK to Save the Changes and repeat for all Other Activity Types to be displayed on the Attendance Review Report.
Technical Note: The Date Fields on the Attendance Review Report supports display of only one Hours Type. With this in mind, the Worked Day Character will be displayed on any day with working hours, even if there were also Other Activity Hours on the day. If multiple Other Activity Types occur on a single day with no working hours, the Day Field will display the Other Activity Type Character for the Other Activity Type with the most Hours. If all Other Activity Types on a single day have the same number of hours, the first Other Activity Type that was entered in the system will be displayed on the report.
Options:
Option |
Default Value |
Description |
Allow Graphics On the Report? |
Yes |
This option allows you to choose if you want to print the InfiniTime 7.0 logo on the report. |
Department Grouping Type? |
None |
This option allows you to group the report by Department. In most cases, Customers choose to execute the Attendance Review Report with Department, Job, and Task Grouping at the default values of 'None'. |
Department Selection Based On? |
Employee Default Department |
This option will allow you to select how the Department filter is used to select employees. By default, departments tagged on the selection criteria will cause InfiniTime to display employees assigned to that department on the report. Alternatively, selecting 'Worked in Department' will show employees that worked in the selected department during the selected date range. |
Department Selection Filters Activity? |
No |
If
this option is set to Yes, employee Timecard Records displayed
on the report will be filtered according to tagged departments
as follows:
1.) Only employees with hours in the tagged department(s) will be displayed on the report. 2.) Only timecard records assigned to the tagged department(s) will be used to calculate totals for display on the report. All other timecard records for employees will ignored when this option is set to Yes. |
Employee Signature Message |
None |
Permits the user to specify a disclaimer or message to be displayed under the employee signature line. The Employee Signature message will only be displayed on the Report if 'Print Employee Signature Line?' is set to Yes. |
Group by Supervisor? |
No |
This option will group employees specified by the Employee Filter according to their assigned Supervisor. |
Group level to group by: |
None |
This option will sort employees specified by the Employee Filter according to their group description for the selected group level. For example, a company with multiple locations might have a Group Level of 'Location' and Group Descriptions of 'Pittsburgh' , 'Phoenix' , and 'Jacksonville'. Selecting the 'Location' group level would sort employees according to their assigned location. |
Job Grouping Type? |
None |
Determines how employees will be grouped by Jobs. When set to None the option is considered disabled and employees will not be grouped by jobs.
When set to Employee Default Job employees will be grouped according to their default job as assigned on their employee record. When set to Employee Worked On Job employees will be grouped according to the job they worked in.
In most cases, Customers choose to execute the Attendance Review Report with Department, Job, and Task Grouping at the default values of 'None'. |
Job Selection Based On: |
Employee Default Job |
This option will allow you to select how the Job filter is used to select employees. By default, jobs tagged on the selection criteria will cause InfiniTime to display employees assigned to the job on the report. Alternatively, selecting 'Worked in Job'' will show employees that worked in the selected job during the chosen date range. |
Job Selection Filters Activity? |
No |
If
this option is set to Yes, employee Timecard Records displayed
on the report will be filtered according to tagged departments
as follows:
1.) Only employees with hours in the tagged Job(s) will be displayed on the report. 2.) Only timecard records assigned to the tagged Job(s) will be used to calculate totals for display on the report. All other timecard records for employees will ignored when this option is set to Yes. |
Non-Worked Day Character |
None |
This option allows you to input the character to be displayed on the report for a non-worked day. By default, Non-Working Days are not marked. |
Other Activity Only? |
No |
When this option is enabled, Working Hours are excluded from the By Category Section AND the Total Days section does not count days with working hours toward the Total Days Count. |
Page Break by Department? |
No |
This option will allow you page break the report by Department, making it easier to give the report to department heads for review if needed. |
Page Break by Employee? |
No |
This option will allow you to page break the report based on each employee, making it easier to give the report to the individual employees for review. |
Page Break by Group? |
No |
This option will allow you to page break the report based on each Group Description and is intended for use with 'Group Level to Group By.' The report can then be distributed as necessary. |
Page Break by Job? |
No |
This option will allow you to page break the report by Job, making it easier to give the reports to Job Supervisors for review. |
Page Break by Supervisor? |
No |
This option will allow you to page break the report based on each supervisor, making it easier for individual supervisors to review hours for their specific employees. |
Page Break by Task? |
No |
This option will allow you to page break the report by Task, making it easier to give the reports to Task Supervisors for review. |
Print Employee Signature Line? |
No |
An employee signature line will be displayed at the bottom of the results for each employee if this option is enabled. Generally Page Break by Employee should be enabled when using this feature. |
Print Inactive Employees? |
No |
This option will allow you to print information of the inactive employees along with the active ones. |
Print Supervisor Signature Line? |
No |
A supervisor signature line will be displayed at the bottom of the results for each employee if this option is enabled. Generally Page Break by Employee should be enabled when using this feature. |
Sort by Employee Number? |
No |
This option will group employees specified by the Employee Filter according to their Employee ID. |
Supervisor Signature Message: |
None |
Permits the user to specify a disclaimer or message to be displayed under the supervisor signature line. The Supervisor Signature message will only be displayed on the Report if 'Print Supervisor Signature Line?' is set to Yes. |
Task Grouping Type? |
None |
Determines how employees will be grouped by Tasks. When set to None the option is considered disabled and employees will not be grouped by tasks. When set to Employee Default Task employees will be grouped according to their default task as assigned on their employee record. When set to Scheduled Task employees will be grouped according to the task they were scheduled to work in.
In most cases, Customers choose to execute the Attendance Review Report with Department, Job, and Task Grouping at the default values of 'None'. |
Task Selection Based On: |
Employee Default Task |
This option will allow you to select how the Task filter is used to select employees. By default, tasks tagged on the selection criteria will cause InfiniTime to display employees assigned to the tagged task(s) on the report. Alternatively, selecting 'Worked in Task'' will show employees that worked in the selected task during the chosen date range. |
Task Selection Filters Activity? |
No |
If
this option is set to Yes, employee Timecard Records displayed
on the report will be filtered according to tagged tasks as follows:
1.) Only employees with hours in the tagged tasks will be displayed on the report. 2.) Only timecard records assigned to the tagged task(s) will be used to calculate totals for display on the report. All other timecard records for employees will ignored when this option is set to Yes. |
Worked Day Character |
W |
This option allows you to input the character to be displayed on the report for a worked day, the default value is 'W' |
Displays a Chart comparing scheduled hours against working hours and absent hours for employees included in the Report Selection Criteria. If the Selection Criteria is not altered, the report will calculate total Scheduled Hours, Working Hours, and Absent Hours for the company as a whole. Additionally, total Tardy, Long Break, and Early Departure minutes are calculated and totaled on the report. In order for Tardy, Long Break, and / or Early Departure minutes to be calculated the respective exceptions must be configured.
Report Example:
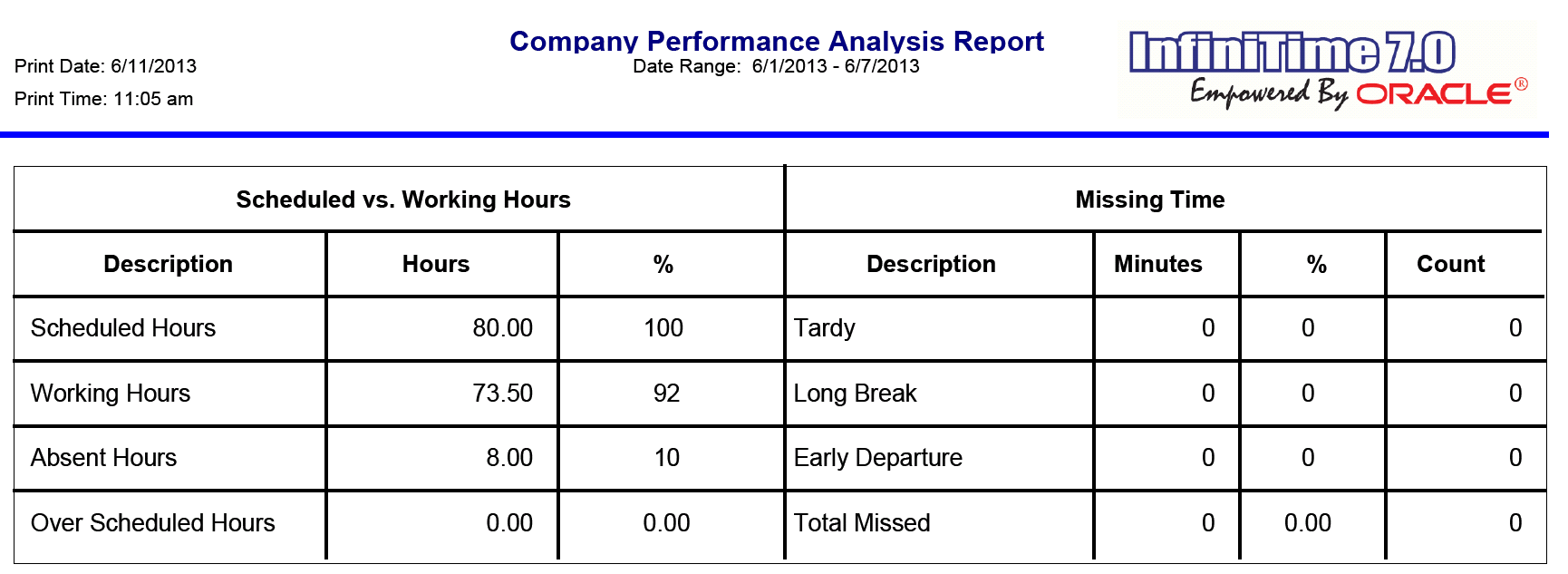
Notes/Usage:
The Company Performance Analysis Report calculates total durations for the following hour types and exceptions:
Worked Hours (Regular, Paid Break, OT1, OT2, OT3, OT4)
Scheduled Hours (Scheduled Working Hours, Scheduled Paid Break Hours)
Absent Hours
Tardy Minutes
Long Break Minutes
Early Departure Minutes
The Company Performance Analysis Report requires that employee schedules and respective exceptions such as Absent, Tardy, Long Break, and Early Departure be configured in order to total durations for each hours type.
The Attendance Review Report provides similar information, but with more detail on an employee by employee basis, and is generally favored by customers.
Options:
Option |
Default Value |
Description |
Allow Graphics On the Report? |
Yes |
This option allows you to choose if you want to print the InfiniTime 7.0 logo on the report. |
Print Inactive Employees? |
No |
This option will allow you to print information of the inactive employees along with the active employees. |
Displays a chart, which assists with employee scheduling by showing all days that have a schedule defined within the date range, specified by Selection Criteria.
Report Example:
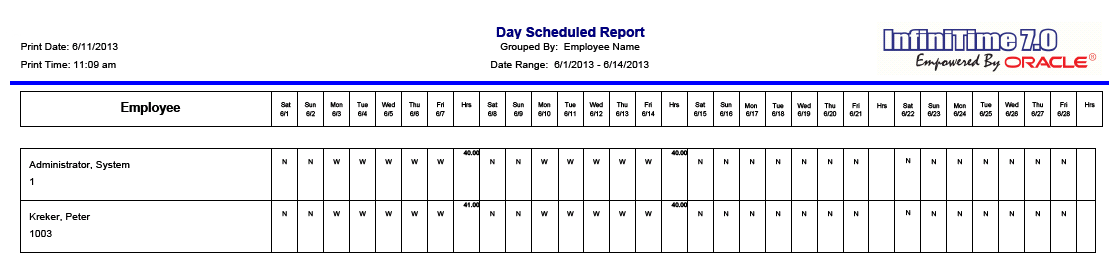
Notes/Usage:
The Day Scheduled Report is executed for a month and will display the first to last day of month regardless of the exact date range chosen. For example, if the report is executed for 6/1/13 to 6/8/13 the report will generate for 6/1/13 to 6/30/13.
Options:
Option |
Default Value |
Description |
Allow Graphics On the Report? |
Yes |
This option allows you to choose if you want to print the InfiniTime 7.0 logo on the report. |
Day Not Worked Character |
|
Specifies a character to be displayed when a day is not worked. |
Day Worked Character |
W |
Specifies a character to be displayed when a day is worked. |
Department Selection Based On? |
Employee Default Department |
This option will allow you to select how the Department filter is used to select employees. By default, departments tagged on the selection criteria will cause InfiniTime to display employees assigned to that department on the report. Alternatively, selecting 'Worked in Department' will show employees that worked in the selected department during the selected date range. |
Department Selection Filters Activity? |
No |
If
this option is set to Yes, employee Timecard Records displayed
on the report will be filtered according to tagged departments
as follows:
1.) Only employees with hours in the tagged department(s) will be displayed on the report. 2.) Only timecard records assigned to the tagged department(s) will be used to calculate totals for display on the report. All other timecard records for employees will ignored when this option is set to Yes. |
Group by Department? |
No |
This option will group employees specified by the Employee Filter by Department. |
Group by Supervisor? |
No |
This option will group employees specified by the Employee Filter according to their Default Supervisor. |
Group level to group by: |
None |
This option will sort employees specified by the Employee Filter according to their group description for the selected group level. For example, a company with multiple locations might have a Group Level of 'Location' and Group Descriptions of 'Pittsburgh' , 'Phoenix' , and 'Jacksonville'. Selecting the 'Location' group level would sort employees according to their assigned location. |
Job Grouping Type? |
None |
Determines how employees will be grouped by Jobs. When set to None the option is considered disabled and employees will not be grouped by jobs. When set to Employee Default employees will be grouped according to their default job as assigned on their employee record. When set to Scheduled employees will be grouped according to the job they were scheduled for. |
Job Selection Based On: |
Employee Default Job |
This option will allow you to select how the Job filter is used to select employees. By default, jobs tagged on the selection criteria will cause InfiniTime to display employees assigned to the job on the report. Alternatively, selecting 'Worked in Job'' will show employees that worked in the selected job during the chosen date range. |
Job Selection Filters Activity? |
No |
If
this option is set to Yes, employee Timecard Records displayed
on the report will be filtered according to tagged departments
as follows:
1.) Only employees with hours in the tagged Job(s) will be displayed on the report. 2.) Only timecard records assigned to the tagged Job(s) will be used to calculate totals for display on the report. All other timecard records for employees will ignored when this option is set to Yes. |
Only Print Department If Not Default Department? |
Yes |
If this option is set to No, the Department will be printed for every schedule with a Department assigned. Otherwise, Departments will only be printed on the report if an employee is scheduled outside of their default task. |
Only Print Job If Not Default Job? |
Yes |
If this option is set to No, the Job will be printed for every schedule with a Job assigned. Otherwise, Jobs will only be printed on the report if an employee is scheduled outside of their default job. |
Only Print Task If Not Default Task? |
Yes |
If this option is set to No, the Task will be printed for every schedule with a Task assigned. Otherwise, Tasks will only be printed on the report if an employee is scheduled outside of their default task. |
Page Break by Department? |
No |
This option will allow you page break the report based on the Employee's Default Department, making it easier to give the report to department heads for review if needed. |
Page Break by Employee? |
No |
This option will allow you to page break the report based on each employee, making it easier to give the report to the individual employees for review. |
Page Break by Group? |
No |
This option will allow you to page break the report based on each Group Description and is intended for use with 'Group Level to Group By.' The report can then be distributed as necessary. |
Page Break by Job? |
No |
This option will allow you to page break the report by Job, making it easier to give the reports to Job Supervisors for review. |
Page Break by Supervisor? |
No |
This option will allow you to page break the report based on Employee Supervisors, making it easier to distribute to Supervisors for review. |
Page Break by Task? |
No |
This option will allow you to page break the report by Task, making it easier to give the reports to Task Supervisors for review. |
Print Inactive Employees? |
No |
This option will allow you to print information of the inactive employees along with the active ones. |
Print Weekly Hour Totals? |
No |
When set to Yes a total record will be displayed after each scheduled week to show total scheduled hours. |
Sort by Employee Number? |
No |
This option will group employees specified by the Employee Filter according to their Employee ID. |
Task Grouping Type? |
None |
Determines how employees will be grouped by Tasks. When set to None the option is considered disabled and employees will not be grouped by tasks. When set to Employee Default employees will be grouped according to their default task as assigned on their employee record. When set to Scheduled employees will be grouped according to the task they were scheduled to work in. |
Task Selection Based On: |
Employee Default Task |
This option will allow you to select how the Task filter is used to select employees. By default, tasks tagged on the selection criteria will cause InfiniTime to display employees assigned to the task on the report. Alternatively, selecting 'Worked in Task'' will show employees that worked in the selected task during the chosen date range. |
Task Selection Filters Activity? |
No |
If
this option is set to Yes, employee Timecard Records displayed
on the report will be filtered according to tagged tasks as follows:
1.) Only employees with hours in the tagged tasks will be displayed on the report. 2.) Only timecard records assigned to the tagged task(s) will be used to calculate totals for display on the report. All other timecard records for employees will ignored when this option is set to Yes. |
Displays a chart, which assists with employee scheduling by showing all days that have a schedule defined within the date range, specified by Selection Criteria. Breaks down by group.
Report Example:
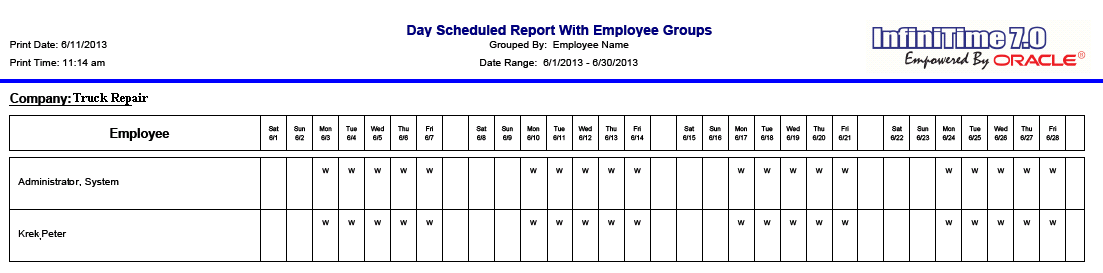
Notes/Usage:
The Day Scheduled Report is executed for a month and will display the first to last day of month regardless of the exact date range chosen. For example, if the report is executed for 6/1/13 to 6/8/13 the report will generate for 6/1/13 to 6/30/13.
Options:
Option |
Default Value |
Description |
Allow Graphics On the Report? |
Yes |
This option allows you to choose if you want to print the InfiniTime 7.0 logo on the report. |
Day Not Worked Character |
|
Specifies a character to be displayed when a day is not worked. |
Day Worked Character |
W |
Specifies a character to be displayed when a day is worked. |
Department Selection Based On? |
Employee Default Department |
This option will allow you to select how the Department filter is used to select employees. By default, departments tagged on the selection criteria will cause InfiniTime to display employees assigned to that department on the report. Alternatively, selecting 'Worked in Department' will show employees that worked in the selected department during the selected date range. |
Department Selection Filters Activity? |
No |
If
this option is set to Yes, employee Timecard Records displayed
on the report will be filtered according to tagged departments
as follows:
1.) Only employees with hours in the tagged department(s) will be displayed on the report. 2.) Only timecard records assigned to the tagged department(s) will be used to calculate totals for display on the report. All other timecard records for employees will ignored when this option is set to Yes. |
Group by Department? |
No |
This option will group employees specified by the Employee Filter by Department. |
Job Grouping Type? |
None |
Determines how employees will be grouped by Jobs. When set to None the option is considered disabled and employees will not be grouped by jobs. When set to Employee Default employees will be grouped according to their default job as assigned on their employee record. When set to Scheduled employees will be grouped according to the job they were scheduled for. |
Job Selection Based On: |
Employee Default Job |
This option will allow you to select how the Job filter is used to select employees. By default, jobs tagged on the selection criteria will cause InfiniTime to display employees assigned to the job on the report. Alternatively, selecting 'Worked in Job'' will show employees that worked in the selected job during the chosen date range. |
Job Selection Filters Activity? |
No |
If
this option is set to Yes, employee Timecard Records displayed
on the report will be filtered according to tagged departments
as follows:
1.) Only employees with hours in the tagged Job(s) will be displayed on the report. 2.) Only timecard records assigned to the tagged Job(s) will be used to calculate totals for display on the report. All other timecard records for employees will ignored when this option is set to Yes. |
Number of Blank Lines After Group? |
0 |
Permits the user to adjust the amount of blank space after the group header. Useful for writing notes onto the printed report. |
Only Print Department If Not Default Department? |
Yes |
If this option is set to No, the Department will be printed for every schedule with a Department assigned. Otherwise, Departments will only be printed on the report if an employee is scheduled outside of their default task. |
Only Print Job If Not Default Job? |
Yes |
If this option is set to No, the Job will be printed for every schedule with a Job assigned. Otherwise, Jobs will only be printed on the report if an employee is scheduled outside of their default job. |
Only Print Task If Not Default Task? |
Yes |
If this option is set to No, the Task will be printed for every schedule with a Task assigned. Otherwise, Tasks will only be printed on the report if an employee is scheduled outside of their default task. |
Page Break by Department? |
No |
This option will allow you page break the report based on the Employee's Default Department, making it easier to give the report to department heads for review if needed. |
Page Break by Employee? |
No |
This option will allow you to page break the report based on each employee, making it easier to give the report to the individual employees for review. |
Page Break by Job? |
No |
This option will allow you to page break the report by Job, making it easier to give the reports to Job Supervisors for review. |
Page Break by Task? |
No |
This option will allow you to page break the report by Task, making it easier to give the reports to Task Supervisors for review. |
Print Inactive Employees? |
No |
This option will allow you to print information of the inactive employees along with the active ones. |
Print Weekly Hour Totals? |
No |
When set to Yes a total record will be displayed after each scheduled week to show total scheduled hours. |
Task Grouping Type? |
None |
Determines how employees will be grouped by Tasks. When set to None the option is considered disabled and employees will not be grouped by tasks. When set to Employee Default employees will be grouped according to their default task as assigned on their employee record. When set to Scheduled employees will be grouped according to the task they were scheduled to work in. |
Task Selection Based On: |
Employee Default Task |
This option will allow you to select how the Task filter is used to select employees. By default, tasks tagged on the selection criteria will cause InfiniTime to display employees assigned to the task on the report. Alternatively, selecting 'Worked in Task'' will show employees that worked in the selected task during the chosen date range. |
Task Selection Filters Activity? |
No |
If
this option is set to Yes, employee Timecard Records displayed
on the report will be filtered according to tagged tasks as follows:
1.) Only employees with hours in the tagged tasks will be displayed on the report. 2.) Only timecard records assigned to the tagged task(s) will be used to calculate totals for display on the report. All other timecard records for employees will ignored when this option is set to Yes. |
Displays a chart comparing scheduled hours with the actual hours worked for all Departments within the company. A separate chart is generated for each department. Also lists the total amount of tardy exceptions, long break exceptions, and early departures during the period specified by Selection Criteria.
Report Example:
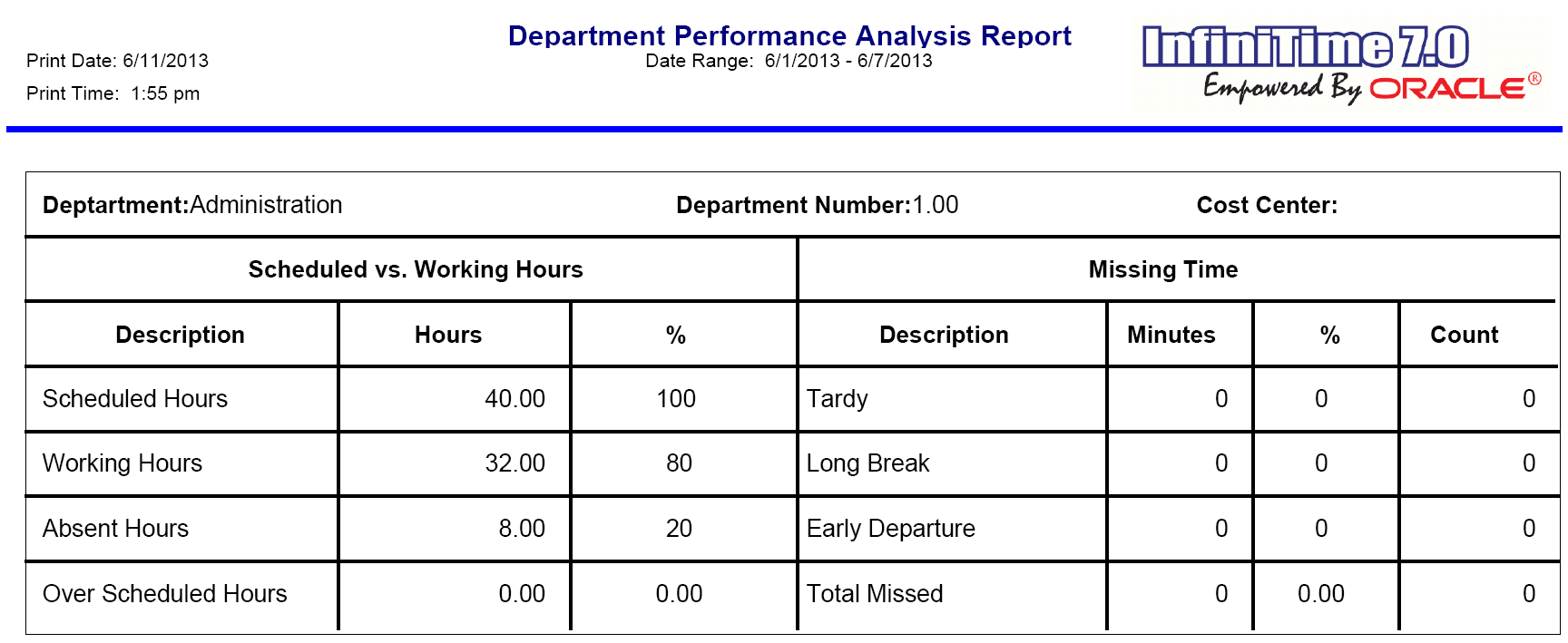
Notes/Usage:
Worked Hours (Regular, Paid Break, OT1, OT2, OT3, OT4)
Scheduled Hours (Scheduled Working Hours, Scheduled Paid Break Hours)
Absent Hours
Tardy Minutes
Long Break Minutes
Early Departure Minutes
The Department Performance Analysis Report requires that employee schedules and respective exceptions such as Absent, Tardy, Long Break, and Early Departure be configured in order to total durations for each hours type.
The Attendance Review Report provides similar information, but with more detail on an employee by employee basis, and is generally favored by customers.
Options:
Option |
Default Value |
Description |
Allow Graphics On the Report? |
Yes |
This option allows you to choose if you want to print the InfiniTime 7.0 logo on the report. |
Print Inactive Employees? |
No |
This option will allow you to print information of the inactive employees along with the active employees. |
Displays a monthly schedule for the specified employees according to the date range specified. Schedules must be configured in order to build this report.
Report Example:
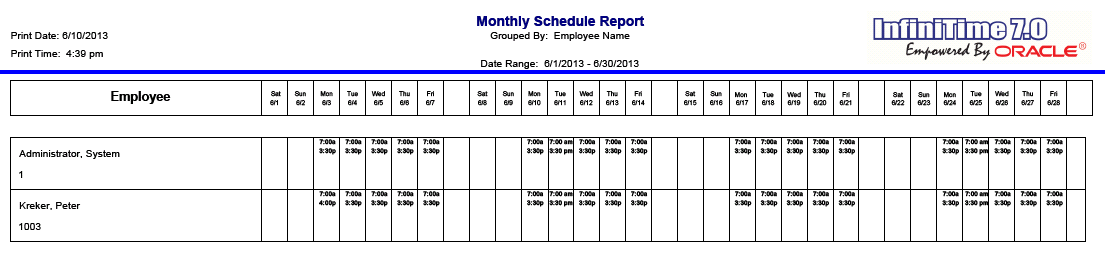
Notes/Usage:
Options:
Option |
Default Value |
Description |
Allow Graphics On the Report? |
Yes |
This option allows you to choose if you want to print the InfiniTime 7.0 logo on the report. |
Department Selection Based On? |
Employee Default Department |
This option will allow you to select how the Department filter is used to select employees. By default, departments tagged on the selection criteria will cause InfiniTime to display employees assigned to that department on the report. Alternatively, selecting 'Scheduled in Department' will show employees that are scheduled in the selected department during the selected date range. |
Department Selection Filters Activity? |
No |
If
this option is set to Yes, employee Schedule Records displayed
on the report will be filtered according to tagged departments
as follows:
1.) Only employees with Schedules in the tagged department(s) will be displayed on the report. 2.) Only Schedule records assigned to the tagged department(s) will be used to calculate totals for display on the report. All other timecard records for employees will ignored when this option is set to Yes. |
Group by Department? |
None |
This option will group employees specified by the Employee Filter according by Department. |
Group by Supervisor? |
No |
This option will group employees specified by the Employee Filter according to their assigned Supervisor. |
Group level to group by: |
None |
This option will sort employees specified by the Employee Filter according to their group description for the selected group level. For example, a company with multiple locations might have a Group Level of 'Location' and Group Descriptions of 'Pittsburgh' , 'Phoenix' , and 'Jacksonville'. Selecting the 'Location' group level would sort employees according to their assigned location. |
Job Grouping Type? |
None |
Determines how employees will be grouped by Jobs. When set to None the option is considered disabled and employees will not be grouped by jobs.
When set to Employee Default Job employees will be grouped according to their default job as assigned on their employee record. When set to Employee Worked On Job employees will be grouped according to the job they worked in.
In most cases, Customers choose to execute the Attendance Review Report with Department, Job, and Task Grouping at the default values of 'None'. |
Job Selection Based On: |
Employee Default Job |
This option will allow you to select how the Job filter is used to select employees. By default, jobs tagged on the selection criteria will cause InfiniTime to display employees assigned to the job on the report. Alternatively, selecting 'Worked in Job'' will show employees that worked in the selected job during the chosen date range. |
Job Selection Filters Activity? |
No |
If
this option is set to Yes, employee Timecard Records displayed
on the report will be filtered according to tagged departments
as follows:
1.) Only employees with hours in the tagged Job(s) will be displayed on the report. 2.) Only timecard records assigned to the tagged Job(s) will be used to calculate totals for display on the report. All other timecard records for employees will ignored when this option is set to Yes. |
Only Print Department If Not Default Department? |
Yes |
If this option is set to No, the Department will be printed for every schedule with a Department assigned. Otherwise, Departments will only be printed on the report if an employee is scheduled outside of their default task. |
Only Print Job If Not Default Job? |
Yes |
If this option is set to No, the Job will be printed for every schedule with a Job assigned. Otherwise, Jobs will only be printed on the report if an employee is scheduled outside of their default job. |
Only Print Task If Not Default Task? |
Yes |
If this option is set to No, the Task will be printed for every schedule with a Task assigned. Otherwise, Tasks will only be printed on the report if an employee is scheduled outside of their default task. |
Page Break by Department? |
No |
This option will allow you page break the report by Department, making it easier to give the report to department heads for review if needed. |
Page Break by Employee? |
No |
This option will allow you to page break the report based on each employee, making it easier to give the report to the individual employees for review. |
Page Break by Group? |
No |
This option will allow you to page break the report based on each Group Description and is intended for use with 'Group Level to Group By.' The report can then be distributed as necessary. |
Page Break by Job? |
No |
This option will allow you to page break the report by Job, making it easier to give the reports to Job Supervisors for review. |
Page Break by Supervisor? |
No |
This option will allow you to page break the report based on each supervisor, making it easier for individual supervisors to review hours for their specific employees. |
Page Break by Task? |
No |
This option will allow you to page break the report by Task, making it easier to give the reports to Task Supervisors for review. |
Print Inactive Employees? |
No |
This option will allow you to print information of the inactive employees along with the active ones. |
| Print Weekly Hour Totals? | No |
This option permits display of Total Scheduled Hours for each week during the selected date range. By default, Weekly Hour Totals are not displayed. |
Sort by Employee Number? |
No |
This option will group employees specified by the Employee Filter according to their Employee ID. |
Task Grouping Type? |
None |
Determines how employees will be grouped by Tasks. When set to None the option is considered disabled and employees will not be grouped by tasks. When set to Employee Default Task employees will be grouped according to their default task as assigned on their employee record. When set to Scheduled Task employees will be grouped according to the task they were scheduled to work in.
In most cases, Customers choose to execute the Attendance Review Report with Department, Job, and Task Grouping at the default values of 'None'. |
Task Selection Based On: |
Employee Default Task |
This option will allow you to select how the Task filter is used to select employees. By default, tasks tagged on the selection criteria will cause InfiniTime to display employees assigned to the tagged task(s) on the report. Alternatively, selecting 'Worked in Task'' will show employees that worked in the selected task during the chosen date range. |
Task Selection Filters Activity? |
No |
If
this option is set to Yes, employee Timecard Records displayed
on the report will be filtered according to tagged tasks as follows:
1.) Only employees with hours in the tagged tasks will be displayed on the report. 2.) Only timecard records assigned to the tagged task(s) will be used to calculate totals for display on the report. All other timecard records for employees will ignored when this option is set to Yes. |
Displays a monthly schedule for the specified groups according to the date range specified. Schedules must be configured in order to build this report.
Report Example:
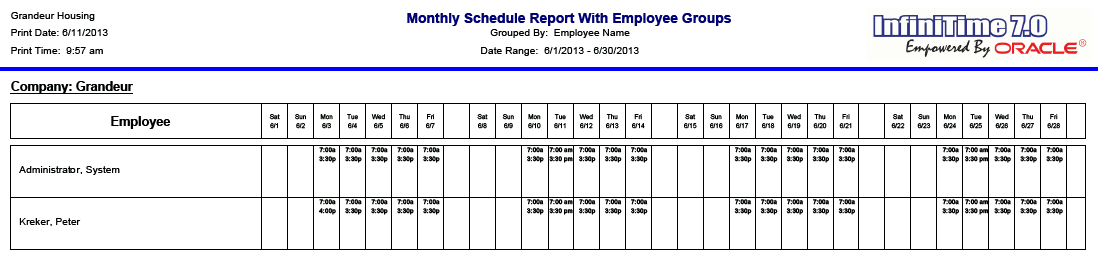
Notes/Usage:
If groups belonging to different group levels are tagged (IE: Company: XYZ Pool Management and Location: Phoenix, AZ) and an employee belongs to multiple tagged items, the employee will be displayed on the report once for each group they are assigned to that is included in the filter.
Options:
Option |
Default Value |
Description |
Allow Graphics On the Report? |
Yes |
This option allows you to choose if you want to print the InfiniTime 7.0 logo on the report. |
Department Selection Based On? |
Employee Default Department |
This option will allow you to select how the Department filter is used to select employees. By default, departments tagged on the selection criteria will cause InfiniTime to display employees assigned to that department on the report. Alternatively, selecting 'Scheduled in Department' will show employees that are scheduled in the selected department during the selected date range. |
Department Selection Filters Activity? |
No |
If
this option is set to Yes, employee Schedule Records displayed
on the report will be filtered according to tagged departments
as follows:
1.) Only employees with Schedules in the tagged department(s) will be displayed on the report. 2.) Only Schedule records assigned to the tagged department(s) will be used to calculate totals for display on the report. All other timecard records for employees will ignored when this option is set to Yes. |
Group by Department? |
None |
This option will group employees specified by the Employee Filter according by Department. |
Job Grouping Type? |
None |
Determines how employees will be grouped by Jobs. When set to None the option is considered disabled and employees will not be grouped by jobs.
When set to Employee Default Job employees will be grouped according to their default job as assigned on their employee record. When set to Employee Worked On Job employees will be grouped according to the job they worked in.
In most cases, Customers choose to execute the Attendance Review Report with Department, Job, and Task Grouping at the default values of 'None'. |
Job Selection Based On: |
Employee Default Job |
This option will allow you to select how the Job filter is used to select employees. By default, jobs tagged on the selection criteria will cause InfiniTime to display employees assigned to the job on the report. Alternatively, selecting 'Worked in Job'' will show employees that worked in the selected job during the chosen date range. |
Job Selection Filters Activity? |
No |
If
this option is set to Yes, employee Timecard Records displayed
on the report will be filtered according to tagged departments
as follows:
1.) Only employees with hours in the tagged Job(s) will be displayed on the report. 2.) Only timecard records assigned to the tagged Job(s) will be used to calculate totals for display on the report. All other timecard records for employees will ignored when this option is set to Yes. |
Only Print Department If Not Default Department? |
Yes |
If this option is set to No, the Department will be printed for every schedule with a Department assigned. Otherwise, Departments will only be printed on the report if an employee is scheduled outside of their default task. |
Only Print Job If Not Default Job? |
Yes |
If this option is set to No, the Job will be printed for every schedule with a Job assigned. Otherwise, Jobs will only be printed on the report if an employee is scheduled outside of their default job. |
Only Print Task If Not Default Task? |
Yes |
If this option is set to No, the Task will be printed for every schedule with a Task assigned. Otherwise, Tasks will only be printed on the report if an employee is scheduled outside of their default task. |
Page Break by Department? |
No |
This option will allow you page break the report by Department, making it easier to give the report to department heads for review if needed. |
Page Break by Employee? |
No |
This option will allow you to page break the report based on each employee, making it easier to give the report to the individual employees for review. |
Page Break by Group? |
No |
This option will allow you to page break the report based on each Group Description and is intended for use with 'Group Level to Group By.' The report can then be distributed as necessary. |
Page Break by Job? |
No |
This option will allow you to page break the report by Job, making it easier to give the reports to Job Supervisors for review. |
Page Break by Task? |
No |
This option will allow you to page break the report by Task, making it easier to give the reports to Task Supervisors for review. |
Print Inactive Employees? |
No |
This option will allow you to print information of the inactive employees along with the active ones. |
| Print Weekly Hour Totals? | No |
This option permits display of Total Scheduled Hours for each week during the selected date range. By default, Weekly Hour Totals are not displayed. |
Task Grouping Type? |
None |
Determines how employees will be grouped by Tasks. When set to None the option is considered disabled and employees will not be grouped by tasks. When set to Employee Default Task employees will be grouped according to their default task as assigned on their employee record. When set to Scheduled Task employees will be grouped according to the task they were scheduled to work in.
In most cases, Customers choose to execute the Attendance Review Report with Department, Job, and Task Grouping at the default values of 'None'. |
Task Selection Based On: |
Employee Default Task |
This option will allow you to select how the Task filter is used to select employees. By default, tasks tagged on the selection criteria will cause InfiniTime to display employees assigned to the tagged task(s) on the report. Alternatively, selecting 'Worked in Task'' will show employees that worked in the selected task during the chosen date range. |
Task Selection Filters Activity? |
No |
If
this option is set to Yes, employee Timecard Records displayed
on the report will be filtered according to tagged tasks as follows:
1.) Only employees with hours in the tagged tasks will be displayed on the report. 2.) Only timecard records assigned to the tagged task(s) will be used to calculate totals for display on the report. All other timecard records for employees will ignored when this option is set to Yes. |
Displays a chart comparing scheduled hours with the actual hours worked for all employees within the company. A separate chart is generated for each employee. Also lists the total amount of tardy exceptions, long break exceptions, and early departures during the period specified by Selection Criteria.
Report Example:
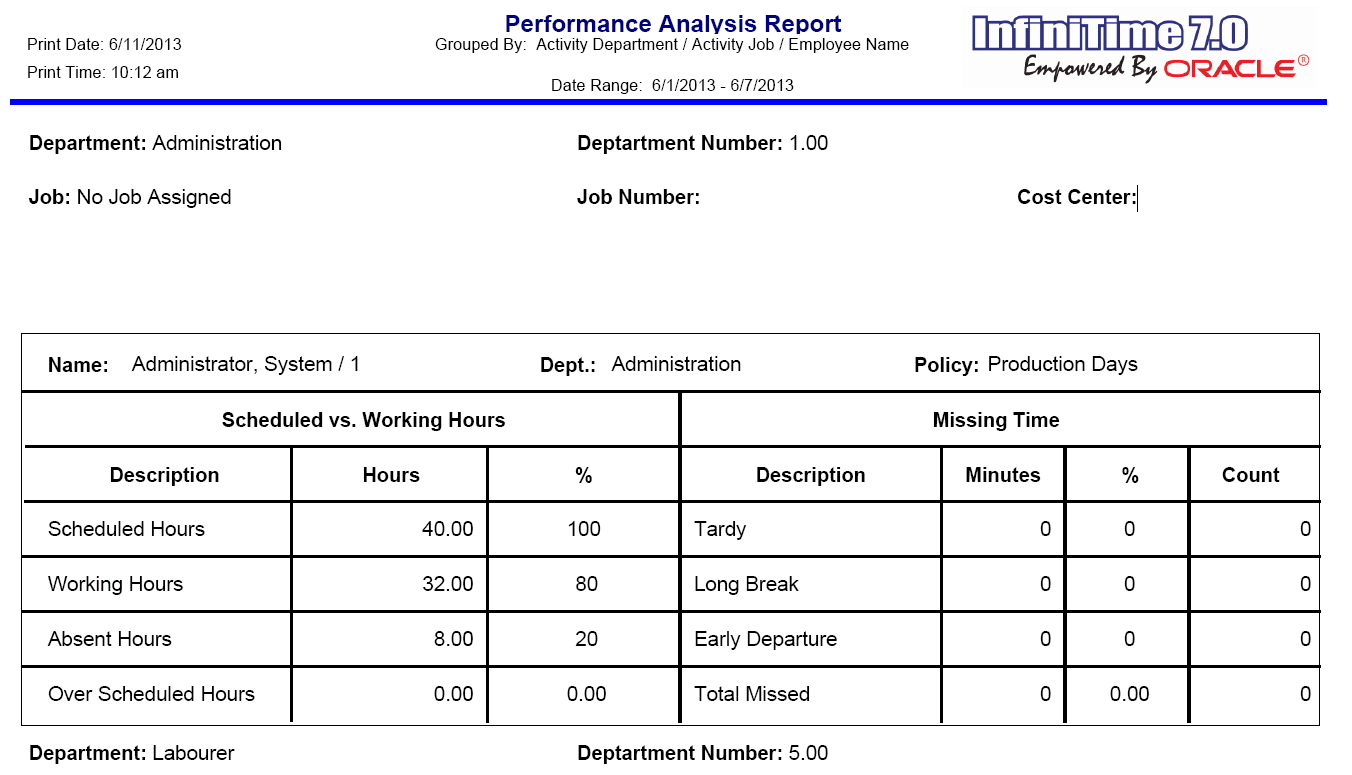
Notes/Usage:
Options:
Option |
Default Value |
Description |
Allow Graphics On the Report? |
Yes |
This option allows you to choose if you want to print the InfiniTime 7.0 logo on the report. |
Department Grouping Type? |
None |
This option allows you to group the report by Department. In most cases, Customers choose to execute the Attendance Review Report with Department, Job, and Task Grouping at the default values of 'None'. |
Department Selection Based On? |
Employee Default Department |
This option will allow you to select how the Department filter is used to select employees. By default, departments tagged on the selection criteria will cause InfiniTime to display employees assigned to that department on the report. Alternatively, selecting 'Worked in Department' will show employees that worked in the selected department during the selected date range. |
Department Selection Filters Activity? |
No |
If
this option is set to Yes, employee Timecard Records displayed
on the report will be filtered according to tagged departments
as follows:
1.) Only employees with hours in the tagged department(s) will be displayed on the report. 2.) Only timecard records assigned to the tagged department(s) will be used to calculate totals for display on the report. All other timecard records for employees will ignored when this option is set to Yes. |
Group by Supervisor? |
No |
This option will group employees specified by the Employee Filter according to their assigned Supervisor. |
Group level to group by: |
None |
This option will sort employees specified by the Employee Filter according to their group description for the selected group level. For example, a company with multiple locations might have a Group Level of 'Location' and Group Descriptions of 'Pittsburgh' , 'Phoenix' , and 'Jacksonville'. Selecting the 'Location' group level would sort employees according to their assigned location. |
Job Grouping Type? |
None |
Determines how employees will be grouped by Jobs. When set to None the option is considered disabled and employees will not be grouped by jobs.
When set to Employee Default Job employees will be grouped according to their default job as assigned on their employee record. When set to Employee Worked On Job employees will be grouped according to the job they worked in.
In most cases, Customers choose to execute the Attendance Review Report with Department, Job, and Task Grouping at the default values of 'None'. |
Job Selection Based On: |
Employee Default Job |
This option will allow you to select how the Job filter is used to select employees. By default, jobs tagged on the selection criteria will cause InfiniTime to display employees assigned to the job on the report. Alternatively, selecting 'Worked in Job'' will show employees that worked in the selected job during the chosen date range. |
Job Selection Filters Activity? |
No |
If
this option is set to Yes, employee Timecard Records displayed
on the report will be filtered according to tagged departments
as follows:
1.) Only employees with hours in the tagged Job(s) will be displayed on the report. 2.) Only timecard records assigned to the tagged Job(s) will be used to calculate totals for display on the report. All other timecard records for employees will ignored when this option is set to Yes. |
Page Break by Department? |
No |
This option will allow you page break the report by Department, making it easier to give the report to department heads for review if needed. |
Page Break by Employee? |
No |
This option will allow you to page break the report based on each employee, making it easier to give the report to the individual employees for review. |
Page Break by Group? |
No |
This option will allow you to page break the report based on each Group Description and is intended for use with 'Group Level to Group By.' The report can then be distributed as necessary. |
Page Break by Job? |
No |
This option will allow you to page break the report by Job, making it easier to give the reports to Job Supervisors for review. |
Page Break by Supervisor? |
No |
This option will allow you to page break the report based on each supervisor, making it easier for individual supervisors to review hours for their specific employees. |
Page Break by Task? |
No |
This option will allow you to page break the report by Task, making it easier to give the reports to Task Supervisors for review. |
Print Inactive Employees? |
No |
This option will allow you to print information of the inactive employees along with the active ones. |
Sort by Employee Number? |
No |
This option will group employees specified by the Employee Filter according to their Employee ID. |
Task Grouping Type? |
None |
Determines how employees will be grouped by Tasks. When set to None the option is considered disabled and employees will not be grouped by tasks. When set to Employee Default Task employees will be grouped according to their default task as assigned on their employee record. When set to Scheduled Task employees will be grouped according to the task they were scheduled to work in.
In most cases, Customers choose to execute the Attendance Review Report with Department, Job, and Task Grouping at the default values of 'None'. |
Task Selection Based On: |
Employee Default Task |
This option will allow you to select how the Task filter is used to select employees. By default, tasks tagged on the selection criteria will cause InfiniTime to display employees assigned to the tagged task(s) on the report. Alternatively, selecting 'Worked in Task'' will show employees that worked in the selected task during the chosen date range. |
Task Selection Filters Activity? |
No |
If
this option is set to Yes, employee Timecard Records displayed
on the report will be filtered according to tagged tasks as follows:
1.) Only employees with hours in the tagged tasks will be displayed on the report. 2.) Only timecard records assigned to the tagged task(s) will be used to calculate totals for display on the report. All other timecard records for employees will ignored when this option is set to Yes. |
Displays a chart showing detailed schedules for the employees and date range specified by Selection Criteria. This report can be sorted by employee or by department in order to provide a schedule that can be posted in a conspicuous area for viewing by all employees within a specific department or distributed to each employee as appropriate.
Report Example:
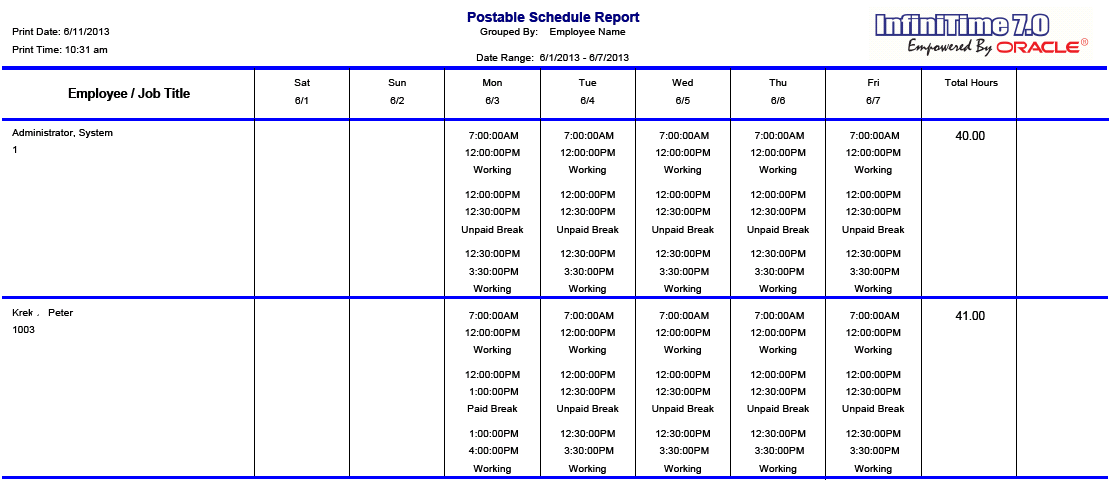
Notes/Usage:
Intended to be printed for individual work weeks.
If the report is executed for a date range that includes more than one week, the report will print once for all employees included in the Selection Criteria for the First Week, and then once again for the second week.
Ideal for organizations with dynamic scheduling needs where employee schedules vary on a regular basis.
Ideal for posting in an accessible area to show employees exactly what Department / Job / Task they are assigned to for a given working period.
Options:
Option |
Default Value |
Description |
Allow Graphics On the Report? |
Yes |
This option allows you to choose if you want to print the InfiniTime 7.0 logo on the report. |
Department Selection Based On? |
Employee Default Department |
This option will allow you to select how the Department filter is used to select employees. By default, departments tagged on the selection criteria will cause InfiniTime to display employees assigned to that department on the report. Alternatively, selecting 'Scheduled in Department' will show employees that are scheduled in the selected department during the selected date range. |
Department Selection Filters Activity? |
No |
If
this option is set to Yes, employee Schedule Records displayed
on the report will be filtered according to tagged departments
as follows:
1.) Only employees with Schedules in the tagged department(s) will be displayed on the report. 2.) Only Schedule records assigned to the tagged department(s) will be used to calculate totals for display on the report. All other timecard records for employees will ignored when this option is set to Yes. |
Group by Department? |
None |
This option will group employees specified by the Employee Filter according by Department. |
Group by Supervisor? |
No |
This option will group employees specified by the Employee Filter according to their assigned Supervisor. |
Group level to group by: |
None |
This option will sort employees specified by the Employee Filter according to their group description for the selected group level. For example, a company with multiple locations might have a Group Level of 'Location' and Group Descriptions of 'Pittsburgh' , 'Phoenix' , and 'Jacksonville'. Selecting the 'Location' group level would sort employees according to their assigned location. |
Job Grouping Type? |
None |
Determines how employees will be grouped by Jobs. When set to None the option is considered disabled and employees will not be grouped by jobs.
When set to Employee Default Job employees will be grouped according to their default job as assigned on their employee record. When set to Employee Worked On Job employees will be grouped according to the job they worked in.
In most cases, Customers choose to execute the Attendance Review Report with Department, Job, and Task Grouping at the default values of 'None'. |
Job Selection Based On: |
Employee Default Job |
This option will allow you to select how the Job filter is used to select employees. By default, jobs tagged on the selection criteria will cause InfiniTime to display employees assigned to the job on the report. Alternatively, selecting 'Worked in Job'' will show employees that worked in the selected job during the chosen date range. |
Job Selection Filters Activity? |
No |
If
this option is set to Yes, employee Timecard Records displayed
on the report will be filtered according to tagged departments
as follows:
1.) Only employees with hours in the tagged Job(s) will be displayed on the report. 2.) Only timecard records assigned to the tagged Job(s) will be used to calculate totals for display on the report. All other timecard records for employees will ignored when this option is set to Yes. |
Only Print Department If Not Default Department? |
Yes |
If this option is set to No, the Department will be printed for every schedule with a Department assigned. Otherwise, Departments will only be printed on the report if an employee is scheduled outside of their default task. |
Only Print Job If Not Default Job? |
Yes |
If this option is set to No, the Job will be printed for every schedule with a Job assigned. Otherwise, Jobs will only be printed on the report if an employee is scheduled outside of their default job. |
Only Print Task If Not Default Task? |
Yes |
If this option is set to No, the Task will be printed for every schedule with a Task assigned. Otherwise, Tasks will only be printed on the report if an employee is scheduled outside of their default task. |
Page Break by Department? |
No |
This option will allow you page break the report by Department, making it easier to give the report to department heads for review if needed. |
Page Break by Employee? |
No |
This option will allow you to page break the report based on each employee, making it easier to give the report to the individual employees for review. |
Page Break by Group? |
No |
This option will allow you to page break the report based on each Group Description and is intended for use with 'Group Level to Group By.' The report can then be distributed as necessary. |
Page Break by Job? |
No |
This option will allow you to page break the report by Job, making it easier to give the reports to Job Supervisors for review. |
Page Break by Supervisor? |
No |
This option will allow you to page break the report based on each supervisor, making it easier for individual supervisors to review hours for their specific employees. |
Page Break by Task? |
No |
This option will allow you to page break the report by Task, making it easier to give the reports to Task Supervisors for review. |
Print Detailed Schedule? |
No |
When Set to Yes, all Scheduled Working Periods for each date on the report will be displayed. By Default, when set to No, only the first In Time and last Out Time will be displayed. |
Print Inactive Employees? |
No |
This option will allow you to print information of the inactive employees along with the active ones. |
Sort by Employee Number? |
No |
This option will group employees specified by the Employee Filter according to their Employee ID. |
Task Grouping Type? |
None |
Determines how employees will be grouped by Tasks. When set to None the option is considered disabled and employees will not be grouped by tasks. When set to Employee Default Task employees will be grouped according to their default task as assigned on their employee record. When set to Scheduled Task employees will be grouped according to the task they were scheduled to work in.
In most cases, Customers choose to execute the Attendance Review Report with Department, Job, and Task Grouping at the default values of 'None'. |
Task Selection Based On: |
Employee Default Task |
This option will allow you to select how the Task filter is used to select employees. By default, tasks tagged on the selection criteria will cause InfiniTime to display employees assigned to the tagged task(s) on the report. Alternatively, selecting 'Worked in Task'' will show employees that worked in the selected task during the chosen date range. |
Task Selection Filters Activity? |
No |
If
this option is set to Yes, employee Timecard Records displayed
on the report will be filtered according to tagged tasks as follows:
1.) Only employees with hours in the tagged tasks will be displayed on the report. 2.) Only timecard records assigned to the tagged task(s) will be used to calculate totals for display on the report. All other timecard records for employees will ignored when this option is set to Yes. |
Generates a report visually similar to the Schedule GANNT Chart for the employees and date range specified by Selection Criteria.
Tip: Useful for displaying employee schedules in a clear and concise fashion.
Report Example:
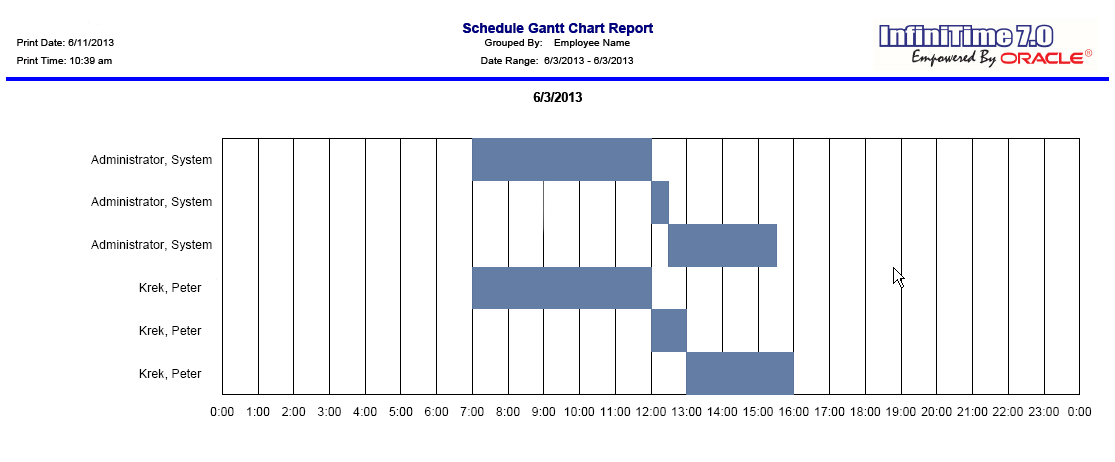
Options:
Option |
Default Value |
Description |
Allow Graphics On the Report? |
Yes |
This option allows you to choose if you want to print the InfiniTime 7.0 logo on the report. |
Department Selection Based On? |
Employee Default Department |
This option will allow you to select how the Department filter is used to select employees. By default, departments tagged on the selection criteria will cause InfiniTime to display employees assigned to that department on the report. Alternatively, selecting 'Scheduled in Department' will show employees that are scheduled in the selected department during the selected date range. |
Department Selection Filters Activity? |
No |
If
this option is set to Yes, employee Schedule Records displayed
on the report will be filtered according to tagged departments
as follows:
1.) Only employees with Schedules in the tagged department(s) will be displayed on the report. 2.) Only Schedule records assigned to the tagged department(s) will be used to calculate totals for display on the report. All other timecard records for employees will ignored when this option is set to Yes. |
Group by Department? |
None |
This option will group employees specified by the Employee Filter according by Department. |
Job Grouping Type? |
None |
Determines how employees will be grouped by Jobs. When set to None the option is considered disabled and employees will not be grouped by jobs.
When set to Employee Default Job employees will be grouped according to their default job as assigned on their employee record. When set to Employee Worked On Job employees will be grouped according to the job they worked in.
In most cases, Customers choose to execute the Attendance Review Report with Department, Job, and Task Grouping at the default values of 'None'. |
Job Selection Based On: |
Employee Default Job |
This option will allow you to select how the Job filter is used to select employees. By default, jobs tagged on the selection criteria will cause InfiniTime to display employees assigned to the job on the report. Alternatively, selecting 'Worked in Job'' will show employees that worked in the selected job during the chosen date range. |
Job Selection Filters Activity? |
No |
If
this option is set to Yes, employee Timecard Records displayed
on the report will be filtered according to tagged departments
as follows:
1.) Only employees with hours in the tagged Job(s) will be displayed on the report. 2.) Only timecard records assigned to the tagged Job(s) will be used to calculate totals for display on the report. All other timecard records for employees will ignored when this option is set to Yes. |
Page Break by Department? |
No |
This option will allow you page break the report by Department, making it easier to give the report to department heads for review if needed. |
Page Break by Employee? |
No |
This option will allow you to page break the report based on each employee, making it easier to give the report to the individual employees for review. |
Page Break by Job? |
No |
This option will allow you to page break the report by Job, making it easier to give the reports to Job Supervisors for review. |
Page Break by Task? |
No |
This option will allow you to page break the report by Task, making it easier to give the reports to Task Supervisors for review. |
Print Inactive Employees? |
No |
This option will allow you to print information of the inactive employees along with the active ones. |
Task Grouping Type? |
None |
Determines how employees will be grouped by Tasks. When set to None the option is considered disabled and employees will not be grouped by tasks. When set to Employee Default Task employees will be grouped according to their default task as assigned on their employee record. When set to Scheduled Task employees will be grouped according to the task they were scheduled to work in.
In most cases, Customers choose to execute the Attendance Review Report with Department, Job, and Task Grouping at the default values of 'None'. |
Task Selection Based On: |
Employee Default Task |
This option will allow you to select how the Task filter is used to select employees. By default, tasks tagged on the selection criteria will cause InfiniTime to display employees assigned to the tagged task(s) on the report. Alternatively, selecting 'Worked in Task'' will show employees that worked in the selected task during the chosen date range. |
Task Selection Filters Activity? |
No |
If
this option is set to Yes, employee Timecard Records displayed
on the report will be filtered according to tagged tasks as follows:
1.) Only employees with hours in the tagged tasks will be displayed on the report. 2.) Only timecard records assigned to the tagged task(s) will be used to calculate totals for display on the report. All other timecard records for employees will ignored when this option is set to Yes. |
Lists each port in use and all readers associated with the port. Provides detailed configuration information for each reader.
Report Example:
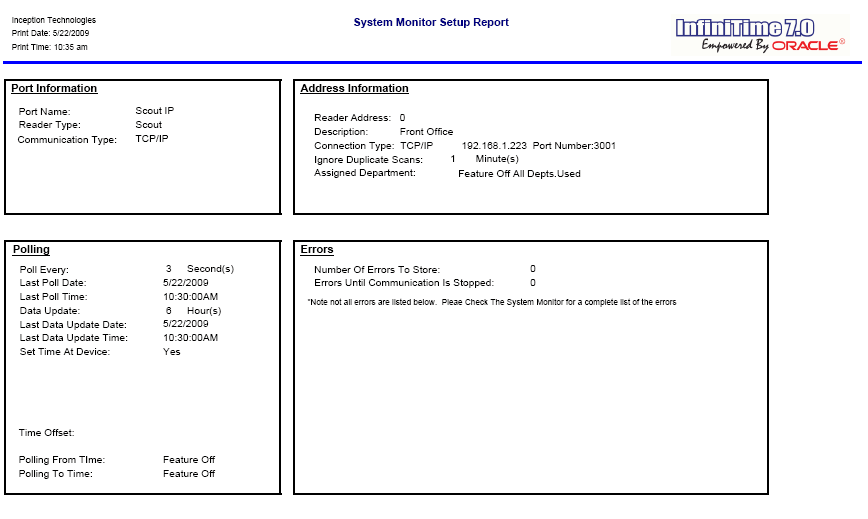
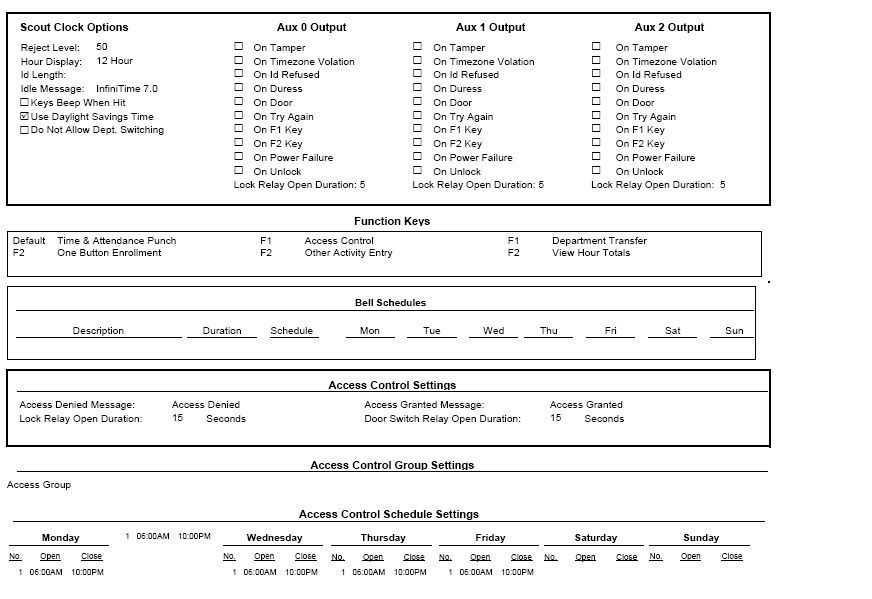
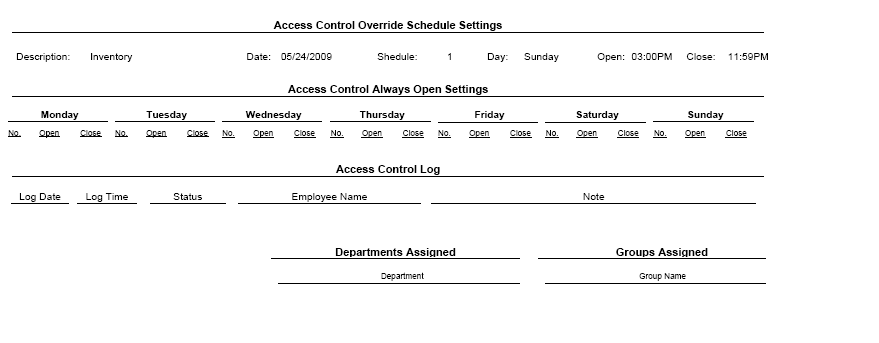
Notes/Usage:
Useful for reviewing configuration for Hardware Terminals connected to the InfiniTime Software.
Options:
Option |
Default Value |
Description |
Allow Graphics On the Report? |
Yes |
This option allows you to choose if you want to print the InfiniTime 7.0 logo on the report. |
Displays a list of all employees currently enrolled with hand or fingerprint templates for biometric readers.
Report Example:

Notes/Usage:
Options:
Option |
Default Value |
Description |
Allow Graphics On the Report? |
Yes |
This option allows you to choose if you want to print the InfiniTime 7.0 logo on the report. |
Department Selection Based On? |
Employee Default Department |
This option will allow you to select how the Department filter is used to select employees. By default, departments tagged on the selection criteria will cause InfiniTime to display employees assigned to that department on the report. Alternatively, selecting 'Scheduled in Department' will show employees that are scheduled in the selected department during the selected date range. |
Department Selection Filters Activity? |
No |
If
this option is set to Yes, employee Schedule Records displayed
on the report will be filtered according to tagged departments
as follows:
1.) Only employees with Schedules in the tagged department(s) will be displayed on the report. 2.) Only Schedule records assigned to the tagged department(s) will be used to calculate totals for display on the report. All other timecard records for employees will ignored when this option is set to Yes. |
Group by Department? |
None |
This option will group employees specified by the Employee Filter according by Department. |
Job Grouping Type? |
None |
Determines how employees will be grouped by Jobs. When set to None the option is considered disabled and employees will not be grouped by jobs.
When set to Employee Default Job employees will be grouped according to their default job as assigned on their employee record. When set to Employee Worked On Job employees will be grouped according to the job they worked in.
In most cases, Customers choose to execute the Attendance Review Report with Department, Job, and Task Grouping at the default values of 'None'. |
Job Selection Based On: |
Employee Default Job |
This option will allow you to select how the Job filter is used to select employees. By default, jobs tagged on the selection criteria will cause InfiniTime to display employees assigned to the job on the report. Alternatively, selecting 'Worked in Job'' will show employees that worked in the selected job during the chosen date range. |
Job Selection Filters Activity? |
No |
If
this option is set to Yes, employee Timecard Records displayed
on the report will be filtered according to tagged departments
as follows:
1.) Only employees with hours in the tagged Job(s) will be displayed on the report. 2.) Only timecard records assigned to the tagged Job(s) will be used to calculate totals for display on the report. All other timecard records for employees will ignored when this option is set to Yes. |
Page Break by Department? |
No |
This option will allow you page break the report by Department, making it easier to give the report to department heads for review if needed. |
Page Break by Employee? |
No |
This option will allow you to page break the report based on each employee, making it easier to give the report to the individual employees for review. |
Page Break by Job? |
No |
This option will allow you to page break the report by Job, making it easier to give the reports to Job Supervisors for review. |
Page Break by Task? |
No |
This option will allow you to page break the report by Task, making it easier to give the reports to Task Supervisors for review. |
Print Inactive Employees? |
No |
This option will allow you to print information of the inactive employees along with the active ones. |
Task Grouping Type? |
None |
Determines how employees will be grouped by Tasks. When set to None the option is considered disabled and employees will not be grouped by tasks. When set to Employee Default Task employees will be grouped according to their default task as assigned on their employee record. When set to Scheduled Task employees will be grouped according to the task they were scheduled to work in.
In most cases, Customers choose to execute the Attendance Review Report with Department, Job, and Task Grouping at the default values of 'None'. |
Task Selection Based On: |
Employee Default Task |
This option will allow you to select how the Task filter is used to select employees. By default, tasks tagged on the selection criteria will cause InfiniTime to display employees assigned to the tagged task(s) on the report. Alternatively, selecting 'Worked in Task'' will show employees that worked in the selected task during the chosen date range. |
Task Selection Filters Activity? |
No |
If
this option is set to Yes, employee Timecard Records displayed
on the report will be filtered according to tagged tasks as follows:
1.) Only employees with hours in the tagged tasks will be displayed on the report. 2.) Only timecard records assigned to the tagged task(s) will be used to calculate totals for display on the report. All other timecard records for employees will ignored when this option is set to Yes. |
Displays a summary of timecard activity information for each day within the date range specified by Selection Criteria. The activity type, department, and total hours for the period are displayed for each employee.
Report Example:
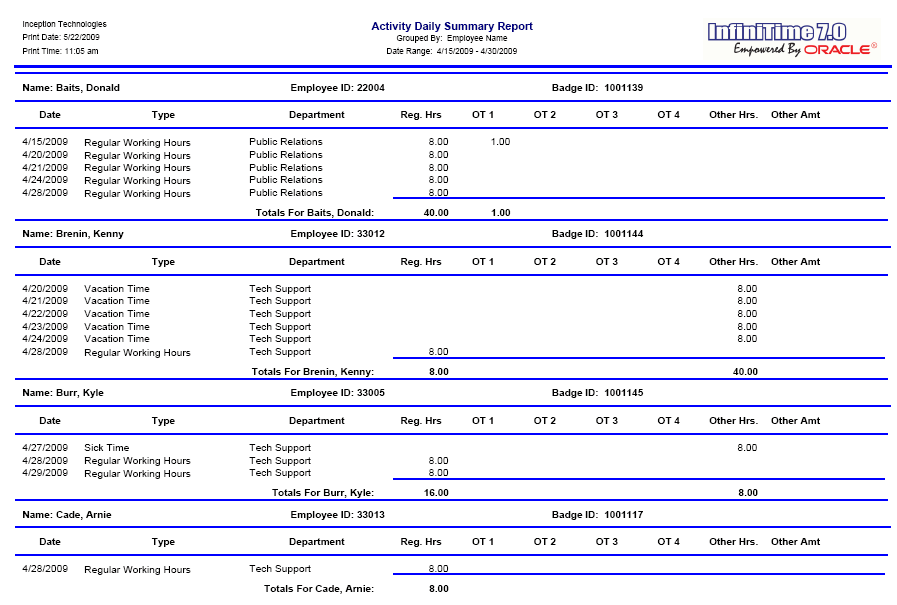
Notes/Usage:
Options:
Option |
Default Value |
Description |
Allow Graphics On the Report? |
Yes |
This option allows you to choose if you want to print the InfiniTime 7.0 logo on the report. |
Department Grouping Type? |
None |
This option allows you to group the report by the employees Activity Department, meaning that the hours will distribute to all the departments the employee worked, or group by Employee Default Department,which will put all the time worked in their default department even if they worked on other departments, or the last option is None. |
Department Selection Based On? |
Employee Default Department |
This option will allow you to select how the Department filter is used to select employees. By default, departments tagged on the selection criteria will cause InfiniTime to display employees assigned to that department on the report. Alternatively, selecting 'Worked in Department' will show employees that worked in the selected department during the selected date range. |
Department Selection Filters Activity? |
No |
If
this option is set to Yes, employee Schedule Records displayed
on the report will be filtered according to tagged departments
as follows:
1.) Only employees with Schedules in the tagged department(s) will be displayed on the report. 2.) Only Schedule records assigned to the tagged department(s) will be used to calculate totals for display on the report. All other timecard records for employees will ignored when this option is set to Yes. |
Job Grouping Type? |
None |
Determines how employees will be grouped by Jobs. When set to None the option is considered disabled and employees will not be grouped by jobs. When set to Employee Default Job employees will be grouped according to their default job as assigned on their employee record. When set to Scheduled Job employees will be grouped according to the job they were scheduled for. |
Job Selection Based On: |
Employee Default Job |
This option will allow you to select how the Job filter is used to select employees. By default, jobs tagged on the selection criteria will cause InfiniTime to display employees assigned to the job on the report. Alternatively, selecting 'Worked in Job'' will show employees that worked in the selected job during the chosen date range. |
Job Selection Filters Activity? |
No |
If
this option is set to Yes, employee Timecard Records displayed
on the report will be filtered according to tagged departments
as follows:
1.) Only employees with hours in the tagged Job(s) will be displayed on the report. 2.) Only timecard records assigned to the tagged Job(s) will be used to calculate totals for display on the report. All other timecard records for employees will ignored when this option is set to Yes. |
Page Break by Department? |
No |
This option will allow you page break the report based on the Employee's Default Department, making it easier to give the report to department heads for review if needed. |
Page Break by Employee? |
No |
This option will allow you to page break the report based on each employee, making it easier to give the report to the individual employees for review. |
Page Break by Job? |
No |
This option will allow you to page break the report based on the Employee's Default Job, making it easier to give the reports to Job Supervisors for review. |
Page Break by Task? |
No |
This option will allow you to page break the report based on the Employee's Default Job, making it easier to give the reports to Task Supervisors for review. |
Print Company Grand Totals? |
No |
This option will allow you to display the company grand total at the end of the report. |
Print Inactive Employees? |
No |
This option will allow you to print information of the inactive employees along with the active ones. |
Task Grouping Type? |
None |
Determines how employees will be grouped by Tasks. When set to None the option is considered disabled and employees will not be grouped by tasks. When set to Employee Default Task employees will be grouped according to their default task as assigned on their employee record. When set to Scheduled Task employees will be grouped according to the task they were scheduled to work in. |
Task Selection Based On: |
Employee Default Task |
This option will allow you to select how the Job filter is used to select employees. By default, tasks tagged on the selection criteria will cause InfiniTime to display employees assigned to the task on the report. Alternatively, selecting 'Worked in Task'' will show employees that worked in the selected task during the chosen date range. |
Task Selection Filters Activity? |
No |
If
this option is set to Yes, employee Timecard Records displayed
on the report will be filtered according to tagged tasks as follows:
1.) Only employees with hours in the tagged tasks will be displayed on the report. 2.) Only timecard records assigned to the tagged task(s) will be used to calculate totals for display on the report. All other timecard records for employees will ignored when this option is set to Yes. |
Displays a summary of timecard activity information for the date range specified by Selection Criteria. Separate totals are provided for each activity type.
Report Example:
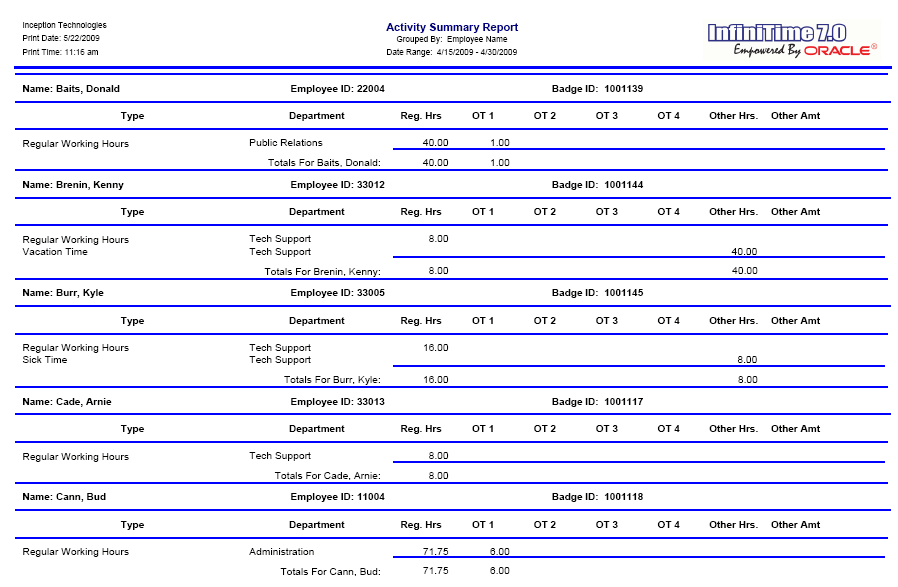
Notes/Usage:
Options:
Option |
Default Value |
Description |
Allow Graphics On the Report? |
Yes |
This option allows you to choose if you want to print the InfiniTime 7.0 logo on the report. |
Department Grouping Type? |
None |
When this option is set, Department Headers will be printed on the Report.
If 'Employee Default' is selected, employee hours will be listed under their assigned default department even if they worked in multiple departments.
If 'Activity' is selected, employee hours will be distributed across each respective department the employee worked in.
If 'None' is selected, this option is considered disabled and employee timecard records will not be grouped by Department. |
Department Selection Based On? |
Employee Default Department |
This option will allow you to select how the Department filter is used to select employees. By default, departments tagged on the selection criteria will cause InfiniTime to display employees assigned to that department on the report. Alternatively, selecting 'Worked in Department' will show only employees that worked in the selected department during the selected date range. |
Department Selection Filters Activity? |
No |
If
this option is set to Yes, employee Timecard Records displayed
on the report will be filtered according to tagged departments
as follows:
1.) Only employees with Timecards in the tagged department(s) will be displayed on the report. 2.) Only Timecard records assigned to the tagged department(s) will be used to calculate totals for display on the report. All other timecard records for employees will be ignored when this option is set to Yes. |
Job Grouping Type? |
None |
When this option is set, Job Headers will be printed on the Report.
If 'Employee Default' is selected, employee hours will be listed under their assigned default Job even if they worked in multiple Jobs.
If 'Activity' is selected, employee hours will be distributed across each respective job the employee worked in.
If 'None' is selected, this option is considered disabled and employee timecard records will not be grouped by Job. |
Job Selection Based On: |
Employee Default Job |
This option will allow you to select how the Job filter is used to select employees. By default, jobs tagged on the selection criteria will cause InfiniTime to display employees assigned to the job on the report. Alternatively, selecting 'Worked in Job'' will show employees that worked in the selected job during the chosen date range. |
Job Selection Filters Activity? |
No |
If
this option is set to Yes, employee Timecard Records displayed
on the report will be filtered according to tagged departments
as follows:
1.) Only employees with hours in the tagged Job(s) will be displayed on the report. 2.) Only timecard records assigned to the tagged Job(s) will be used to calculate totals for display on the report. All other timecard records for employees will ignored when this option is set to Yes. |
Page Break by Department? |
No |
This option will allow you page break the report by Department, making it easier to give the report to department heads for review if needed. |
Page Break by Employee? |
No |
This option will allow you to page break the report based on each employee, making it easier to give the report to the individual employees for review. |
Page Break by Job? |
No |
This option will allow you to page break the report by Job, making it easier to give the reports to Job Supervisors for review. |
Page Break by Task? |
No |
This option will allow you to page break the report by Task, making it easier to give the reports to Task Supervisors for review. |
Print Company Grand Totals? |
No |
This option will allow you to display the company grand total at the end of the report. |
Print Inactive Employees? |
No |
This option will allow you to print information for both active and inactive employees. |
Task Grouping Type? |
None |
When this option is set, Task Headers will be printed on the Report.
If 'Employee Default' is selected, employee hours will be listed under their assigned default Task even if they worked in multiple Tasks.
If 'Activity' is selected, employee hours will be distributed across each respective task the employee worked in.
If 'None' is selected, this option is considered disabled and employee timecard records will not be grouped by Task. |
Task Selection Based On: |
Employee Default Task |
This option will allow you to select how the Job filter is used to select employees. By default, tasks tagged on the selection criteria will cause InfiniTime to display employees assigned to the task on the report. Alternatively, selecting 'Worked in Task'' will show employees that worked in the selected task during the chosen date range. |
Task Selection Filters Activity? |
No |
If
this option is set to Yes, employee Timecard Records displayed
on the report will be filtered according to tagged tasks as follows:
1.) Only employees with hours in the tagged tasks will be displayed on the report. 2.) Only timecard records assigned to the tagged task(s) will be used to calculate totals for display on the report. All other timecard records for employees will ignored when this option is set to Yes. |
The Timecard Summary with Schedule Variance Report permits InfiniTime Supervisors and Administrators to compare Employee Worked Hours with Employee Scheduled Hours for the respective Department / Job / Task combination. In this way, Supervisors can compare scheduled labor hours and with actual labor hours worked by employees in a detailed view that includes exact employee punches.
Report Example:
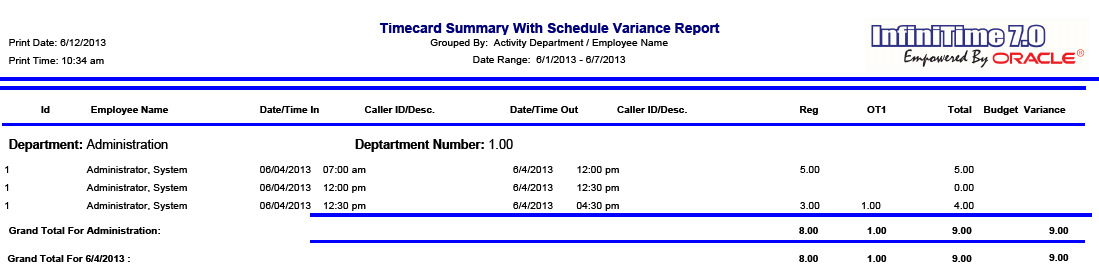
Notes/Usage:
Options:
Option |
Default Value |
Description |
Allow Graphics On the Report? |
Yes |
This option allows you to choose if you want to print the InfiniTime 7.0 logo on the report. |
Department Grouping Type? |
None |
When this option is set, Department Headers will be printed on the Report.
If 'Employee Default' is selected, employee hours will be listed under their assigned default department even if they worked in multiple departments.
If 'Activity' is selected, employee hours will be distributed across each respective department the employee worked in.
If 'None' is selected, this option is considered disabled and employee timecard records will not be grouped by Department. |
Department Selection Based On? |
Employee Default Department |
This option will allow you to select how the Department filter is used to select employees. By default, departments tagged on the selection criteria will cause InfiniTime to display employees assigned to that department on the report. Alternatively, selecting 'Worked in Department' will show only employees that worked in the selected department during the selected date range. |
Department Selection Filters Activity? |
No |
If
this option is set to Yes, employee Timecard Records displayed
on the report will be filtered according to tagged departments
as follows:
1.) Only employees with Timecards in the tagged department(s) will be displayed on the report. 2.) Only Timecard records assigned to the tagged department(s) will be used to calculate totals for display on the report. All other timecard records for employees will be ignored when this option is set to Yes. |
Group by Supervisor? |
No |
This option will group employees specified by the Employee Filter according to their assigned Supervisor. |
Group Level to Group By? |
None |
This option will sort employees specified by the Employee Filter according to their group description for the selected group level. For example, a company with multiple locations might have a Group Level of 'Location' and Group Descriptions of 'Pittsburgh' , 'Phoenix' , and 'Jacksonville'. Selecting the 'Location' group level would sort employees according to their assigned location. |
Job Grouping Type? |
None |
When this option is set, Job Headers will be printed on the Report.
If 'Employee Default' is selected, employee hours will be listed under their assigned default Job even if they worked in multiple Jobs.
If 'Activity' is selected, employee hours will be distributed across each respective job the employee worked in.
If 'None' is selected, this option is considered disabled and employee timecard records will not be grouped by Job. |
Job Selection Based On: |
Employee Default Job |
This option will allow you to select how the Job filter is used to select employees. By default, jobs tagged on the selection criteria will cause InfiniTime to display employees assigned to the job on the report. Alternatively, selecting 'Worked in Job'' will show employees that worked in the selected job during the chosen date range. |
Job Selection Filters Activity? |
No |
If
this option is set to Yes, employee Timecard Records displayed
on the report will be filtered according to tagged departments
as follows:
1.) Only employees with hours in the tagged Job(s) will be displayed on the report. 2.) Only timecard records assigned to the tagged Job(s) will be used to calculate totals for display on the report. All other timecard records for employees will ignored when this option is set to Yes. |
Overtime Selection |
N/A |
Permits filtering of results according to the presence of Approved or Unapproved Overtime Hours for an employee during the selected date range. |
Page Break by Department? |
No |
This option will allow you page break the report by Department, making it easier to give the report to department heads for review if needed. |
Page Break by Employee? |
No |
This option will allow you to page break the report based on each employee, making it easier to give the report to the individual employees for review. |
Page Break by Group? |
No |
This option will allow you to page break the report based on each Group Description and is intended for use with 'Group Level to Group By.' The report can then be distributed as necessary. |
Page Break by Job? |
No |
This option will allow you to page break the report by Job, making it easier to give the reports to Job Supervisors for review. |
Page Break by Supervisor? |
No |
This option will allow you to page break the report based on each supervisor, making it easier for individual supervisors to review hours for their specific employees. |
Page Break by Task? |
No |
This option will allow you to page break the report by Task, making it easier to give the reports to Task Supervisors for review. |
Print Inactive Employees? |
No |
This option will allow you to print information for both active and inactive employees. |
Print Time in Hours and Minutes? |
No |
InfiniTime reports activity in hundredths of an hour by default. Setting this option to Yes displays activity totals in hours and minutes. |
Show Company Grand Total? |
No |
This option will allow you to display the company grand total at the end of the report. |
Sort by Employee Number? |
No |
This option will group employees specified by the Employee Filter according to their Employee ID. |
Task Grouping Type? |
None |
When this option is set, Task Headers will be printed on the Report.
If 'Employee Default' is selected, employee hours will be listed under their assigned default Task even if they worked in multiple Tasks.
If 'Activity' is selected, employee hours will be distributed across each respective task the employee worked in.
If 'None' is selected, this option is considered disabled and employee timecard records will not be grouped by Task. |
Task Selection Based On: |
Employee Default Task |
This option will allow you to select how the Job filter is used to select employees. By default, tasks tagged on the selection criteria will cause InfiniTime to display employees assigned to the task on the report. Alternatively, selecting 'Worked in Task'' will show employees that worked in the selected task during the chosen date range. |
Task Selection Filters Activity? |
No |
If
this option is set to Yes, employee Timecard Records displayed
on the report will be filtered according to tagged tasks as follows:
1.) Only employees with hours in the tagged tasks will be displayed on the report. 2.) Only timecard records assigned to the tagged task(s) will be used to calculate totals for display on the report. All other timecard records for employees will ignored when this option is set to Yes. |
The Department Activity Daily Summary Report displays a list of Hours Types worked for each department included in the Selection Criteria along with the total number of hours for each hours type on a day by day basis.
Report Example:

Notes/Usage:
Options:
Option |
Default Value |
Description |
Allow Graphics On the Report? |
Yes |
This option allows you to choose if you want to print the InfiniTime 7.0 logo on the report. |
Department Grouping Type? |
None |
When this option is set, Department Headers will be printed on the Report.
If 'Employee Default' is selected, employee hours will be listed under their assigned default department even if they worked in multiple departments.
If 'Activity' is selected, employee hours will be distributed across each respective department the employee worked in.
If 'None' is selected, this option is considered disabled and employee timecard records will not be grouped by Department. |
Department Selection Based On? |
Employee Default Department |
This option will allow you to select how the Department filter is used to select employees. By default, departments tagged on the selection criteria will cause InfiniTime to display employees assigned to that department on the report. Alternatively, selecting 'Worked in Department' will show only employees that worked in the selected department during the selected date range. |
Department Selection Filters Activity? |
No |
If
this option is set to Yes, employee Timecard Records displayed
on the report will be filtered according to tagged departments
as follows:
1.) Only employees with Timecards in the tagged department(s) will be displayed on the report. 2.) Only Timecard records assigned to the tagged department(s) will be used to calculate totals for display on the report. All other timecard records for employees will be ignored when this option is set to Yes. |
Job Grouping Type? |
None |
When this option is set, Job Headers will be printed on the Report.
If 'Employee Default' is selected, employee hours will be listed under their assigned default Job even if they worked in multiple Jobs.
If 'Activity' is selected, employee hours will be distributed across each respective job the employee worked in.
If 'None' is selected, this option is considered disabled and employee timecard records will not be grouped by Job. |
Job Selection Based On: |
Employee Default Job |
This option will allow you to select how the Job filter is used to select employees. By default, jobs tagged on the selection criteria will cause InfiniTime to display employees assigned to the job on the report. Alternatively, selecting 'Worked in Job'' will show employees that worked in the selected job during the chosen date range. |
Job Selection Filters Activity? |
No |
If
this option is set to Yes, employee Timecard Records displayed
on the report will be filtered according to tagged departments
as follows:
1.) Only employees with hours in the tagged Job(s) will be displayed on the report. 2.) Only timecard records assigned to the tagged Job(s) will be used to calculate totals for display on the report. All other timecard records for employees will ignored when this option is set to Yes. |
Page Break by Department? |
No |
This option will allow you page break the report by Department, making it easier to give the report to department heads for review if needed. |
Page Break by Employee? |
No |
This option will allow you to page break the report based on each employee, making it easier to give the report to the individual employees for review. |
Page Break by Job? |
No |
This option will allow you to page break the report by Job, making it easier to give the reports to Job Supervisors for review. |
Page Break by Task? |
No |
This option will allow you to page break the report by Task, making it easier to give the reports to Task Supervisors for review. |
Print Company Grand Totals? |
No |
This option will allow you to display the company grand total at the end of the report. |
Print Inactive Employees? |
No |
This option will allow you to print information for both active and inactive employees. |
Task Grouping Type? |
None |
When this option is set, Task Headers will be printed on the Report.
If 'Employee Default' is selected, employee hours will be listed under their assigned default Task even if they worked in multiple Tasks.
If 'Activity' is selected, employee hours will be distributed across each respective task the employee worked in.
If 'None' is selected, this option is considered disabled and employee timecard records will not be grouped by Task. |
Task Selection Based On: |
Employee Default Task |
This option will allow you to select how the Job filter is used to select employees. By default, tasks tagged on the selection criteria will cause InfiniTime to display employees assigned to the task on the report. Alternatively, selecting 'Worked in Task'' will show employees that worked in the selected task during the chosen date range. |
Task Selection Filters Activity? |
No |
If
this option is set to Yes, employee Timecard Records displayed
on the report will be filtered according to tagged tasks as follows:
1.) Only employees with hours in the tagged tasks will be displayed on the report. 2.) Only timecard records assigned to the tagged task(s) will be used to calculate totals for display on the report. All other timecard records for employees will ignored when this option is set to Yes. |
The Department Activity Daily Summary Report displays a list of Hours Types worked for each department included in the Selection Criteria along with the total number of hours for each hours type on a day by day basis.
Report Example:

Notes/Usage:
Options:
Option |
Default Value |
Description |
Allow Graphics On the Report? |
Yes |
This option allows you to choose if you want to print the InfiniTime 7.0 logo on the report. |
Department Grouping Type? |
None |
When this option is set, Department Headers will be printed on the Report.
If 'Employee Default' is selected, employee hours will be listed under their assigned default department even if they worked in multiple departments.
If 'Activity' is selected, employee hours will be distributed across each respective department the employee worked in.
If 'None' is selected, this option is considered disabled and employee timecard records will not be grouped by Department. |
Department Selection Based On? |
Employee Default Department |
This option will allow you to select how the Department filter is used to select employees. By default, departments tagged on the selection criteria will cause InfiniTime to display employees assigned to that department on the report. Alternatively, selecting 'Worked in Department' will show only employees that worked in the selected department during the selected date range. |
Department Selection Filters Activity? |
No |
If
this option is set to Yes, employee Timecard Records displayed
on the report will be filtered according to tagged departments
as follows:
1.) Only employees with Timecards in the tagged department(s) will be displayed on the report. 2.) Only Timecard records assigned to the tagged department(s) will be used to calculate totals for display on the report. All other timecard records for employees will be ignored when this option is set to Yes. |
Job Grouping Type? |
None |
When this option is set, Job Headers will be printed on the Report.
If 'Employee Default' is selected, employee hours will be listed under their assigned default Job even if they worked in multiple Jobs.
If 'Activity' is selected, employee hours will be distributed across each respective job the employee worked in.
If 'None' is selected, this option is considered disabled and employee timecard records will not be grouped by Job. |
Job Selection Based On: |
Employee Default Job |
This option will allow you to select how the Job filter is used to select employees. By default, jobs tagged on the selection criteria will cause InfiniTime to display employees assigned to the job on the report. Alternatively, selecting 'Worked in Job'' will show employees that worked in the selected job during the chosen date range. |
Job Selection Filters Activity? |
No |
If
this option is set to Yes, employee Timecard Records displayed
on the report will be filtered according to tagged departments
as follows:
1.) Only employees with hours in the tagged Job(s) will be displayed on the report. 2.) Only timecard records assigned to the tagged Job(s) will be used to calculate totals for display on the report. All other timecard records for employees will ignored when this option is set to Yes. |
Page Break by Department? |
No |
This option will allow you page break the report by Department, making it easier to give the report to department heads for review if needed. |
Page Break by Employee? |
No |
This option will allow you to page break the report based on each employee, making it easier to give the report to the individual employees for review. |
Page Break by Job? |
No |
This option will allow you to page break the report by Job, making it easier to give the reports to Job Supervisors for review. |
Page Break by Task? |
No |
This option will allow you to page break the report by Task, making it easier to give the reports to Task Supervisors for review. |
Print Company Grand Totals? |
No |
This option will allow you to display the company grand total at the end of the report. |
Print Inactive Employees? |
No |
This option will allow you to print information for both active and inactive employees. |
Task Grouping Type? |
None |
When this option is set, Task Headers will be printed on the Report.
If 'Employee Default' is selected, employee hours will be listed under their assigned default Task even if they worked in multiple Tasks.
If 'Activity' is selected, employee hours will be distributed across each respective task the employee worked in.
If 'None' is selected, this option is considered disabled and employee timecard records will not be grouped by Task. |
Task Selection Based On: |
Employee Default Task |
This option will allow you to select how the Job filter is used to select employees. By default, tasks tagged on the selection criteria will cause InfiniTime to display employees assigned to the task on the report. Alternatively, selecting 'Worked in Task'' will show employees that worked in the selected task during the chosen date range. |
Task Selection Filters Activity? |
No |
If
this option is set to Yes, employee Timecard Records displayed
on the report will be filtered according to tagged tasks as follows:
1.) Only employees with hours in the tagged tasks will be displayed on the report. 2.) Only timecard records assigned to the tagged task(s) will be used to calculate totals for display on the report. All other timecard records for employees will ignored when this option is set to Yes. |
Displays a summary of timecard activity information for each department within the date range specified by Selection Criteria. The activity type, department, and total hours for the period are displayed for each employee.
Report Example:
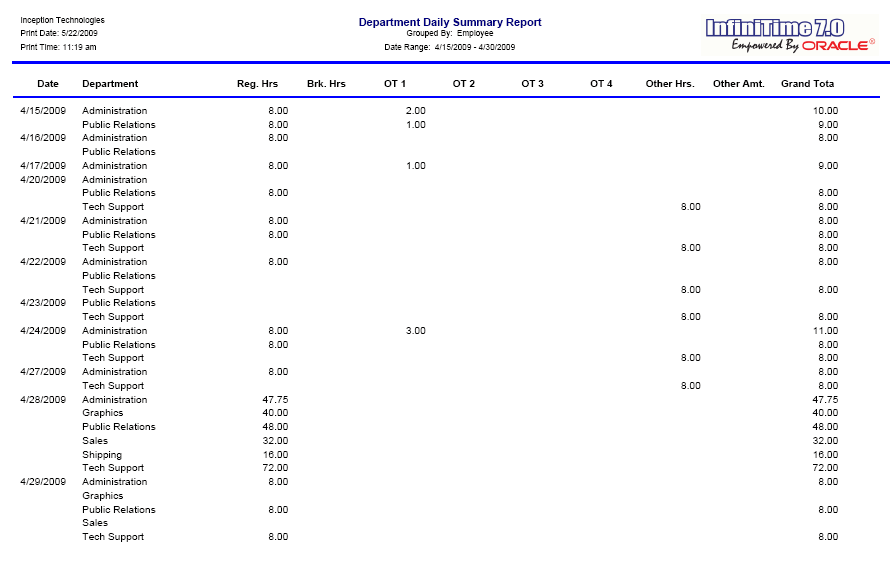
Notes / Usage:
Useful for viewing how employee hours are distributed across multiple departments on a day by day basis.
Options:
The Department Daily Summary Report is a user customizable report. Refer to the Customizable Report Section of this manual for more information.
Displays hourly totals for each department according to selection criteria. Timecard Activity totals are separated by activity type.
Report Example:
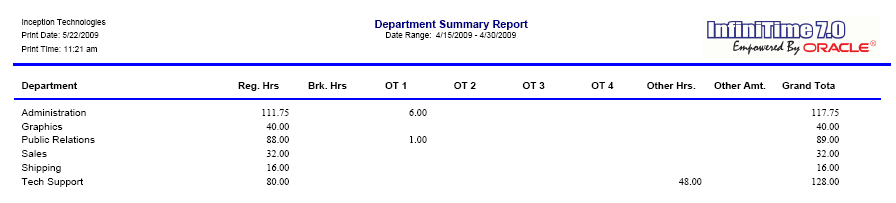
Notes/Usage:
Options:
The Department Summary Report is a user customizable report. Refer to the Customizable Report Section of this manual for more information.
Displays an overview of employee activity within the specified date range.
Report Example:
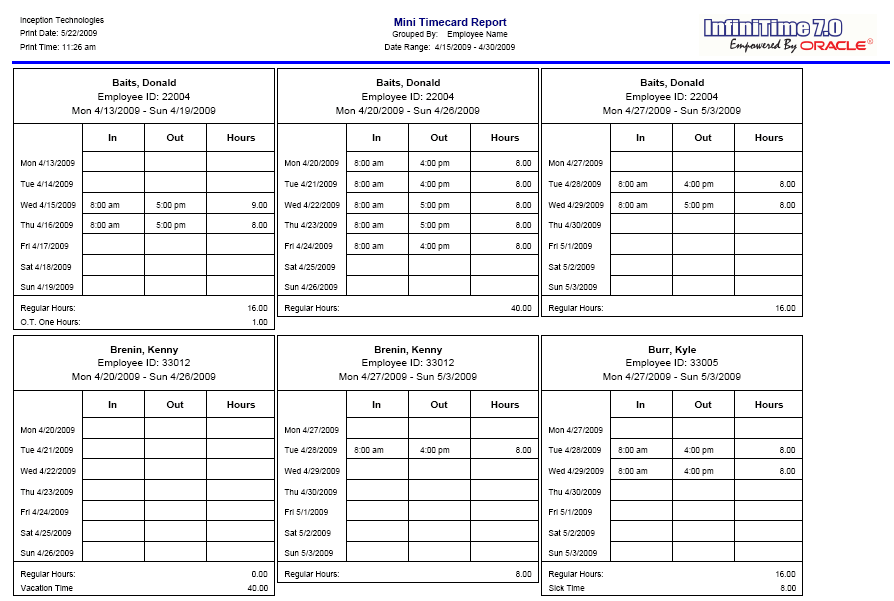
Notes/Usage:
Options:
Option |
Default Value |
Description |
Allow Graphics On the Report? |
Yes |
This option allows you to choose if you want to print the InfiniTime 7.0 logo on the report. |
Department Grouping Type? |
None |
This option allows you to group the report by the employees Activity Department, meaning that the hours will distribute to all the departments the employee worked, or group by Employee Default Department,which will put all the time worked in their default department even if they worked on other departments, or the last option is None. |
Department Selection Based On? |
Employee Default Department |
This option will allow you to select how the Department filter is used to select employees. By default, departments tagged on the selection criteria will cause InfiniTime to display employees assigned to that department on the report. Alternatively, selecting 'Worked in Department' will show employees that worked in the selected department during the selected date range. |
Department Selection Filters Activity? |
No |
If
this option is set to Yes, employee Timecard Records displayed
on the report will be filtered according to tagged departments
as follows:
1.) Only employees with Timecards in the tagged department(s) will be displayed on the report. 2.) Only Timecard records assigned to the tagged department(s) will be used to calculate totals for display on the report. All other timecard records for employees will be ignored when this option is set to Yes. |
Group By Supervisor? |
No |
This option will group employees specified by the Employee Filter according to their Default Supervisor. |
Group Level to group by: |
No |
This option will sort employees specified by the Employee Filter according to their group description for the selected group level. For example, a company with multiple locations might have a Group Level of 'Location' and Group Descriptions of 'Pittsburgh' , 'Phoenix' , and 'Jacksonville'. Selecting the 'Location' group level would sort employees according to their assigned location. |
Job Grouping Type? |
None |
Determines how employees will be grouped by Jobs. When set to None the option is considered disabled and employees will not be grouped by jobs. When set to Employee Default Job employees will be grouped according to their default job as assigned on their employee record. When set to Scheduled Job employees will be grouped according to the job they were scheduled for. |
Job Selection Based On: |
Employee Default Job |
This option will allow you to select how the Job filter is used to select employees. By default, jobs tagged on the selection criteria will cause InfiniTime to display employees assigned to the job on the report. Alternatively, selecting 'Worked in Job'' will show employees that worked in the selected job during the chosen date range. |
Job Selection Filters Activity? |
No |
If
this option is set to Yes, employee Timecard Records displayed
on the report will be filtered according to tagged departments
as follows:
1.) Only employees with hours in the tagged Job(s) will be displayed on the report. 2.) Only timecard records assigned to the tagged Job(s) will be used to calculate totals for display on the report. All other timecard records for employees will ignored when this option is set to Yes. |
Page Break by Department? |
No |
This option will allow you page break the report by Department, making it easier to give the report to department heads for review if needed. |
Page Break by Employee? |
No |
This option will allow you to page break the report based on each employee, making it easier to give the report to the individual employees for review. |
Page Break by Group? |
No |
This option will allow you to page break the report based on each Group Description and is intended for use with 'Group Level to Group By.' The report can then be distributed as necessary. |
Page Break by Job? |
No |
This option will allow you to page break the report by Job, making it easier to give the reports to Job Supervisors for review. |
Page Break by Supervisor? |
No |
This option will allow you to page break the report based on Employee Supervisors, making it easier to distribute to Supervisors for review. |
Page Break by Task? |
No |
This option will allow you to page break the report by Task, making it easier to give the reports to Task Supervisors for review. |
Print Employee Signature Line? |
No |
When set to yes a signature line is displayed at the bottom of the report for employees to sign. This option is generally used in combination with the 'Page Break by Employee' option. |
Print Inactive Employees? |
No |
This option will allow you to print information for both Active and Inactive Employees. |
Print Supervisor Signature Line? |
No |
When set to yes a signature line is displayed at the bottom of the report for supervisors to sign. This option is generally used in combination with the 'Page Break by Employee' or 'Page break by Supervisor' options. |
Sort by Employee Number |
No |
This option will group employees specified by the Employee Filter according to their Employee ID. |
Task Grouping Type? |
None |
Determines how employees will be grouped by Tasks. When set to None the option is considered disabled and employees will not be grouped by tasks. When set to Employee Default Task employees will be grouped according to their default task as assigned on their employee record. When set to Scheduled Task employees will be grouped according to the task they were scheduled to work in. |
Task Selection Based On: |
Employee Default Task |
This option will allow you to select how the Task filter is used to select employees. By default, tasks tagged on the selection criteria will cause InfiniTime to display employees assigned to the task on the report. Alternatively, selecting 'Worked in Task'' will show employees that worked in the selected task during the chosen date range. |
Task Selection Filters Activity? |
No |
If
this option is set to Yes, employee Timecard Records displayed
on the report will be filtered according to tagged tasks as follows:
1.) Only employees with hours in the tagged tasks will be displayed on the report. 2.) Only timecard records assigned to the tagged task(s) will be used to calculate totals for display on the report. All other timecard records for employees will ignored when this option is set to Yes. |
Displays an overview of employee activity within the specified date range.
Report Example:
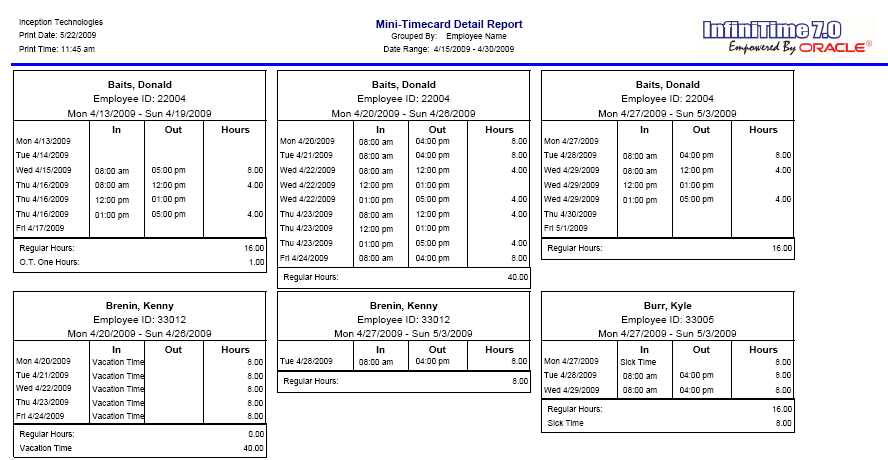
Notes/Usage:
Options:
Option |
Default Value |
Description |
Allow Graphics On the Report? |
Yes |
This option allows you to choose if you want to print the InfiniTime 7.0 logo on the report. |
Department Grouping Type? |
None |
This option allows you to group the report by the employees Activity Department, meaning that the hours will distribute to all the departments the employee worked, or group by Employee Default Department,which will put all the time worked in their default department even if they worked on other departments, or the last option is None. |
Department Selection Based On? |
Employee Default Department |
This option will allow you to select how the Department filter is used to select employees. By default, departments tagged on the selection criteria will cause InfiniTime to display employees assigned to that department on the report. Alternatively, selecting 'Worked in Department' will show employees that worked in the selected department during the selected date range. |
Department Selection Filters Activity? |
No |
If
this option is set to Yes, employee Timecard Records displayed
on the report will be filtered according to tagged departments
as follows:
1.) Only employees with Timecards in the tagged department(s) will be displayed on the report. 2.) Only Timecard records assigned to the tagged department(s) will be used to calculate totals for display on the report. All other timecard records for employees will be ignored when this option is set to Yes. |
Group By Supervisor? |
No |
This option will group employees specified by the Employee Filter according to their Default Supervisor. |
Group Level to group by: |
No |
This option will sort employees specified by the Employee Filter according to their group description for the selected group level. For example, a company with multiple locations might have a Group Level of 'Location' and Group Descriptions of 'Pittsburgh' , 'Phoenix' , and 'Jacksonville'. Selecting the 'Location' group level would sort employees according to their assigned location. |
Job Grouping Type? |
None |
Determines how employees will be grouped by Jobs. When set to None the option is considered disabled and employees will not be grouped by jobs. When set to Employee Default Job employees will be grouped according to their default job as assigned on their employee record. When set to Scheduled Job employees will be grouped according to the job they were scheduled for. |
Job Selection Based On: |
Employee Default Job |
This option will allow you to select how the Job filter is used to select employees. By default, jobs tagged on the selection criteria will cause InfiniTime to display employees assigned to the job on the report. Alternatively, selecting 'Worked in Job'' will show employees that worked in the selected job during the chosen date range. |
Job Selection Filters Activity? |
No |
If
this option is set to Yes, employee Timecard Records displayed
on the report will be filtered according to tagged departments
as follows:
1.) Only employees with hours in the tagged Job(s) will be displayed on the report. 2.) Only timecard records assigned to the tagged Job(s) will be used to calculate totals for display on the report. All other timecard records for employees will ignored when this option is set to Yes. |
Page Break by Department? |
No |
This option will allow you page break the report by Department, making it easier to give the report to department heads for review if needed. |
Page Break by Employee? |
No |
This option will allow you to page break the report based on each employee, making it easier to give the report to the individual employees for review. |
Page Break by Group? |
No |
This option will allow you to page break the report based on each Group Description and is intended for use with 'Group Level to Group By.' The report can then be distributed as necessary. |
Page Break by Job? |
No |
This option will allow you to page break the report by Job, making it easier to give the reports to Job Supervisors for review. |
Page Break by Supervisor? |
No |
This option will allow you to page break the report based on Employee Supervisors, making it easier to distribute to Supervisors for review. |
Page Break by Task? |
No |
This option will allow you to page break the report by Task, making it easier to give the reports to Task Supervisors for review. |
Print Employee Signature Line? |
No |
When set to yes a signature line is displayed at the bottom of the report for employees to sign. This option is generally used in combination with the 'Page Break by Employee' option. |
Print Inactive Employees? |
No |
This option will allow you to print information for both Active and Inactive Employees. |
Print Supervisor Signature Line? |
No |
When set to yes a signature line is displayed at the bottom of the report for supervisors to sign. This option is generally used in combination with the 'Page Break by Employee' or 'Page break by Supervisor' options. |
Sort by Employee Number |
No |
This option will group employees specified by the Employee Filter according to their Employee ID. |
Task Grouping Type? |
None |
Determines how employees will be grouped by Tasks. When set to None the option is considered disabled and employees will not be grouped by tasks. When set to Employee Default Task employees will be grouped according to their default task as assigned on their employee record. When set to Scheduled Task employees will be grouped according to the task they were scheduled to work in. |
Task Selection Based On: |
Employee Default Task |
This option will allow you to select how the Task filter is used to select employees. By default, tasks tagged on the selection criteria will cause InfiniTime to display employees assigned to the task on the report. Alternatively, selecting 'Worked in Task'' will show employees that worked in the selected task during the chosen date range. |
Task Selection Filters Activity? |
No |
If
this option is set to Yes, employee Timecard Records displayed
on the report will be filtered according to tagged tasks as follows:
1.) Only employees with hours in the tagged tasks will be displayed on the report. 2.) Only timecard records assigned to the tagged task(s) will be used to calculate totals for display on the report. All other timecard records for employees will ignored when this option is set to Yes. |
Displays a summary of employee activity separated by department and shifts. Details regarding employee in and out times on individual dates are not available on this report.
Report Example:
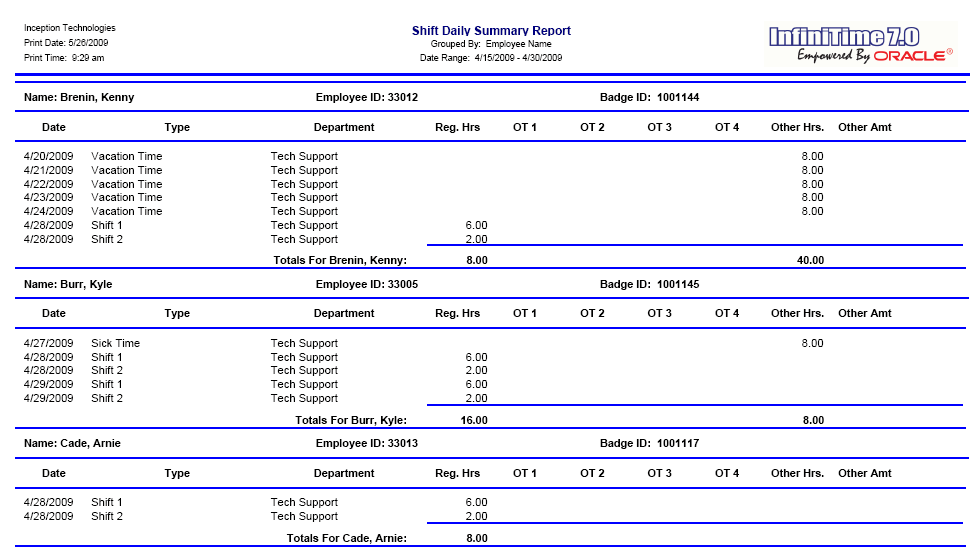
Notes/Usage:
Options:
The Shift Daily Summary Report is a user customizable report. Refer to the Customizable Report Section of this manual for more information.
Displays a summary of employee activity separated by department and shifts for the date range specified by the Selection Criteria.
Report Example:
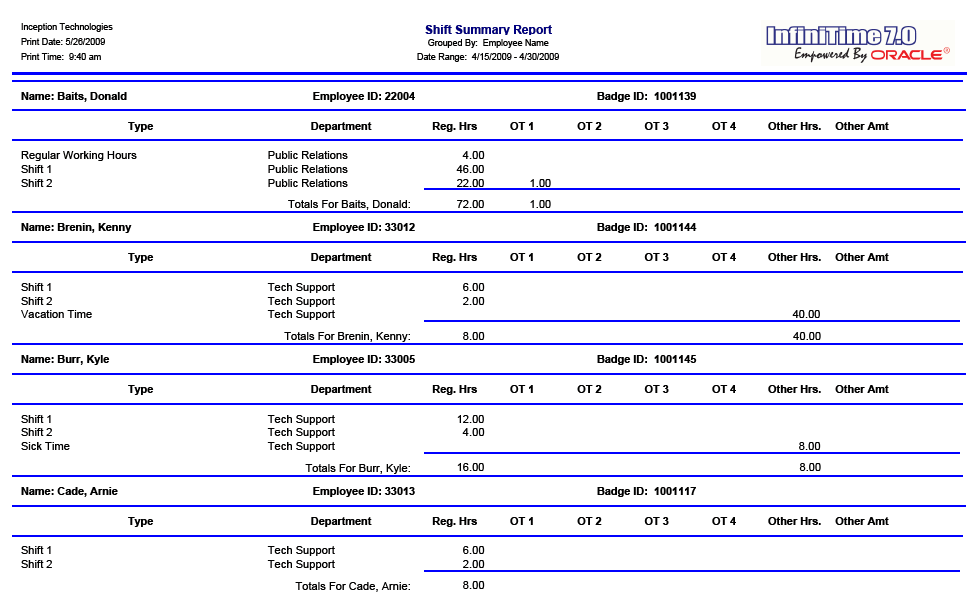
Notes/Usage:
Options:
The Shift Summary Report is a user customizable report. Refer to the Customizable Report Section of this manual for more information.
Displays an activity summary with daily totals for the employees and date range specified by Selection Criteria.
Report Example:
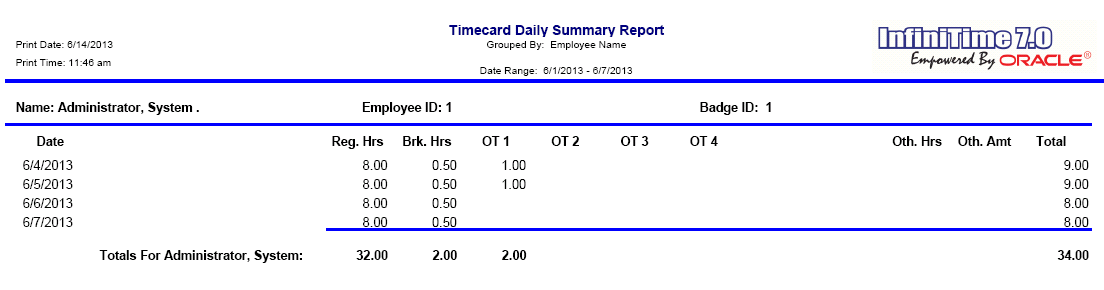
Notes/Usage:
Options:
The Timecard Daily Summary Report is a user customizable report. Refer to the Customizable Report Section of this manual for more information.
Displays employee activity for each day within the date range specified. Includes in and out times in addition to employee totals and exceptions.
Report Example:
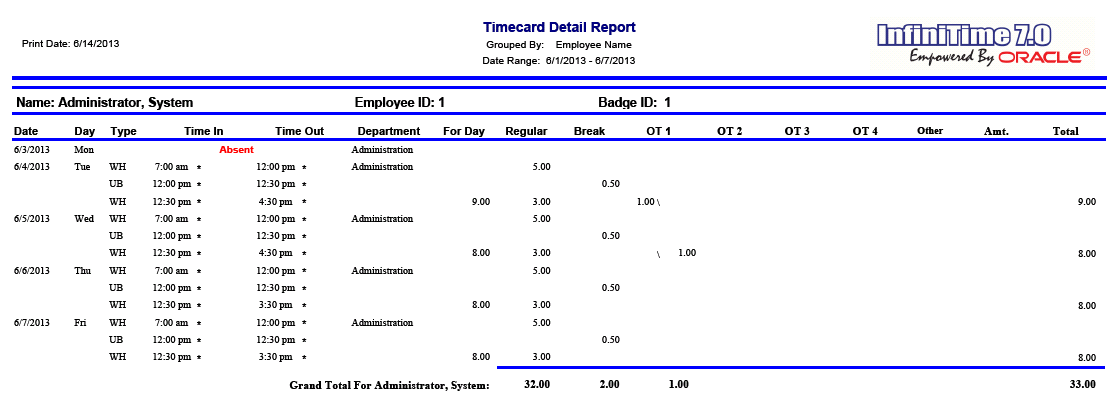
Notes/Usage:
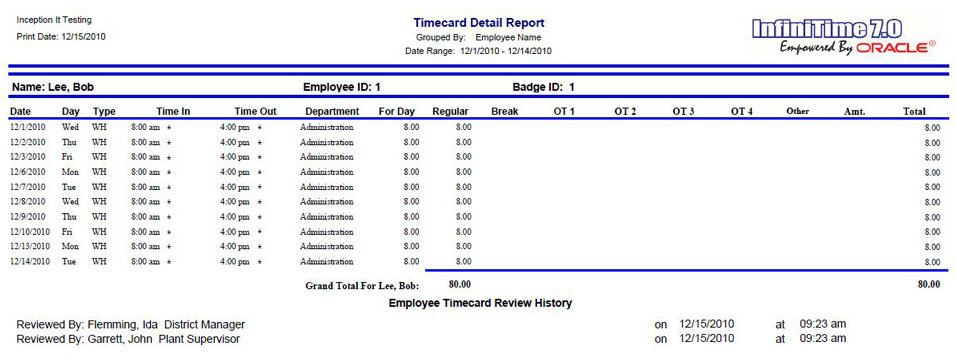
Options:
Option |
Default Value |
Description |
Allow Graphics On the Report? |
Yes |
This option allows you to choose if you want to print the InfiniTime 7.0 logo on the report. |
Department Grouping Type? |
None |
This option allows you to group the report by the employees Activity Department, meaning that the hours will distribute to all the departments the employee worked, or group by Employee Default Department,which will put all the time worked in their default department even if they worked on other departments, or the last option is None. |
Department Selection Based On? |
Employee Default Department |
This option will allow you to select how the Department filter is used to select employees. By default, departments tagged on the selection criteria will cause InfiniTime to display employees assigned to that department on the report. Alternatively, selecting 'Worked in Department' will show employees that worked in the selected department during the selected date range. |
Department Selection Filters Activity? |
No |
If
this option is set to Yes, employee Timecard Records displayed
on the report will be filtered according to tagged departments
as follows:
1.) Only employees with Timecards in the tagged department(s) will be displayed on the report. 2.) Only Timecard records assigned to the tagged department(s) will be used to calculate totals for display on the report. All other timecard records for employees will be ignored when this option is set to Yes. |
Employee Signature Message? |
None |
Permits the user to specify a disclaimer or message to be displayed under the employee signature line. The Employee Signature message will only be displayed on the Report if 'Print Employee Signature Line?' is set to Yes. |
Group By Supervisor? |
No |
This option will group employees specified by the Employee Filter according to their Default Supervisor. |
Group Level to group by: |
No |
This option will sort employees specified by the Employee Filter according to their group description for the selected group level. For example, a company with multiple locations might have a Group Level of 'Location' and Group Descriptions of 'Pittsburgh' , 'Phoenix' , and 'Jacksonville'. Selecting the 'Location' group level would sort employees according to their assigned location. |
Hide Audit Trail Asterisk? |
No |
If this option is set to Yes, the Audit Trail Asterisk will not be shown on the Timecard Detail Report. By default, when this option is set to No, any timecard punches with an audit trail record will be marked with an asterisk (*).
Audit Trail records are automatically created by the InfiniTime software when timecard records are altered by supervisors and / or payroll personnel. |
Hide Exceptions? |
No |
This option, when set to Yes, will prevent the Timecard Detail report from displaying exceptions such as Absent and Missed punch. By default, Exceptions are displayed on the Timecard Detail Report. |
Job Grouping Type? |
None |
Determines how employees will be grouped by Jobs. When set to None the option is considered disabled and employees will not be grouped by jobs. When set to Employee Default Job employees will be grouped according to their default job as assigned on their employee record. When set to Scheduled Job employees will be grouped according to the job they were scheduled for. |
Job Selection Based On: |
Employee Default Job |
This option will allow you to select how the Job filter is used to select employees. By default, jobs tagged on the selection criteria will cause InfiniTime to display employees assigned to the job on the report. Alternatively, selecting 'Worked in Job'' will show employees that worked in the selected job during the chosen date range. |
Job Selection Filters Activity? |
No |
If
this option is set to Yes, employee Timecard Records displayed
on the report will be filtered according to tagged departments
as follows:
1.) Only employees with hours in the tagged Job(s) will be displayed on the report. 2.) Only timecard records assigned to the tagged Job(s) will be used to calculate totals for display on the report. All other timecard records for employees will ignored when this option is set to Yes. |
Page Break by Department? |
No |
This option will allow you page break the report by Department, making it easier to give the report to department heads for review if needed. |
Page Break by Employee? |
No |
This option will allow you to page break the report based on each employee, making it easier to give the report to the individual employees for review. |
Page Break by Group? |
No |
This option will allow you to page break the report based on each Group Description and is intended for use with 'Group Level to Group By.' The report can then be distributed as necessary. |
Page Break by Job? |
No |
This option will allow you to page break the report by Job, making it easier to give the reports to Job Supervisors for review. |
Page Break by Supervisor? |
No |
This option will allow you to page break the report based on Employee Supervisors, making it easier to distribute to Supervisors for review. |
Page Break by Task? |
No |
This option will allow you to page break the report by Task, making it easier to give the reports to Task Supervisors for review. |
Print Employee Signature Line? |
No |
When set to yes a signature line is displayed at the bottom of the report for employees to sign. This option is generally used in combination with the 'Page Break by Employee' option. |
Print Inactive Employees? |
No |
This option will allow you to print information for both Active and Inactive Employees. |
Print Supervisor Signature Line? |
No |
When set to yes a signature line is displayed at the bottom of the report for supervisors to sign. This option is generally used in combination with the 'Page Break by Employee' or 'Page break by Supervisor' options. |
Print Time in Hours and Minutes? |
No |
InfiniTime reports activity in hundredths of an hour by default. Setting this option to Yes displays activity totals in hours and minutes. |
Print Timecard Review History? |
No |
When enabled, Timecard Review history displays a list of supervisors, including Supervisor Name, Supervisor Position, and Last Review Time, for each employee who have reviewed all of the employees Timecard Records for the selected date range. A supervisor's name will not be listed if all records during the date range are not reviewed by the supervisor. Only the Timecard Review History header will be displayed if there are no supervisors who have reviewed all of an employee's Timecard Records for the selected date range. |
Print Weekly Totals? |
No |
Enabling this option adds a subtotal row for each week to the Timecard Detail report. |
Punch Description Displays? |
Nothing |
The Timecard Detail Report includes a small space to the right of the In and Out Times which permits display of additional details. By default, the Punch Description is blank. The user may select from the following options to display additional details in the Punch Description:
Clock Description - Prints the Clock Name for the hardware reader from which the punch was polled on the Timecard Detail Report. Grace Periods - Prints Early and Tardy indicators, along with the number of early and / or tardy minutes, on the Timecard Detail Report. Telephone Number - Prints the Telephone Number from which the employee called in to punch on the Timecard Detail report. Only supported for InfiniTime customers with Telephone Punch. |
Show Company Grand Total? |
|
When set to Yes a total record will be added to the bottom of the report to show total company hours for selected columns. |
Sort by Employee Number |
No |
This option will group employees specified by the Employee Filter according to their Employee ID. |
Supervisor Signature Message: |
None |
Permits the user to specify a disclaimer or message to be displayed under the supervisor signature line. The Supervisor Signature message will only be displayed on the Report if 'Print Supervisor Signature Line?' is set to Yes. |
Task Grouping Type? |
None |
Determines how employees will be grouped by Tasks. When set to None the option is considered disabled and employees will not be grouped by tasks. When set to Employee Default Task employees will be grouped according to their default task as assigned on their employee record. When set to Scheduled Task employees will be grouped according to the task they were scheduled to work in. |
Task Selection Based On: |
Employee Default Task |
This option will allow you to select how the Task filter is used to select employees. By default, tasks tagged on the selection criteria will cause InfiniTime to display employees assigned to the task on the report. Alternatively, selecting 'Worked in Task'' will show employees that worked in the selected task during the chosen date range. |
Task Selection Filters Activity? |
No |
If
this option is set to Yes, employee Timecard Records displayed
on the report will be filtered according to tagged tasks as follows:
1.) Only employees with hours in the tagged tasks will be displayed on the report. 2.) Only timecard records assigned to the tagged task(s) will be used to calculate totals for display on the report. All other timecard records for employees will ignored when this option is set to Yes. |
Displays employee activity for each day within the date range specified. Includes in and out times in addition to employee totals, exceptions, and weekly totals.
Report Example:
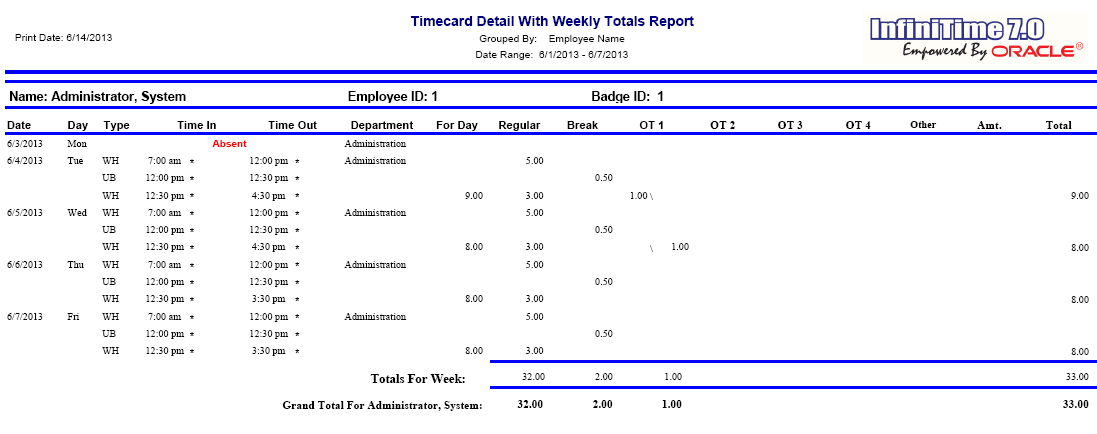
Notes/Usage:
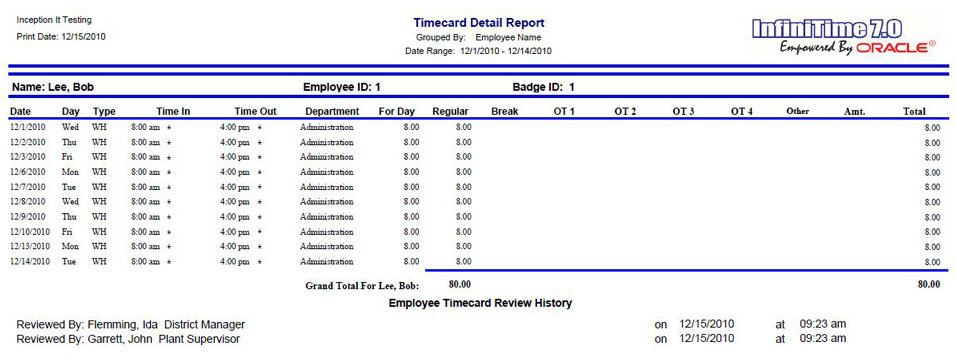
Options:
Option |
Default Value |
Description |
Allow Graphics On the Report? |
Yes |
This option allows you to choose if you want to print the InfiniTime 7.0 logo on the report. |
Department Grouping Type? |
None |
This option allows you to group the report by the employees Activity Department, meaning that the hours will distribute to all the departments the employee worked, or group by Employee Default Department,which will put all the time worked in their default department even if they worked on other departments, or the last option is None. |
Department Selection Based On? |
Employee Default Department |
This option will allow you to select how the Department filter is used to select employees. By default, departments tagged on the selection criteria will cause InfiniTime to display employees assigned to that department on the report. Alternatively, selecting 'Worked in Department' will show employees that worked in the selected department during the selected date range. |
Department Selection Filters Activity? |
No |
If
this option is set to Yes, employee Timecard Records displayed
on the report will be filtered according to tagged departments
as follows:
1.) Only employees with Timecards in the tagged department(s) will be displayed on the report. 2.) Only Timecard records assigned to the tagged department(s) will be used to calculate totals for display on the report. All other timecard records for employees will be ignored when this option is set to Yes. |
Employee Signature Message? |
None |
Permits the user to specify a disclaimer or message to be displayed under the employee signature line. The Employee Signature message will only be displayed on the Report if 'Print Employee Signature Line?' is set to Yes. |
Group By Supervisor? |
No |
This option will group employees specified by the Employee Filter according to their Default Supervisor. |
Group Level to group by: |
No |
This option will sort employees specified by the Employee Filter according to their group description for the selected group level. For example, a company with multiple locations might have a Group Level of 'Location' and Group Descriptions of 'Pittsburgh' , 'Phoenix' , and 'Jacksonville'. Selecting the 'Location' group level would sort employees according to their assigned location. |
Hide Audit Trail Asterisk? |
No |
If this option is set to Yes, the Audit Trail Asterisk will not be shown on the Timecard Detail Report. By default, when this option is set to No, any timecard punches with an audit trail record will be marked with an asterisk (*).
Audit Trail records are automatically created by the InfiniTime software when timecard records are altered by supervisors and / or payroll personnel. |
Hide Exceptions? |
No |
This option, when set to Yes, will prevent the Timecard Detail report from displaying exceptions such as Absent and Missed punch. By default, Exceptions are displayed on the Timecard Detail Report. |
Job Grouping Type? |
None |
Determines how employees will be grouped by Jobs. When set to None the option is considered disabled and employees will not be grouped by jobs. When set to Employee Default Job employees will be grouped according to their default job as assigned on their employee record. When set to Scheduled Job employees will be grouped according to the job they were scheduled for. |
Job Selection Based On: |
Employee Default Job |
This option will allow you to select how the Job filter is used to select employees. By default, jobs tagged on the selection criteria will cause InfiniTime to display employees assigned to the job on the report. Alternatively, selecting 'Worked in Job'' will show employees that worked in the selected job during the chosen date range. |
Job Selection Filters Activity? |
No |
If
this option is set to Yes, employee Timecard Records displayed
on the report will be filtered according to tagged departments
as follows:
1.) Only employees with hours in the tagged Job(s) will be displayed on the report. 2.) Only timecard records assigned to the tagged Job(s) will be used to calculate totals for display on the report. All other timecard records for employees will ignored when this option is set to Yes. |
Page Break by Department? |
No |
This option will allow you page break the report by Department, making it easier to give the report to department heads for review if needed. |
Page Break by Employee? |
No |
This option will allow you to page break the report based on each employee, making it easier to give the report to the individual employees for review. |
Page Break by Group? |
No |
This option will allow you to page break the report based on each Group Description and is intended for use with 'Group Level to Group By.' The report can then be distributed as necessary. |
Page Break by Job? |
No |
This option will allow you to page break the report by Job, making it easier to give the reports to Job Supervisors for review. |
Page Break by Supervisor? |
No |
This option will allow you to page break the report based on Employee Supervisors, making it easier to distribute to Supervisors for review. |
Page Break by Task? |
No |
This option will allow you to page break the report by Task, making it easier to give the reports to Task Supervisors for review. |
Print Employee Signature Line? |
No |
When set to yes a signature line is displayed at the bottom of the report for employees to sign. This option is generally used in combination with the 'Page Break by Employee' option. |
Print Inactive Employees? |
No |
This option will allow you to print information for both Active and Inactive Employees. |
Print Supervisor Signature Line? |
No |
When set to yes a signature line is displayed at the bottom of the report for supervisors to sign. This option is generally used in combination with the 'Page Break by Employee' or 'Page break by Supervisor' options. |
Print Time in Hours and Minutes? |
No |
InfiniTime reports activity in hundredths of an hour by default. Setting this option to Yes displays activity totals in hours and minutes. |
Print Timecard Review History? |
No |
When enabled, Timecard Review history displays a list of supervisors, including Supervisor Name, Supervisor Position, and Last Review Time, for each employee who have reviewed all of the employees Timecard Records for the selected date range. A supervisor's name will not be listed if all records during the date range are not reviewed by the supervisor. Only the Timecard Review History header will be displayed if there are no supervisors who have reviewed all of an employee's Timecard Records for the selected date range. |
Print Weekly Totals? |
Yes |
Enabling this option adds a subtotal row for each week to the Timecard Detail report. Note that this option is enabled by default for the Timecard Detail with Weekly Totals Report. |
Punch Description Displays? |
Nothing |
The Timecard Detail Report includes a small space to the right of the In and Out Times which permits display of additional details. By default, the Punch Description is blank. The user may select from the following options to display additional details in the Punch Description:
Clock Description - Prints the Clock Name for the hardware reader from which the punch was polled on the Timecard Detail Report. Grace Periods - Prints Early and Tardy indicators, along with the number of early and / or tardy minutes, on the Timecard Detail Report. Telephone Number - Prints the Telephone Number from which the employee called in to punch on the Timecard Detail report. Only supported for InfiniTime customers with Telephone Punch. |
Show Company Grand Total? |
|
When set to Yes a total record will be added to the bottom of the report to show total company hours for selected columns. |
Sort by Employee Number |
No |
This option will group employees specified by the Employee Filter according to their Employee ID. |
Supervisor Signature Message: |
None |
Permits the user to specify a disclaimer or message to be displayed under the supervisor signature line. The Supervisor Signature message will only be displayed on the Report if 'Print Supervisor Signature Line?' is set to Yes. |
Task Grouping Type? |
None |
Determines how employees will be grouped by Tasks. When set to None the option is considered disabled and employees will not be grouped by tasks. When set to Employee Default Task employees will be grouped according to their default task as assigned on their employee record. When set to Scheduled Task employees will be grouped according to the task they were scheduled to work in. |
Task Selection Based On: |
Employee Default Task |
This option will allow you to select how the Task filter is used to select employees. By default, tasks tagged on the selection criteria will cause InfiniTime to display employees assigned to the task on the report. Alternatively, selecting 'Worked in Task'' will show employees that worked in the selected task during the chosen date range. |
Task Selection Filters Activity? |
No |
If
this option is set to Yes, employee Timecard Records displayed
on the report will be filtered according to tagged tasks as follows:
1.) Only employees with hours in the tagged tasks will be displayed on the report. 2.) Only timecard records assigned to the tagged task(s) will be used to calculate totals for display on the report. All other timecard records for employees will ignored when this option is set to Yes. |
Displays an employee activity summary with hourly totals for the entire date range according the employees and date range specified by Selection Criteria.
Report Example:

Notes/Usage:
Options:
The Timecard Daily Summary Report is a user customizable report. Refer to the Customizable Report Section of this manual for more information.
Displays employee activity for each day within the date range specified. Includes in and out times in addition to employee totals, exceptions, and the description of the clock used by the employee for each punch. Also displays the Clock Description.
Report Example:
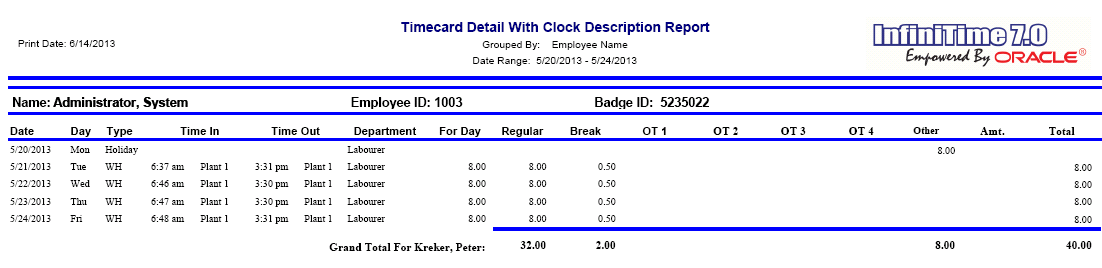
Notes/Usage:
Options:
Option |
Default Value |
Description |
Allow Graphics On the Report? |
Yes |
This option allows you to choose if you want to print the InfiniTime 7.0 logo on the report. |
Department Grouping Type? |
None |
This option allows you to group the report by the employees Activity Department, meaning that the hours will distribute to all the departments the employee worked, or group by Employee Default Department,which will put all the time worked in their default department even if they worked on other departments, or the last option is None. |
Department Selection Based On? |
Employee Default Department |
This option will allow you to select how the Department filter is used to select employees. By default, departments tagged on the selection criteria will cause InfiniTime to display employees assigned to that department on the report. Alternatively, selecting 'Worked in Department' will show employees that worked in the selected department during the selected date range. |
Department Selection Filters Activity? |
No |
If
this option is set to Yes, employee Timecard Records displayed
on the report will be filtered according to tagged departments
as follows:
1.) Only employees with Timecards in the tagged department(s) will be displayed on the report. 2.) Only Timecard records assigned to the tagged department(s) will be used to calculate totals for display on the report. All other timecard records for employees will be ignored when this option is set to Yes. |
Employee Signature Message? |
None |
Permits the user to specify a disclaimer or message to be displayed under the employee signature line. The Employee Signature message will only be displayed on the Report if 'Print Employee Signature Line?' is set to Yes. |
Group By Supervisor? |
No |
This option will group employees specified by the Employee Filter according to their Default Supervisor. |
Group Level to group by: |
No |
This option will sort employees specified by the Employee Filter according to their group description for the selected group level. For example, a company with multiple locations might have a Group Level of 'Location' and Group Descriptions of 'Pittsburgh' , 'Phoenix' , and 'Jacksonville'. Selecting the 'Location' group level would sort employees according to their assigned location. |
Hide Audit Trail Asterisk? |
No |
If this option is set to Yes, the Audit Trail Asterisk will not be shown on the Timecard Detail Report. By default, when this option is set to No, any timecard punches with an audit trail record will be marked with an asterisk (*).
Audit Trail records are automatically created by the InfiniTime software when timecard records are altered by supervisors and / or payroll personnel. |
Hide Exceptions? |
No |
This option, when set to Yes, will prevent the Timecard Detail report from displaying exceptions such as Absent and Missed punch. By default, Exceptions are displayed on the Timecard Detail Report. |
Job Grouping Type? |
None |
Determines how employees will be grouped by Jobs. When set to None the option is considered disabled and employees will not be grouped by jobs. When set to Employee Default Job employees will be grouped according to their default job as assigned on their employee record. When set to Scheduled Job employees will be grouped according to the job they were scheduled for. |
Job Selection Based On: |
Employee Default Job |
This option will allow you to select how the Job filter is used to select employees. By default, jobs tagged on the selection criteria will cause InfiniTime to display employees assigned to the job on the report. Alternatively, selecting 'Worked in Job'' will show employees that worked in the selected job during the chosen date range. |
Job Selection Filters Activity? |
No |
If
this option is set to Yes, employee Timecard Records displayed
on the report will be filtered according to tagged departments
as follows:
1.) Only employees with hours in the tagged Job(s) will be displayed on the report. 2.) Only timecard records assigned to the tagged Job(s) will be used to calculate totals for display on the report. All other timecard records for employees will ignored when this option is set to Yes. |
Page Break by Department? |
No |
This option will allow you page break the report by Department, making it easier to give the report to department heads for review if needed. |
Page Break by Employee? |
No |
This option will allow you to page break the report based on each employee, making it easier to give the report to the individual employees for review. |
Page Break by Group? |
No |
This option will allow you to page break the report based on each Group Description and is intended for use with 'Group Level to Group By.' The report can then be distributed as necessary. |
Page Break by Job? |
No |
This option will allow you to page break the report by Job, making it easier to give the reports to Job Supervisors for review. |
Page Break by Supervisor? |
No |
This option will allow you to page break the report based on Employee Supervisors, making it easier to distribute to Supervisors for review. |
Page Break by Task? |
No |
This option will allow you to page break the report by Task, making it easier to give the reports to Task Supervisors for review. |
Print Employee Signature Line? |
No |
When set to yes a signature line is displayed at the bottom of the report for employees to sign. This option is generally used in combination with the 'Page Break by Employee' option. |
Print Inactive Employees? |
No |
This option will allow you to print information for both Active and Inactive Employees. |
Print Supervisor Signature Line? |
No |
When set to yes a signature line is displayed at the bottom of the report for supervisors to sign. This option is generally used in combination with the 'Page Break by Employee' or 'Page break by Supervisor' options. |
Print Time in Hours and Minutes? |
No |
InfiniTime reports activity in hundredths of an hour by default. Setting this option to Yes displays activity totals in hours and minutes. |
Print Timecard Review History? |
No |
When enabled, Timecard Review history displays a list of supervisors, including Supervisor Name, Supervisor Position, and Last Review Time, for each employee who have reviewed all of the employees Timecard Records for the selected date range. A supervisor's name will not be listed if all records during the date range are not reviewed by the supervisor. Only the Timecard Review History header will be displayed if there are no supervisors who have reviewed all of an employee's Timecard Records for the selected date range. |
Print Weekly Totals? |
No |
Enabling this option adds a subtotal row for each week to the Timecard Detail report. |
Punch Description Displays? |
Clock Description |
By Default, the Timecard Detail with Clock Description displays the Clock Description on the report.
The Timecard Detail Report includes a small space to the right of the In and Out Times which permits display of additional details. By default, the Punch Description is blank. The user may select from the following options to display additional details in the Punch Description:
Clock Description - Prints the Clock Name for the hardware reader from which the punch was polled on the Timecard Detail Report. Grace Periods - Prints Early and Tardy indicators, along with the number of early and / or tardy minutes, on the Timecard Detail Report. Telephone Number - Prints the Telephone Number from which the employee called in to punch on the Timecard Detail report. Only supported for InfiniTime customers with Telephone Punch. |
Show Company Grand Total? |
|
When set to Yes a total record will be added to the bottom of the report to show total company hours for selected columns. |
Sort by Employee Number |
No |
This option will group employees specified by the Employee Filter according to their Employee ID. |
Supervisor Signature Message: |
None |
Permits the user to specify a disclaimer or message to be displayed under the supervisor signature line. The Supervisor Signature message will only be displayed on the Report if 'Print Supervisor Signature Line?' is set to Yes. |
Task Grouping Type? |
None |
Determines how employees will be grouped by Tasks. When set to None the option is considered disabled and employees will not be grouped by tasks. When set to Employee Default Task employees will be grouped according to their default task as assigned on their employee record. When set to Scheduled Task employees will be grouped according to the task they were scheduled to work in. |
Task Selection Based On: |
Employee Default Task |
This option will allow you to select how the Task filter is used to select employees. By default, tasks tagged on the selection criteria will cause InfiniTime to display employees assigned to the task on the report. Alternatively, selecting 'Worked in Task'' will show employees that worked in the selected task during the chosen date range. |
Task Selection Filters Activity? |
No |
If
this option is set to Yes, employee Timecard Records displayed
on the report will be filtered according to tagged tasks as follows:
1.) Only employees with hours in the tagged tasks will be displayed on the report. 2.) Only timecard records assigned to the tagged task(s) will be used to calculate totals for display on the report. All other timecard records for employees will ignored when this option is set to Yes. |
Displays employee activity for each day within the date range specified. Includes in and out times in addition to employee totals, exceptions, and the employee’s phone number
Report Example:
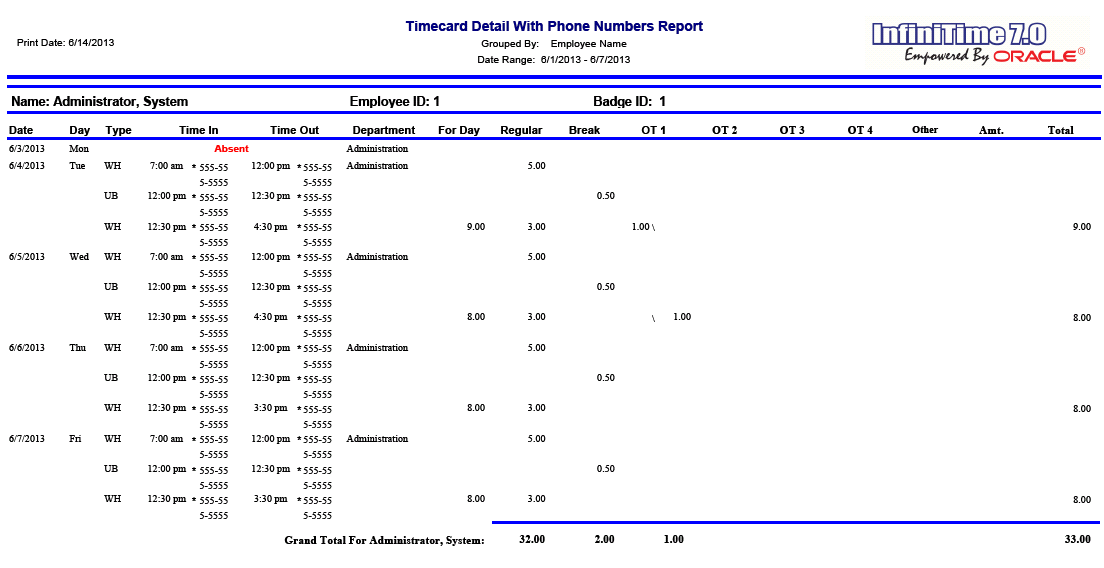
Notes/Usage:
Options:
Option |
Default Value |
Description |
Allow Graphics On the Report? |
Yes |
This option allows you to choose if you want to print the InfiniTime 7.0 logo on the report. |
Department Grouping Type? |
None |
This option allows you to group the report by the employees Activity Department, meaning that the hours will distribute to all the departments the employee worked, or group by Employee Default Department,which will put all the time worked in their default department even if they worked on other departments, or the last option is None. |
Department Selection Based On? |
Employee Default Department |
This option will allow you to select how the Department filter is used to select employees. By default, departments tagged on the selection criteria will cause InfiniTime to display employees assigned to that department on the report. Alternatively, selecting 'Worked in Department' will show employees that worked in the selected department during the selected date range. |
Department Selection Filters Activity? |
No |
If
this option is set to Yes, employee Timecard Records displayed
on the report will be filtered according to tagged departments
as follows:
1.) Only employees with Timecards in the tagged department(s) will be displayed on the report. 2.) Only Timecard records assigned to the tagged department(s) will be used to calculate totals for display on the report. All other timecard records for employees will be ignored when this option is set to Yes. |
Employee Signature Message? |
None |
Permits the user to specify a disclaimer or message to be displayed under the employee signature line. The Employee Signature message will only be displayed on the Report if 'Print Employee Signature Line?' is set to Yes. |
Group By Supervisor? |
No |
This option will group employees specified by the Employee Filter according to their Default Supervisor. |
Group Level to group by: |
No |
This option will sort employees specified by the Employee Filter according to their group description for the selected group level. For example, a company with multiple locations might have a Group Level of 'Location' and Group Descriptions of 'Pittsburgh' , 'Phoenix' , and 'Jacksonville'. Selecting the 'Location' group level would sort employees according to their assigned location. |
Hide Audit Trail Asterisk? |
No |
If this option is set to Yes, the Audit Trail Asterisk will not be shown on the Timecard Detail Report. By default, when this option is set to No, any timecard punches with an audit trail record will be marked with an asterisk (*).
Audit Trail records are automatically created by the InfiniTime software when timecard records are altered by supervisors and / or payroll personnel. |
Hide Exceptions? |
No |
This option, when set to Yes, will prevent the Timecard Detail report from displaying exceptions such as Absent and Missed punch. By default, Exceptions are displayed on the Timecard Detail Report. |
Job Grouping Type? |
None |
Determines how employees will be grouped by Jobs. When set to None the option is considered disabled and employees will not be grouped by jobs. When set to Employee Default Job employees will be grouped according to their default job as assigned on their employee record. When set to Scheduled Job employees will be grouped according to the job they were scheduled for. |
Job Selection Based On: |
Employee Default Job |
This option will allow you to select how the Job filter is used to select employees. By default, jobs tagged on the selection criteria will cause InfiniTime to display employees assigned to the job on the report. Alternatively, selecting 'Worked in Job'' will show employees that worked in the selected job during the chosen date range. |
Job Selection Filters Activity? |
No |
If
this option is set to Yes, employee Timecard Records displayed
on the report will be filtered according to tagged departments
as follows:
1.) Only employees with hours in the tagged Job(s) will be displayed on the report. 2.) Only timecard records assigned to the tagged Job(s) will be used to calculate totals for display on the report. All other timecard records for employees will ignored when this option is set to Yes. |
Page Break by Department? |
No |
This option will allow you page break the report by Department, making it easier to give the report to department heads for review if needed. |
Page Break by Employee? |
No |
This option will allow you to page break the report based on each employee, making it easier to give the report to the individual employees for review. |
Page Break by Group? |
No |
This option will allow you to page break the report based on each Group Description and is intended for use with 'Group Level to Group By.' The report can then be distributed as necessary. |
Page Break by Job? |
No |
This option will allow you to page break the report by Job, making it easier to give the reports to Job Supervisors for review. |
Page Break by Supervisor? |
No |
This option will allow you to page break the report based on Employee Supervisors, making it easier to distribute to Supervisors for review. |
Page Break by Task? |
No |
This option will allow you to page break the report by Task, making it easier to give the reports to Task Supervisors for review. |
Print Employee Signature Line? |
No |
When set to yes a signature line is displayed at the bottom of the report for employees to sign. This option is generally used in combination with the 'Page Break by Employee' option. |
Print Inactive Employees? |
No |
This option will allow you to print information for both Active and Inactive Employees. |
Print Supervisor Signature Line? |
No |
When set to yes a signature line is displayed at the bottom of the report for supervisors to sign. This option is generally used in combination with the 'Page Break by Employee' or 'Page break by Supervisor' options. |
Print Time in Hours and Minutes? |
No |
InfiniTime reports activity in hundredths of an hour by default. Setting this option to Yes displays activity totals in hours and minutes. |
Print Timecard Review History? |
No |
When enabled, Timecard Review history displays a list of supervisors, including Supervisor Name, Supervisor Position, and Last Review Time, for each employee who have reviewed all of the employees Timecard Records for the selected date range. A supervisor's name will not be listed if all records during the date range are not reviewed by the supervisor. Only the Timecard Review History header will be displayed if there are no supervisors who have reviewed all of an employee's Timecard Records for the selected date range. |
Print Weekly Totals? |
No |
Enabling this option adds a subtotal row for each week to the Timecard Detail report. |
Punch Description Displays? |
Telephone Number |
By Default, the Timecard Detail with Phone Numbers displays phone numbers in the Punch Description.
The Timecard Detail Report includes a small space to the right of the In and Out Times which permits display of additional details. By default, the Punch Description is blank. The user may select from the following options to display additional details in the Punch Description:
Clock Description - Prints the Clock Name for the hardware reader from which the punch was polled on the Timecard Detail Report. Grace Periods - Prints Early and Tardy indicators, along with the number of early and / or tardy minutes, on the Timecard Detail Report. Telephone Number - Prints the Telephone Number from which the employee called in to punch on the Timecard Detail report. Only supported for InfiniTime customers with Telephone Punch. |
Show Company Grand Total? |
|
When set to Yes a total record will be added to the bottom of the report to show total company hours for selected columns. |
Sort by Employee Number |
No |
This option will group employees specified by the Employee Filter according to their Employee ID. |
Supervisor Signature Message: |
None |
Permits the user to specify a disclaimer or message to be displayed under the supervisor signature line. The Supervisor Signature message will only be displayed on the Report if 'Print Supervisor Signature Line?' is set to Yes. |
Task Grouping Type? |
None |
Determines how employees will be grouped by Tasks. When set to None the option is considered disabled and employees will not be grouped by tasks. When set to Employee Default Task employees will be grouped according to their default task as assigned on their employee record. When set to Scheduled Task employees will be grouped according to the task they were scheduled to work in. |
Task Selection Based On: |
Employee Default Task |
This option will allow you to select how the Task filter is used to select employees. By default, tasks tagged on the selection criteria will cause InfiniTime to display employees assigned to the task on the report. Alternatively, selecting 'Worked in Task'' will show employees that worked in the selected task during the chosen date range. |
Task Selection Filters Activity? |
No |
If
this option is set to Yes, employee Timecard Records displayed
on the report will be filtered according to tagged tasks as follows:
1.) Only employees with hours in the tagged tasks will be displayed on the report. 2.) Only timecard records assigned to the tagged task(s) will be used to calculate totals for display on the report. All other timecard records for employees will ignored when this option is set to Yes. |