
InfiniTime includes two methods for viewing employee timecards. Each method is better suited for specific tasks as outlined below.
Similar to other windows and tables found within the InfiniTime Application the Timecard Tables are displayed in a grid format. The Company Timecard Table is composed of two grids: A list of employees and a list of timecard records for the selected employee. Each grid can be configured individually to hide or show information via ‘Select Grid Columns.’ The size of each grid can also be altered to show additional employees or timecard records on a single page. The grid design used through the InfiniTime Application makes it possible for the software to support companies from twenty five to two and a half thousand employees and beyond. By comparison the Employee Timecard Activity Table includes a single grid listing timecard records for the chosen employee and the express view which displays Hour Totals, Exceptions, Shift Differential Totals, and Department totals for the selected pay period.
Company Timecard Table – Employee List

Company Timecard Table – Activity Records
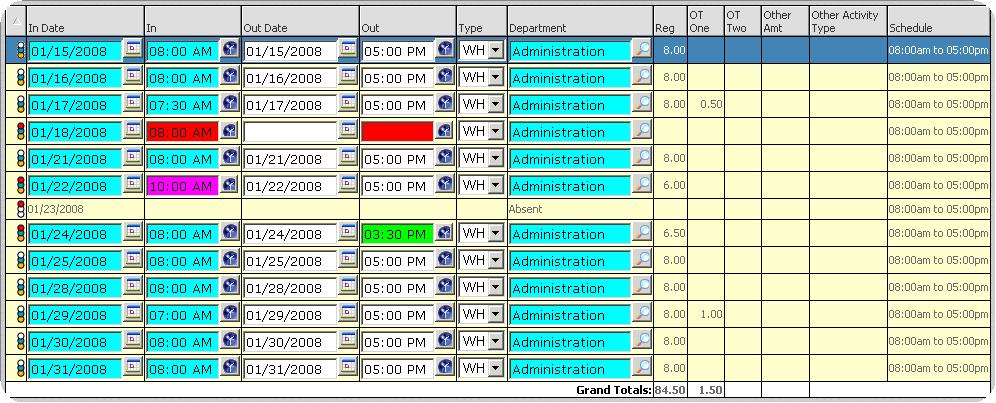
Employee Timecard Table – Activity Records
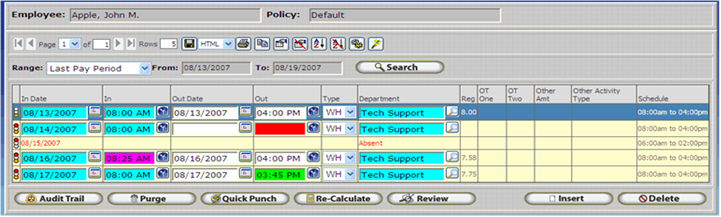
Employee Timecard Table – Express View

To access the Company Timecard Table, which displays Timecard Records for all employees:
 button
on the tool bar
button
on the tool bar
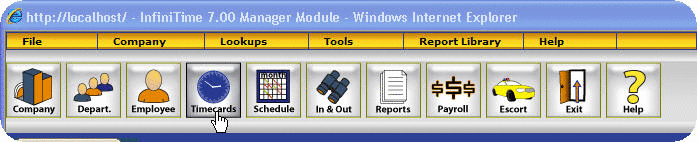
To access the Time card Activity for a specific employee:
 button
on the tool bar.
button
on the tool bar.As a web application with various deployment methods, InfiniTime Timecard Tables offer different
editing modes in order to provide high performance and responsive timecard
editing capabilities for both local users on low latency connections with
adequate bandwidth and also for remote users accessing InfiniTime via higher latency connections
with high utilization. A Brief outline of available editing modes is provided
below. The Timecard Editing Mode is a company wide setting - all InfiniTime Users will use the same
timecard editing method. It is important to note that the Company and
Employee Timecard tables must be closed and reopened in order for alterations
to the Timecard Editing Mode Company settings to take effect.
The Timecard Editing Mode is controlled by the 'Delayed Save on Timecard
Editors' and 'Delayed Edit on Timecard Editors' Functional Options on
the Company Update Form:

To view or alter the current Timecard Editing Mode, Click on the Company Button on the Main Toolbar. The 'Delayed Save on Timecard Editors' and 'Delayed Edit on Timecard Editors' options are displayed on the functional options tab as shown below.
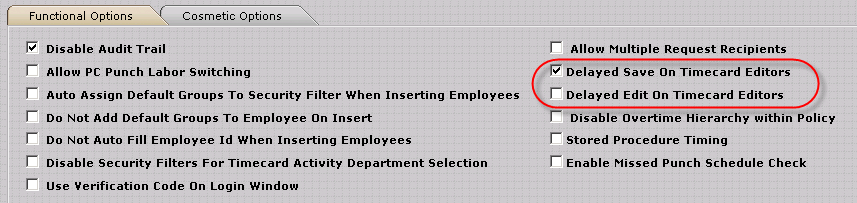
Delayed Save on Timecard Editors Status |
Delayed Edit on Timecard Editors Status |
Timecard Edit Mode |
Unchecked |
Unchecked |
This mode is considered outdated. InfiniTime 7.08 includes delayed save which permits timecards to be edited like a spreadsheet and reduces the number of transactions sent between the InfiniTime Client machine and Server providing improved performance. |
Checked |
Unchecked |
This mode is enabled by default for new InfiniTime installations and is ideal for normal use in most operating environments where InfiniTime is deployed on a local area network or wide area network. The Delayed Save functionality and user friendly spreadsheet - like interface provide increased performance by reducing the number of round trips between the InfiniTime Client Machine and InfiniTime Server. |
Unchecked |
Checked |
This mode enables delayed edit, which significantly reduces the time required to load the Timecard Grid, especially for clients connecting to the InfiniTime server over a higher latency WAN Connection with high bandwidth utilization. Users who observe delays while editing timecards, especially when switching from employee to employee and waiting for timecards to be displayed, may wish to enable Delayed Edit.
This mode is not recommended as delayed save is not enabled. This will increase the number of transactions sent back and forth between the InfiniTime Client Machine and the InfiniTime Server. Customers who use this mode are often used to the Save Immediately interface from prior versions of the InfiniTime Software and specifically choose not to enable delayed save. |
Checked |
Checked |
This mode enables delayed edit, which significantly reduces the time required to load the Timecard Grid, especially for clients connecting to the InfiniTime server over a higher latency WAN Connection with high bandwidth utilization. Users who observe delays while editing timecards, especially when switching from employee to employee and waiting for timecards to be displayed, may wish to enable Delayed Edit.
This is the recommended Timecard Edit Mode for customers with users accessing the InfiniTime Software over a higher latency / high bandwidth utilization WAN connection. The Delayed Save functionality and user friendly spreadsheet - like interface provide increased performance by reducing the number of round trips between the InfiniTime Client Machine and InfiniTime Server. |
Both the Company and Employee Timecard Tables include standard tools for inserting, editing, and altering employee activity. Each item is outlined below.
 -
Clicking the Insert Button will create a new timecard record which can
be manually entered to define working hours for a day. The insert button
behaves differently depending upon what is selected within the Timecard
Table when clicking insert. If no records exist, or if no timecard record
is highlighted new timecard records created with the Insert Button are
inserted with an In Punch at 8:00 AM and an out punch at 4:00 PM on the
first day of the selected date range. If a timecard record is highlighted
the punch will be inserted for the same day as the selected punch with
an In Punch and Out Punch set to the same time as the Out Punch on the
Highlighted record. For example:
-
Clicking the Insert Button will create a new timecard record which can
be manually entered to define working hours for a day. The insert button
behaves differently depending upon what is selected within the Timecard
Table when clicking insert. If no records exist, or if no timecard record
is highlighted new timecard records created with the Insert Button are
inserted with an In Punch at 8:00 AM and an out punch at 4:00 PM on the
first day of the selected date range. If a timecard record is highlighted
the punch will be inserted for the same day as the selected punch with
an In Punch and Out Punch set to the same time as the Out Punch on the
Highlighted record. For example:
Clicking Insert with a blank timecard yields:

Clicking Insert while the record above is highlighted yields:

 -
The Delete Button simply removes the highlighted record from the Timecard
Table. To remove an undesired record, simply click on it to highlight
the record in blue and click the delete button.
-
The Delete Button simply removes the highlighted record from the Timecard
Table. To remove an undesired record, simply click on it to highlight
the record in blue and click the delete button.
 -
The exceptions button displays a detailed list of all exceptions occurring
on the highlighted day. Each exception is displayed in a different
color. The exceptions button will only be displayed if an exception occurred
on the day associated with the highlighted timecard record.
-
The exceptions button displays a detailed list of all exceptions occurring
on the highlighted day. Each exception is displayed in a different
color. The exceptions button will only be displayed if an exception occurred
on the day associated with the highlighted timecard record.
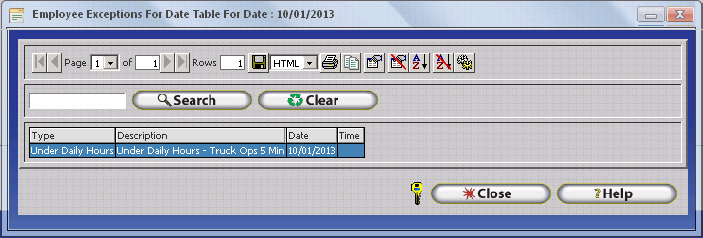
 -
Purge is useful for deleting punches which were inserted by accident or
are no longer useful. After clicking on the Purge button the user will
be prompted to enter a date range. All timecard records for the employee
during the selected date range will be deleted from the database after
clicking OK.
-
Purge is useful for deleting punches which were inserted by accident or
are no longer useful. After clicking on the Purge button the user will
be prompted to enter a date range. All timecard records for the employee
during the selected date range will be deleted from the database after
clicking OK.
 - Quick Punch
is one of the most used features within the Timecard table as it provides
users with the ability to insert timecard activity for multiple days.
Typical uses for quick punch include the following:
- Quick Punch
is one of the most used features within the Timecard table as it provides
users with the ability to insert timecard activity for multiple days.
Typical uses for quick punch include the following:
Quick Punch Update Form - Overview
.gif)
Description - The description displays information regarding the employee for which activity is being inserted and the employee inserting activity. This information is recorded in the audit trail.
Note: The description information will not reflect employees specified by the employee filter. Though an audit trail entry will be recorded for each employee whose timecard activity is altered by the quick punch transaction.
Date Range - Select the date range that you wish to insert the Quick punches. If the Quick punch is for one day only, then the start and end dates will be the same.
Punch Type - Use the drop down menu to select the type of punch, choose from regular punch, schedule punch, single punch, or other activity.
Regular Punch - Inserts a set of punches. The first time specified is the clock in time, while the second time specified is the clock out time.
Scheduled Punch - Inserts punches according to the employees schedule. For example if the employee is scheduled to work from 8:00 AM to 5:00 PM InfiniTime will automatically clock the employee in at 8:00 AM and out at 5:00 PM.
Single Punch - Inserts a single punch. InfiniTime automatically determines the punch type based upon the timecard activity already present on the date where the single punch is inserted.
Other Activity - Inserts other activity such as holiday time, vacation time, sick time, and personal time.
Use Default Department - if this is checked the punches will be posted using the default department of the employee, if not checked you can choose a department using the magnify glass or typing in the department name to post those punches.
Use Default Job - if this is checked the punches will be posted using the default Job of the employee, if not checked you can choose a Job using the magnify glass or typing in the Job name to post those punches.
Use Default Task - if this is checked the punches will be posted using the default Task of the employee, if not checked you can choose a Task using the magnify glass or typing in the Task name to post those punches.
Start Time - Select the time that the quick punch will clock the employee in at.
End Time - Select the time that the quick punch will clock the employee out at.
Duration - The number of hours that will be totaled is shown here.
Add Duplicate Punches - Unless this box is checked InfiniTime will compare the punches being inserted to those already in the database when performing a Quick Punch. Any duplicate punches will be ignored. For example the image below shows an employee working from 7:30 AM to 5:00 PM on 1/17/2008. If a supervisor were to attempt to insert a punch on 1/17/2008 from 7:30 AM to 5:00 PM using quick punch then the punches would not be inserted unless Add Duplicate Punches was checked.

Clock Out if Clocked In - If this is checked it will only insert an out punch for that day and in/out for the rest of the date range. This option is only displayed when performing a single punch.
Weekday Only – If this is checked it will only insert punches for weekdays only and not the weekend, Saturday and Sunday.
Description - This is an audit description of the insertion of punches.
![]() - The filter
button will allow you to add punches to multiple employees at a time.
You can filter which employees will get the pair of punches either
by departments, groups, or by tagging multiple employees.
- The filter
button will allow you to add punches to multiple employees at a time.
You can filter which employees will get the pair of punches either
by departments, groups, or by tagging multiple employees.
Clicking on Quick Punch opens the Quick Punch Update form. Follow the steps below to use the quick punch tool:
Pre-defined date ranges are based upon policy settings for the employee that is logged in. This is important to recognize when working with a company with multiple pay periods. It is generally recommended to have one administrator login for timecard editing for each pay period supported by the company.
The Duration field is the number of hours which will be inserted for each day in the date range. When inserting punches or other activity for a date range, such as last week for example, do not enter the total number of hours for the date range. The value in the duration field should be a daily amount. IE: If an employee took five days of vacation last week select the Last Week Date Range, the Other Activity Punch Type, and enter 8 as the daily duration. Entering 40 as the duration would insert 40 hours of vacation per day.
INCORRECT
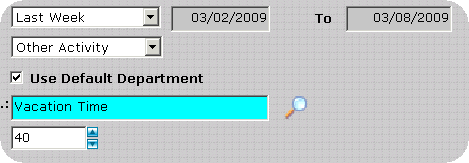
CORRECT
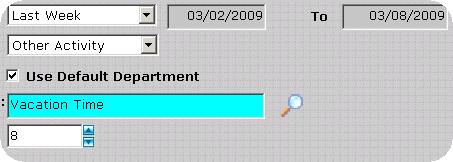
 -
This feature allows the user to recalculate timecard activity for the
selected employee. Recalculation should be done if you make any
changes to the policies, exceptions, schedules, or holidays.
-
This feature allows the user to recalculate timecard activity for the
selected employee. Recalculation should be done if you make any
changes to the policies, exceptions, schedules, or holidays.
 -
Reviewing timecards is an optional, but recommended feature, whereby supervisors
can mark employee activity as reviewed after they have made any necessary
adjustments and confirmed the accuracy of employee timecards. In this
way payroll personnel know the timecards are ready for payroll processing.
To avoid the typical ‘payday panic’ that occurs at payroll time it is
recommended that administrators review employee activity on a daily basis.
At the end of the payroll cycle the ‘Employees Without Reviewed Timecards’
report can be run to list any employees who have not had their timecards
reviewed. Supervisors can then review these employees and run the report
again to confirm all employees have been reviewed. At this point payroll
can be processed.
-
Reviewing timecards is an optional, but recommended feature, whereby supervisors
can mark employee activity as reviewed after they have made any necessary
adjustments and confirmed the accuracy of employee timecards. In this
way payroll personnel know the timecards are ready for payroll processing.
To avoid the typical ‘payday panic’ that occurs at payroll time it is
recommended that administrators review employee activity on a daily basis.
At the end of the payroll cycle the ‘Employees Without Reviewed Timecards’
report can be run to list any employees who have not had their timecards
reviewed. Supervisors can then review these employees and run the report
again to confirm all employees have been reviewed. At this point payroll
can be processed.
Clicking on the review button opens the Review Time Record Update Form. Select the date range for which timecards should be marked as reviewed and click OK. By default the Review feature will only review activity for a single employee. However the ‘Remove Filter’ button can be used to specify additional employees.
 -
The filter button, or Employee Filter, will allow you to filter employees
listed on the Timecard Table by individually selected employees, according
to their default department, and according to exceptions occurring during
the date range. This makes it easier for a supervisor to fix and edit
time cards by only displaying employees of interest.
-
The filter button, or Employee Filter, will allow you to filter employees
listed on the Timecard Table by individually selected employees, according
to their default department, and according to exceptions occurring during
the date range. This makes it easier for a supervisor to fix and edit
time cards by only displaying employees of interest.
 - Often referred to as the ‘stoplight’ the record status indicator
provides information on the source of the punches (Orange), indicates
review status (Blue), and the presence of exceptions (Red). If exceptions
occur on a day the red status indicator will display. If the record has
been reviewed the blue status indicator will display. If the record has
been edited the orange status indicator will display. Conversely if the
orange status indicator is not displayed this indicates the punch is unedited
and was polled from a data collection terminal or from the Employee /
Punch modules.
- Often referred to as the ‘stoplight’ the record status indicator
provides information on the source of the punches (Orange), indicates
review status (Blue), and the presence of exceptions (Red). If exceptions
occur on a day the red status indicator will display. If the record has
been reviewed the blue status indicator will display. If the record has
been edited the orange status indicator will display. Conversely if the
orange status indicator is not displayed this indicates the punch is unedited
and was polled from a data collection terminal or from the Employee /
Punch modules.
![]() - The
Grand Totals Row displays a grand total of employee hours for the specified
date range. It should be noted that the Grant Totals Row is always the
last row in the grid and will be displayed on the last page if there are
multiple pages of timecard activity. The Grand Total Row is displayed
only on the Company Timecard and is not include on the Employee Timecard
Table.
- The
Grand Totals Row displays a grand total of employee hours for the specified
date range. It should be noted that the Grant Totals Row is always the
last row in the grid and will be displayed on the last page if there are
multiple pages of timecard activity. The Grand Total Row is displayed
only on the Company Timecard and is not include on the Employee Timecard
Table.
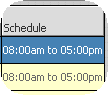 - The Schedule Column of the grid displays
the schedule or shift an employee worked on a specific day. If an employee
is assigned to multiple shifts the software will identify the shift the
employee is working based upon the shifts start time and grace periods
configured on the employee's policy.
- The Schedule Column of the grid displays
the schedule or shift an employee worked on a specific day. If an employee
is assigned to multiple shifts the software will identify the shift the
employee is working based upon the shifts start time and grace periods
configured on the employee's policy.
In line editing is a simple and direct method of altering existing punches, or adding new punches, which can be used to fix exceptions, insert missed punches, and edit timecards as needed. For purposes of reviewing In Line Editing, we will begin with an employee who has no timecard records for the current pay period, and click Insert to create a single row of timecard activity. If delayed save is enabled, Click on the Save Button to save the new record.
No Record for Current Pay Period:
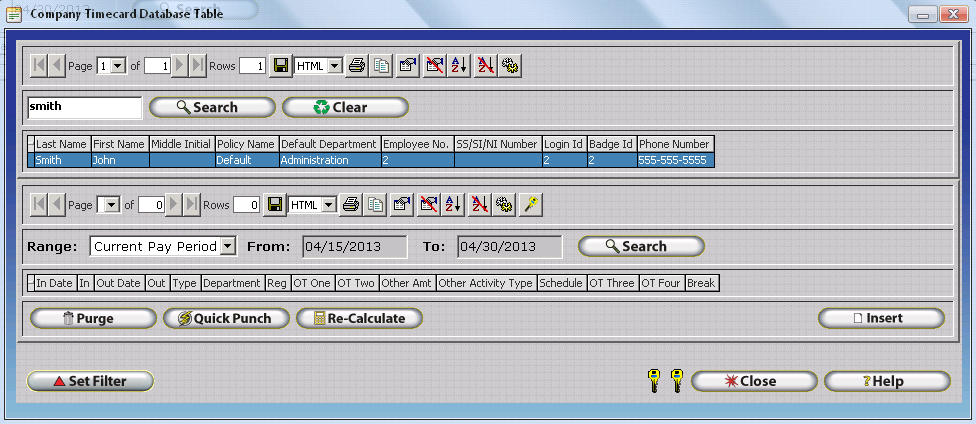
A single timecard record created via Insert:
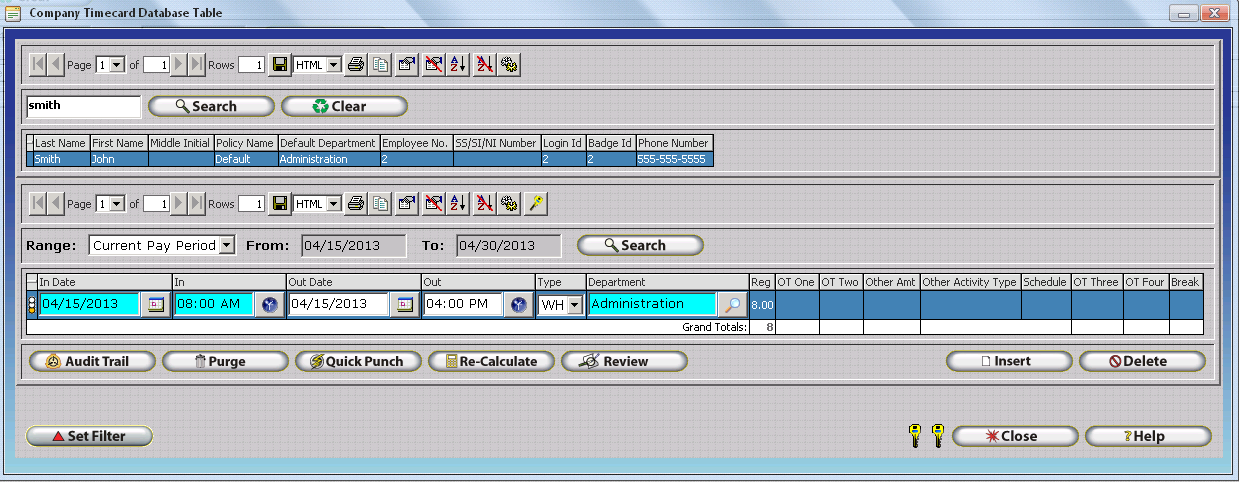
To edit the timecard click in the field you wish to alter. Delete the existing value using the backspace key or the delete key and type the desired value. Dates must be entered with the MM/DD/YYYY format. Times must be entered in the HH:MM format. Shortcut keys are also available to simplify changing the date.
Inactive Fields Active Field
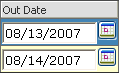
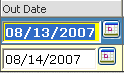
| Shortcut Key | Description |
| + | Adds one day to the displayed date |
| - | Subtracts one day from the displayed date |
| T | Sets the field to the Current Date |
| HOME | Sets the field to the Current Date |
| SHIFT + HOME | Sets the field to the January 1st of the respective year |
| SHIFT + END | Sets the field to the December 31st of the respective year |
When making changes to timecards it is important to understand how InfiniTime saves changes to time records. The primary method for saving changes to a record is to simply click on another record in the table. However, this is not possible when only a single record exists in the table. To save your changes when there is only a single record in the timecard table, simply press TAB multiple times until focus is removed from the current record.

It is not uncommon for employees to forget to punch in or punch out which results in a missed punch exception. When an employee misses an out punch as shown above, the correct date and time can simply be entered for the punch out. What if the employee missed the in punch as illustrated below?

The date and time for the in punch can still simply be entered into the Out Date and Out Time on the same record. InfiniTime will automatically rearrange the punches in accordance with employee policy settings while saving the data to the database.
When editing punches for employees it is important to pay attention to the selected date range. If the date of a punch is changed to a date outside of the selected period the punch will be moved to the appropriate date range. This can often give new users the impression that the punch has disappeared even though the punch was moved to the correct time period.
For the purpose of calculating hours, InfiniTime associates punch pairs with the day on which an employee punches in. Employee Policies can be configured to associate Clock In Punches after a certain time of day to the next date through use of the Clock In and Clock Out Missed Punch Day Change Time settings. This concept is especially important when working with overnight shifts on the first or last day of a pay period. If an employee should miss a punch in this situation it is often best to follow the steps below to identify the required changes. Additional details on the Clock In and Clock Out Missed Punch Day Change Time can be found in the Policy Configuration Section of this document.
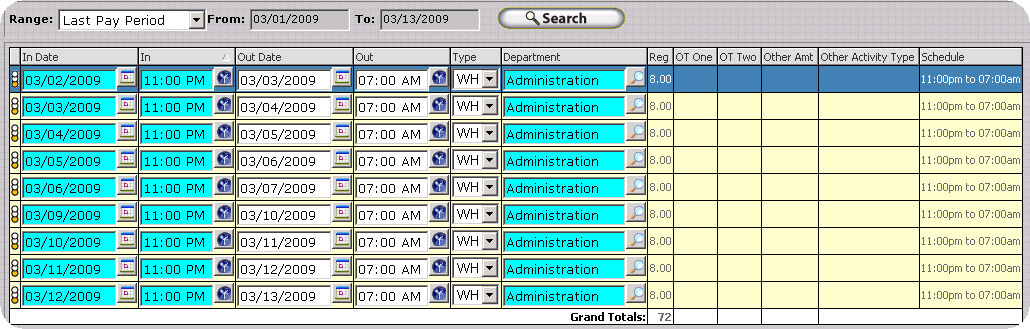
The above screen shot shows an employee with a schedule of 11:00 PM to 7:00 AM Monday to Friday. Notice how the employee only has 72 Hours for the pay period and no punches are shown on the 13th. This is because the employee forgot to punch in on Friday causing their out punch at 7:00 AM to be considered an In. Remember, punch pairs are associated with the day an employee punches in. For this reason the punch does not show under last pay period even though the punch was for Friday’s Shift. Changing the date range to This Month rather than Last Pay Period displays all relevant punches.
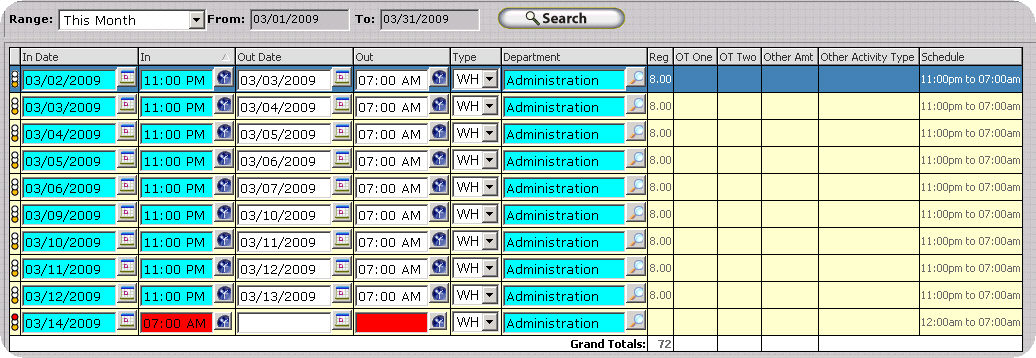
Look for the punches that resemble the schedule the employee was expected to work and identify those that are missing. The employee was expected to punch when arriving at work on Friday at 11:00 PM and when departing on Saturday Morning at 7:00 AM. The Saturday morning punch is present as shown below though the Friday Evening punch is missing.

Insert the missing punches by editing the Out Date and Out Times directly as shown in the image below.

Remember, InfiniTime will reorganize punches in chronological order and calculate hours appropriately in accordance with employee policy settings while saving the entry. If your employee's timecards do not pair as expected, the Missed Punch Threshold, Clock In Missed Punch Day Change Time, or Clock Out Missed Punch Day Change Time on the General Tab of the Overtime Rules Section on the Policy Update Form are likely set incorrectly. Additional information can be found in the Policy Configuration - Overtime Rules section of this document.

In addition to the standard Timecard Editing tools InfiniTime also offers menus available by right clicking on the timecard. These menus include access to all of the standard tools in addition to advanced features such as Calculation Override, Change Schedule, Timecard Notes, and Supervisor Review History. It is important to recognize that the Right Click Menu is context sensitive and will include different items based on where the user right clicks on a given timecard record as well as whether the timecard record has exceptions and / or missing punches. Additional Details are outlined in the Right Click Menu - Editing Exceptions and More section of this document.
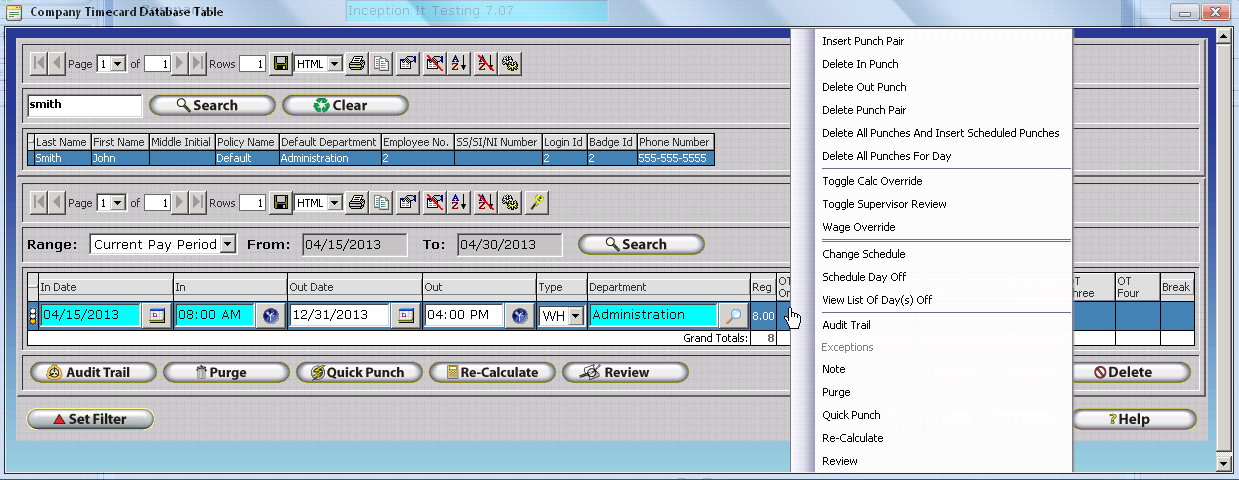
Insert Punch Pair - Inserts a new punch pair into the Timecard Table. The Insert Punch Pair Right Click Menu Option is functionally identical to the Insert Button.
Delete In Punch - Deletes the In Punch for the respective punch pair from the Timecard Table.
Delete Out Punch - Deletes the Out Punch for the respective punch pair from the Timecard Table.
Delete Punch Pair - Deletes the punch pair from the timecard table. The Delete Punch Pair Right Click Menu option is functionally identical to the Delete Button.
Delete All Punches And Insert Schedule Punches - Selecting this option will delete the punches for the day and insert the punches that are scheduled for that employee in that day.
Delete All Punches For Day - Selecting this option will delete the punches for that specific day.
Toggle Calc Override - This option enables and / or disables Calculation Override. When enabled, calculation override ignores hour totals calculated by InfiniTime and allows the user to manually enter Regular, Overtime 1, Overtime 2, Overtime 3, and Overtime 4 hours.
Toggle Supervisor Review - This option enables and / or disables Supervisor review for the selected timecard record. When a record is reviewed a blue indicator will be displayed to the left of the record. Supervisor review is useful when multiple supervisors are responsible for editing employee timecards and is intended to indicate a record has been reviewed by an employee's supervisor and has been approved.
Wage Override - Provides convenient access to the Wages Update Form, which can also be accessed from the Wages Section of the Employee Update Form for individual employees. In this way, supervisors may define alternate wages for a specific date range. For convenience, the Employee Wage Update form will be automatically populated with the Date Range set on the Timecard Table when using Wage Override. An example of wage override is shown below.
1. John Smith was called in to perform emergency maintenance on a Production Server on 4/16/2013.

2. Per John Smith's employment package, he is entitled to $12 / Hour base instead of his usual $10 wage if he is called in outside of business hours. To edit the wage, right click on any timecard record in the grid and click Wage Override. The Employee Wage Override Table will be displayed.
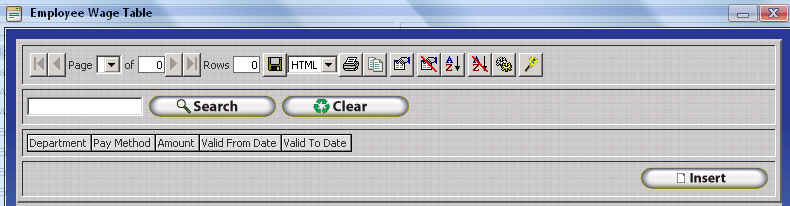
3. Click Insert to open the Employee Wage Update Form. Enter the desired Department, Pay Method, Amount, and Valid From / To Date Range. Notice that the Valid From and Valid To Date range will be pre-filled to match the Date Range set on the Company Timecard. Click OK to save the Wage Override Entry after entering the Department, Pay Method, and Amount. It is important to note that Job Costing Details (Department, Job, and Task) are not required fields. If no department is specified, the wage will be applied to all timecard records during the specified date range.
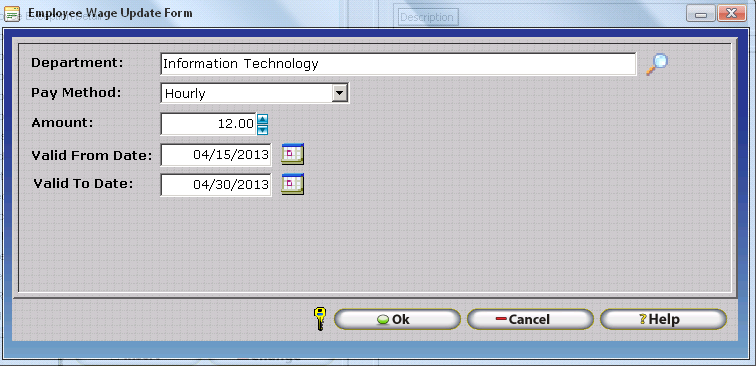
4. Notice how the wage for Information Technology Hours on 4/16/2013 is set to $12.00 / hour. The Overtime One Hourly Wage is automatically calculated as $18 - a 50% increase on top of the base wage based on the Overtime 1 Wage Settings.

Change Schedule - Selecting this option will allow you to change the employee's schedule for that day. Altering the schedule to match the hours worked by the employee or simply removing the schedule altogether will remove the exception.
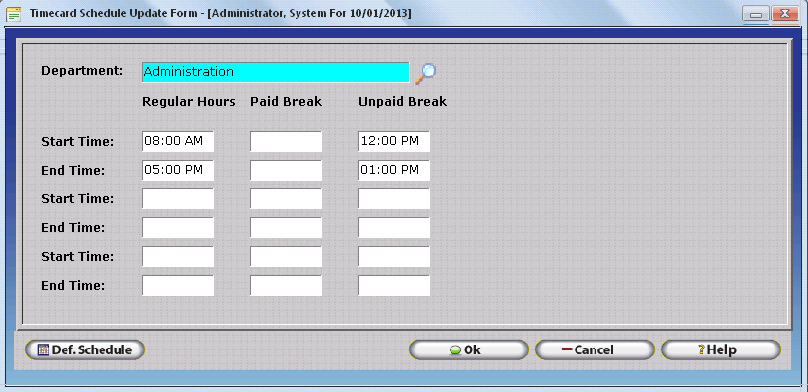
Schedule Day Off - Opens the Schedule Day off Update Form Days which allows the user to schedule an employee to be absent for a day. When a day off is scheduled employees will not receive exceptions on the Scheduled Day Off. Days Off are a useful feature for companies who utilize the Points System and wish to ensure employees who are approved for an absence will not be penalized. Refer to the Scheduling - Days Off section of this document for more information.
View List of Day(s) Off - Displays the Schedule Day Off Table which lists all days that have been scheduled off for the employee.
Audit Trail - Selecting this option will open the Audit Trail Table which displays detailed information about changes made to employee timecards such as who made changes to a punch and when.
Exceptions - Displays a list of all exceptions occurring on the record.
Note - Permits entry of a comment or paragraph and associates the comment with a timecard punch. While this principle is similar to the operation of existing the Audit Trail system, Timecard notes are not mandatory and are only entered as deemed necessary by supervisors. Additional details on the use of Timecard Notes can be found in the Timecard Notes Section of this document.
Purge - Selecting this option will open the Purge Time Record Update Form which can be used to delete all timecard activity within a specific date range.
Quick Punch - Quick Punch inserts identical punches over a specified date range. Selecting this option will open the Quick Punch Window.
Re-Calculate - Recalculates timecard activity, applying current policy rules, schedule settings, and other related settings to Employee Punches in the InfiniTime Software.
Review - Selecting this option will open the Supervisor Review Window which allows the user to select one or more employees for review of their timecard activity.
The Timecard Activity window displays employee exceptions within the detail view. Employee activity will be highlighted when an exception exists. Colors vary according to the exception type. Employee Supervisors have the option to edit employee activity in order to fix exceptions, mark the employees time in order to ignore existing exceptions, or simply take note of an employee’s performance.
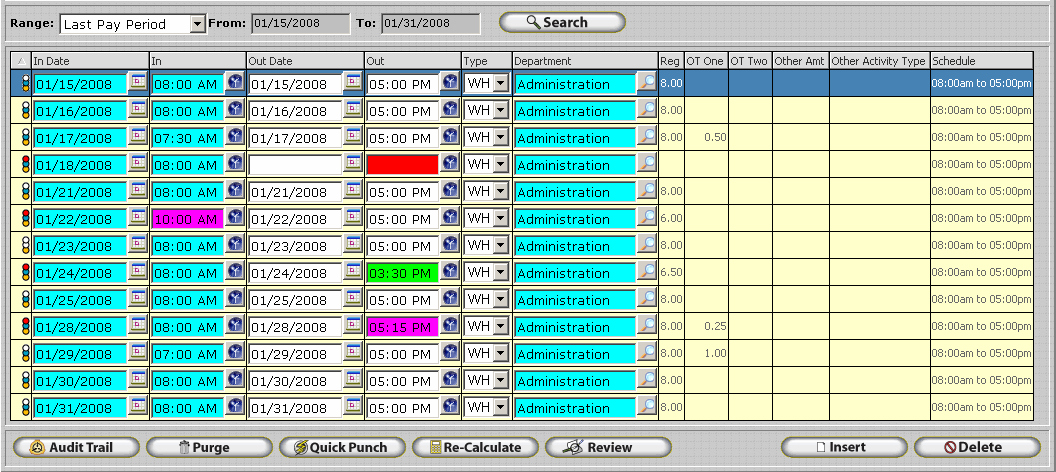
![]()
The Missed Punch Exception shows in the activity grid as a RED block. Punch information will also be missing from the block.
Right click on the missed punch to bring up a list of commands to fix the exception.
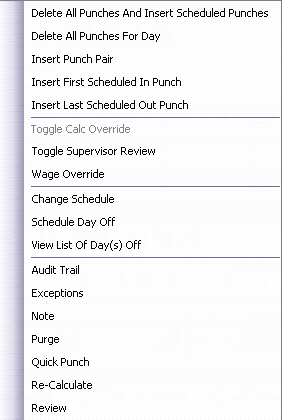
Delete All Punches And Insert Schedule Punches - Selecting this option will delete the punches for the day and insert the punches that are scheduled for that employee in that day.
Delete All Punches For Day - Selecting this option will delete the punches for that specific day.
Insert Punch Pair - Selecting this option will allow you to insert the missing punch.
Insert First Scheduled In Punch - Selecting this option will insert the first scheduled In punch, do this if the exception is in the first In punch.
Insert Last Scheduled Out Punch - Selecting this option will insert the last scheduled out punch, do this if the exception is in the last out punch.
Change Schedule - Selecting this option will allow you to change the employee's schedule for that day. Altering the schedule to match the hours worked by the employee or simply removing the schedule altogether will remove the exception.
Toggle Calc Override - This option enables and / or disables Calculation Override. When enabled, calculation override ignores hour totals calculated by InfiniTime and allows the user to manually enter Regular, Overtime 1, Overtime 2, Overtime 3, and Overtime 4 hours.
Toggle Supervisor Review - This option enables and / or disables Supervisor review for the selected timecard record. When a record is reviewed a blue indicator will be displayed to the left of the record. Supervisor review is useful when multiple supervisors are responsible for editing employee timecards and is intended to indicate a record has been reviewed by an employee's supervisor and has been approved.
Wage Override - Provides convenient access to the Wages Update Form, which can also be accessed from the Wages Section of the Employee Update Form for individual employees. In this way, supervisors may define alternate wages for a specific date range. For convenience, the Employee Wage Update form will be automatically populated with the Date Range set on the Timecard Table when using Wage Override.
Change Schedule - Selecting this option will allow you to change the employee's schedule for that day. Altering the schedule to match the hours worked by the employee or simply removing the schedule altogether will remove the exception.
Schedule Day Off - Opens the Schedule Day off Update Form Days which allows the user to schedule an employee to be absent for a day. When a day off is scheduled employees will not receive exceptions on the Scheduled Day Off. Days Off are a useful feature for companies who utilize the Points System and wish to ensure employees who are approved for an absence will not be penalized. Refer to the Scheduling - Days Off section of this document for more information.
View List of Day(s) Off - Displays the Schedule Day Off Table which lists all days that have been scheduled off for the employee.
Audit Trail - Selecting this option will open the Audit Trail Table which displays detailed information about changes made to employee timecards such as who made changes to a punch and when.
Exceptions - Displays a list of all exceptions occurring on the record.
Note - Permits entry of a comment or paragraph and associates the comment with a timecard punch. While this principle is similar to the operation of existing the Audit Trail system, Timecard notes are not mandatory and are only entered as deemed necessary by supervisors. Additional details on the use of Timecard Notes can be found in the Timecard Notes Section of this document.
Purge - Selecting this option will open the Purge Time Record Update Form which can be used to delete all timecard activity within a selected date range.
Quick Punch - Quick Punch inserts identical punches over a specified date range. Selecting this option will bring up the Quick punch Window.
Re-Calculate - Recalculates timecard activity, applying current policy rules, schedule settings, and other relative settings to Employee Punches in the InfiniTime Software.
Review - Selecting this option will open the Supervisor Review Window which allows the user to select one or more employees for review of their timecard activity.
Alternatively, you may simply wish to directly edit the employee’s punch by clicking in the field you wish to change, deleting the present information, and entering the desired punch time.
![]()
When an employee is absent the absent exception is displayed within the employee timecard activity grid and is recognizable by a blank entry with the word ‘Absent’ in red lettering. This exception is only triggered if you have a schedule set and the employee failed to report to work or forgot to punch in and out on that scheduled day.
Right click on the Absent to bring up a list of commands to fix the exception.
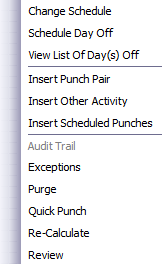
Change Schedule - Selecting this option will allow you to change the employee's schedule for that day. Altering the schedule to match the hours worked by the employee or simply removing the schedule altogether will remove the exception.
Schedule Day Off - Opens the Schedule Day off Update Form Days which allows the user to schedule an employee to be absent for a day. When a day off is scheduled employees will not receive exceptions on the Scheduled Day Off. Days Off are a useful feature for companies who utilize the Points System and wish to ensure employees who are approved for an absence will not be penalized. Refer to the Scheduling - Days Off section of this document for more information.
View List of Day(s) Off - Selecting this option displays a list of all days off set for the employee.
Insert Punch Pair - Selecting this option will allow you to insert a pair of punches for that day.
Insert Other Activity - Selecting this option will permit the entry of other activity hours for this day, such as Sick time, Vacation, PTO, or any other activity.
Insert Scheduled Punches - Selecting this option will insert scheduled punches for the specified day as defined in the employee’s schedule.
Audit Trail - Selecting this option will open the Audit Trail Table which displays detailed information about changes made to employee timecards such as who made changes to a punch and when.
Exceptions - Displays a list of all exceptions occurring on the record.
Purge - Selecting this option will open the Purge Time Record Update Form which can be used to delete all timecard activity within a selected date range.
Quick Punch - Quick Punch inserts identical punches over a specified date range. Selecting this option will bring up the Quick punch Window.
Re-Calculate - Recalculates timecard activity, applying current policy rules, schedule settings, and other relative settings to Employee Punches in the InfiniTime Software.
Review - Selecting this option will open the Supervisor Review Window which allows the user to select one or more employees for review of their timecard activity.
Fixing the Early and Early Departure Exceptions
Early Exception:
![]()
Early Departure Exception:
![]()
The Early Exception is triggered by employees punching in prior to the start time of their schedule during the Early Clock Grace Period. Similarly, the Early Departure Exception is triggered when employees punch out prior to the end time of their schedule during the Early Clock Out Grace Period. These exceptions are only triggered if a schedule is present for the respective date and the employee punched in or out during the Early Grace Period as defined on the employee's policy.
Right click on the Early Punch to bring up a list of commands to fix the exception.
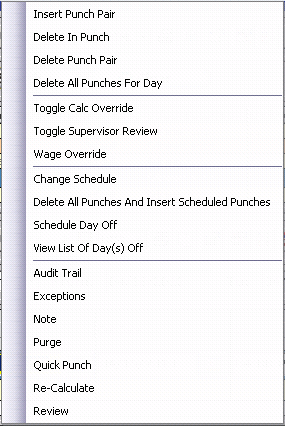
Insert Punch Pair - Selecting this option will insert a punch pair for the specific day.
Delete In Punch - Selecting this option will delete the in punch for the day.
Delete Punch Pair - Selecting this option will delete the punch pair.
Delete All Punches For Day - Selecting this option will delete all the punches for that specific day.
Toggle Calc Override - This option enables and / or disables Calculation Override. When enabled, calculation override ignores hour totals calculated by InfiniTime and allows the user to manually enter Regular, Overtime 1, Overtime 2, Overtime 3, and Overtime 4 hours.
Toggle Supervisor Review - This option enables and / or disables Supervisor review for the selected timecard record. When a record is reviewed a blue indicator will be displayed to the left of the record. Supervisor review is useful when multiple supervisors are responsible for editing employee timecards and is intended to indicate a record has been reviewed by an employee's supervisor and has been approved.
Wage Override - Provides convenient access to the Wages Update Form, which can also be accessed from the Wages Section of the Employee Update Form for individual employees. In this way, supervisors may define alternate wages for a specific date range. For convenience, the Employee Wage Update form will be automatically populated with the Date Range set on the Timecard Table when using Wage Override.
Change Schedule - Selecting this option will allow you to change the employee's schedule for that day. Altering the schedule to match the hours worked by the employee or simply removing the schedule altogether will remove the exception.
Delete All Punches And Insert Scheduled Punches - Selecting this option will delete the punches for the day and insert the punches that are scheduled for that employee in that day.
Schedule Day Off - Opens the Schedule Day off Update Form Days which allows the user to schedule an employee to be absent for a day. When a day off is scheduled employees will not receive exceptions on the Scheduled Day Off. Days Off are a useful feature for companies who utilize the Points System and wish to ensure employees who are approved for an absence will not be penalized. Refer to the Scheduling - Days Off section of this document for more information.
View List of Day(s) Off - Displays the Schedule Day Off Table which lists all days that have been scheduled off for the employee.
Audit Trail - Selecting this option will open the Audit Trail Table which displays detailed information about changes made to employee timecards such as who made changes to a punch and when.
Exceptions - Displays a list of all exceptions occurring on the record.
Note - Permits entry of a comment or paragraph and associates the comment with a timecard punch. While this principle is similar to the operation of existing the Audit Trail system, Timecard notes are not mandatory and are only entered as deemed necessary by supervisors. Additional details on the use of Timecard Notes can be found in the Timecard Notes Section of this document.
Purge - Selecting this option will open the Purge Time Record Update Form which can be used to delete all timecard activity within a selected date range.
Quick Punch - Quick Punch inserts identical punches over a specified date range. Selecting this option will bring up the Quick punch Window.
Re-Calculate - Recalculates timecard activity, applying current policy rules, schedule settings, and other relative settings to Employee Punches in the InfiniTime Software.
Review - Selecting this option will open the Supervisor Review Window which allows the user to select one or more employees for review of their timecard activity.
Alternatively, you may simply wish to directly edit the employee’s punch by clicking in the field you wish to change, deleting the present information, and entering the desired punch time.
Tardy
![]()
Late Departure
![]()
The Late Exception occurs when an employee clocks in after their scheduled time or clocks out after they are scheduled to leave and is recognizable by a Fuchsia field. These exceptions are only triggered if a schedule is present for that day and the employee punched in or out late according to schedule grace periods as defined in the employee’s policy.
Right click on the Late Punch to bring up a list of commands to fix the exception.
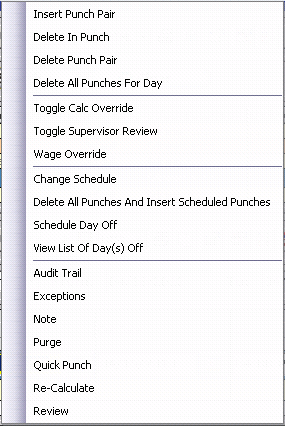
Insert Punch Pair - Selecting this option will insert a punch pair for the specific day.
Delete In Punch - Selecting this option will delete the in punch for respective timecard record.
Delete Punch Pair - Selecting this option will delete the punch pair.
Delete All Punches For Day - Selecting this option will delete all the punches for that specific day.
Toggle Calc Override - This option enables and / or disables Calculation Override. When enabled, calculation override ignores hour totals calculated by InfiniTime and allows the user to manually enter Regular, Overtime 1, Overtime 2, Overtime 3, and Overtime 4 hours.
Toggle Supervisor Review - This option enables and / or disables Supervisor review for the selected timecard record. When a record is reviewed a blue indicator will be displayed to the left of the record. Supervisor review is useful when multiple supervisors are responsible for editing employee timecards and is intended to indicate a record has been reviewed by an employee's supervisor and has been approved.
Wage Override - Provides convenient access to the Wages Update Form, which can also be accessed from the Wages Section of the Employee Update Form for individual employees. In this way, supervisors may define alternate wages for a specific date range. For convenience, the Employee Wage Update form will be automatically populated with the Date Range set on the Timecard Table when using Wage Override.
Change Schedule - Selecting this option will allow you to change the employee's schedule for that day. Altering the schedule to match the hours worked by the employee or simply removing the schedule altogether will remove the exception.
Delete All Punches And Insert Scheduled Punches - Selecting this option will delete the punches for the day and insert the punches that are scheduled for that employee on the respective date.
Schedule Day Off - Opens the Schedule Day off Update Form Days which allows the user to schedule an employee to be absent for a day. When a day off is scheduled employees will not receive exceptions on the Scheduled Day Off. Days Off are a useful feature for companies who utilize the Points System and wish to ensure employees who are approved for an absence will not be penalized. Refer to the Scheduling - Days Off Section of this document for more information.
View List of Day(s) Off - Displays the Schedule Day Off Table which lists all days that have been scheduled off for the employee.
Audit Trail - Selecting this option will open the Audit Trail Table which displays detailed information about changes made to employee timecards such as who made changes to a punch and when.
Exceptions - Displays a list of all exceptions occurring on the record.
Note - Permits entry of a comment or paragraph and associates the comment with a timecard punch. While this principle is similar to the operation of existing the Audit Trail system, Timecard notes are not mandatory and are only entered as deemed necessary by supervisors. Additional details on the use of Timecard Notes can be found in the Timecard Notes Section of this document.
Purge - Selecting this option will open the Purge Time Record Update Form which can be used to delete all timecard activity within a selected date range.
Quick Punch - Quick Punch inserts identical punches over a specified date range. Selecting this option will bring up the Quick punch Window.
Re-Calculate - Recalculates timecard activity, applying current policy rules, schedule settings, and other relative settings to Employee Punches in the InfiniTime Software.
Review - Selecting this option will open the Supervisor Review Window which allows the user to select one or more employees for review of their timecard activity.
Alternatively, you may simply wish to directly edit the employee’s punch by clicking in the field you wish to change, deleting the present information, and entering the desired punch time.
Fixing Outside of Schedule Exception

The Outside of Schedule Exception occurs when an employee punches outside of their scheduled grace periods as defined on the employee's policy. This exception is recognizable by a Yellow Field as shown above.
Right click on the Outside of Schedule Punch to bring up a list of commands to fix the exception.
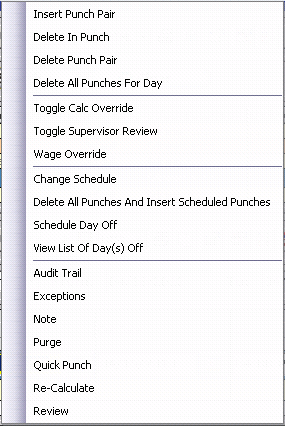
Insert Punch Pair - Selecting this option will insert a punch pair for the specific day.
Delete In Punch - Selecting this option will delete the in punch for respective timecard record.
Delete Punch Pair - Selecting this option will delete the punch pair.
Delete All Punches For Day - Selecting this option will delete all the punches for that specific day.
Toggle Calc Override - This option enables and / or disables Calculation Override. When enabled, calculation override ignores hour totals calculated by InfiniTime and allows the user to manually enter Regular, Overtime 1, Overtime 2, Overtime 3, and Overtime 4 hours.
Toggle Supervisor Review - This option enables and / or disables Supervisor review for the selected timecard record. When a record is reviewed a blue indicator will be displayed to the left of the record. Supervisor review is useful when multiple supervisors are responsible for editing employee timecards and is intended to indicate a record has been reviewed by an employee's supervisor and has been approved.
Wage Override - Provides convenient access to the Wages Update Form, which can also be accessed from the Wages Section of the Employee Update Form for individual employees. In this way, supervisors may define alternate wages for a specific date range. For convenience, the Employee Wage Update form will be automatically populated with the Date Range set on the Timecard Table when using Wage Override.
Change Schedule - Selecting this option will allow you to change the employee's schedule for that day. Altering the schedule to match the hours worked by the employee or simply removing the schedule altogether will remove the exception.
Delete All Punches And Insert Scheduled Punches - Selecting this option will delete the punches for the day and insert the punches that are scheduled for that employee on the respective date.
Schedule Day Off - Opens the Schedule Day off Update Form Days which allows the user to schedule an employee to be absent for a day. When a day off is scheduled employees will not receive exceptions on the Scheduled Day Off. Days Off are a useful feature for companies who utilize the Points System and wish to ensure employees who are approved for an absence will not be penalized. Refer to the Scheduling - Days Off Section of this document for more information.
View List of Day(s) Off - Displays the Schedule Day Off Table which lists all days that have been scheduled off for the employee.
Audit Trail - Selecting this option will open the Audit Trail Table which displays detailed information about changes made to employee timecards such as who made changes to a punch and when.
Exceptions - Displays a list of all exceptions occurring on the record.
Note - Permits entry of a comment or paragraph and associates the comment with a timecard punch. While this principle is similar to the operation of existing the Audit Trail system, Timecard notes are not mandatory and are only entered as deemed necessary by supervisors. Additional details on the use of Timecard Notes can be found in the Timecard Notes Section of this document.
Purge - Selecting this option will open the Purge Time Record Update Form which can be used to delete all timecard activity within a selected date range.
Quick Punch - Quick Punch inserts identical punches over a specified date range. Selecting this option will bring up the Quick punch Window.
Re-Calculate - Recalculates timecard activity, applying current policy rules, schedule settings, and other relative settings to Employee Punches in the InfiniTime Software.
Review - Selecting this option will open the Supervisor Review Window which allows the user to select one or more employees for review of their timecard activity.
Alternatively, you may simply wish to directly edit the employee’s punch by clicking in the field you wish to change, deleting the present information, and entering the desired punch time. In most cases, if the employee was approved to work an alternate schedule, the best way to fix an Outside of Schedule Exception is to alter the schedule to match the working period the employee was approved to work. In this way, exceptions would then be generated based on the employee's approved schedule in comparison with the employee's actual worked times.

The Short Break Exception occurs when an employee takes a shorter break than scheduled and is recognizable by a Brown Field. The short break exception requires breaks to be scheduled in order to report short breaks.
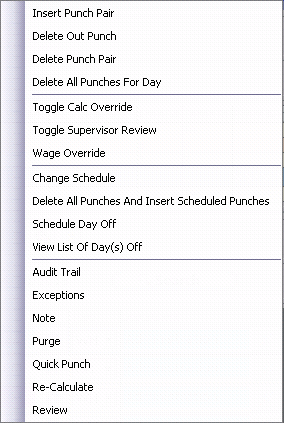
Insert Punch Pair - Selecting this option will insert a punch pair for the specific day.
Delete Out Punch - Selecting this option will delete the out punch for the day.
Delete Punch Pair - Selecting this option will delete the punch pair.
Delete All Punches For Day - Selecting this option will delete all the punches for that specific day.
Toggle Calc Override - This option enables and / or disables Calculation Override. When enabled, calculation override ignores hour totals calculated by InfiniTime and allows the user to manually enter Regular, Overtime 1, Overtime 2, Overtime 3, and Overtime 4 hours.
Toggle Supervisor Review - This option enables and / or disables Supervisor review for the selected timecard record. When a record is reviewed a blue indicator will be displayed to the left of the record. Supervisor review is useful when multiple supervisors are responsible for editing employee timecards and is intended to indicate a record has been reviewed by an employee's supervisor and has been approved.
Wage Override - Provides convenient access to the Wages Update Form, which can also be accessed from the Wages Section of the Employee Update Form for individual employees. In this way, supervisors may define alternate wages for a specific date range. For convenience, the Employee Wage Update form will be automatically populated with the Date Range set on the Timecard Table when using Wage Override.
Change Schedule - Selecting this option will allow you to change the employee's schedule for that day. Altering the schedule to match the hours worked by the employee or simply removing the schedule altogether will remove the exception.
Delete All Punches And Insert Scheduled Punches - Selecting this option will delete the punches for the day and insert the punches that are scheduled for that employee in that day.
Schedule Day Off - Opens the Schedule Day off Update Form Days which allows the user to schedule an employee to be absent for a day. When a day off is scheduled employees will not receive exceptions on the Scheduled Day Off. Days Off are a useful feature for companies who utilize the Points System and wish to ensure employees who are approved for an absence will not be penalized. Refer to the Scheduling - Days Off Section of this document for more information.
View List of Day(s) Off - Displays the Schedule Day Off Table which lists all days that have been scheduled off for the employee.
Audit Trail - Selecting this option will open the Audit Trail Table which displays detailed information about changes made to employee timecards such as who made changes to a punch and when.
Exceptions - Displays a list of all exceptions occurring on the record.
Purge - Selecting this option will open the Purge Time Record Update Form which can be used to delete all timecard activity within a selected date range.
Quick Punch - Quick Punch inserts identical punches over a specified date range. Selecting this option will bring up the Quick punch Window.
Re-Calculate - Recalculates timecard activity, applying current policy rules, schedule settings, and other relative settings to Employee Punches in the InfiniTime Software.
Review - Selecting this option will open the Supervisor Review Window which allows the user to select one or more employees for review of their timecard activity.

The Long Break Exception occurs when an employee takes a longer break than scheduled and is recognizable by a Chocolate Field. The long break exception requires breaks to be scheduled in order to report long breaks.
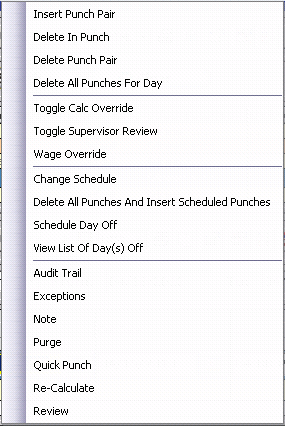
Insert Punch Pair - Selecting this option will insert a punch pair for the specific day.
Delete In Punch - Selecting this option will delete the in punch for respective timecard record.
Delete Punch Pair - Selecting this option will delete the punch pair.
Delete All Punches For Day - Selecting this option will delete all the punches for that specific day.
Toggle Calc Override - This option enables and / or disables Calculation Override. When enabled, calculation override ignores hour totals calculated by InfiniTime and allows the user to manually enter Regular, Overtime 1, Overtime 2, Overtime 3, and Overtime 4 hours.
Toggle Supervisor Review - This option enables and / or disables Supervisor review for the selected timecard record. When a record is reviewed a blue indicator will be displayed to the left of the record. Supervisor review is useful when multiple supervisors are responsible for editing employee timecards and is intended to indicate a record has been reviewed by an employee's supervisor and has been approved.
Wage Override - Provides convenient access to the Wages Update Form, which can also be accessed from the Wages Section of the Employee Update Form for individual employees. In this way, supervisors may define alternate wages for a specific date range. For convenience, the Employee Wage Update form will be automatically populated with the Date Range set on the Timecard Table when using Wage Override.
Change Schedule - Selecting this option will allow you to change the employee's schedule for that day. Altering the schedule to match the hours worked by the employee or simply removing the schedule altogether will remove the exception.
Delete All Punches And Insert Scheduled Punches - Selecting this option will delete the punches for the day and insert the punches that are scheduled for that employee on the respective date.
Schedule Day Off - Opens the Schedule Day off Update Form Days which allows the user to schedule an employee to be absent for a day. When a day off is scheduled employees will not receive exceptions on the Scheduled Day Off. Days Off are a useful feature for companies who utilize the Points System and wish to ensure employees who are approved for an absence will not be penalized. Refer to the Scheduling - Days Off Section of this document for more information.
View List of Day(s) Off - Displays the Schedule Day Off Table which lists all days that have been scheduled off for the employee.
Audit Trail - Selecting this option will open the Audit Trail Table which displays detailed information about changes made to employee timecards such as who made changes to a punch and when.
Exceptions - Displays a list of all exceptions occurring on the record.
Note - Permits entry of a comment or paragraph and associates the comment with a timecard punch. While this principle is similar to the operation of existing the Audit Trail system, Timecard notes are not mandatory and are only entered as deemed necessary by supervisors. Additional details on the use of Timecard Notes can be found in the Timecard Notes Section of this document.
Purge - Selecting this option will open the Purge Time Record Update Form which can be used to delete all timecard activity within a selected date range.
Quick Punch - Quick Punch inserts identical punches over a specified date range. Selecting this option will bring up the Quick punch Window.
Re-Calculate - Recalculates timecard activity, applying current policy rules, schedule settings, and other relative settings to Employee Punches in the InfiniTime Software.
Review - Selecting this option will open the Supervisor Review Window which allows the user to select one or more employees for review of their timecard activity.
Approving and Un-approving Overtime
![]()
As part of the InfiniTime Policy Configuration, it is possible to require all overtime hours for specific Overtime Buckets such as OT One, OT Two, OT Three, or OT Four as designated by policy settings to require supervisor approval. Unapproved Overtime Hours will not be exported to payroll. Additionally unapproved Overtime Hours are displayed on all employee timecard reports trailing a forward slash (/) to indicate the hours are unapproved. Supervisors may right click unapproved Overtime Hours, displayed in Red Text on the Company Timecard as shown in the image above, and approve the hours using the Approve / Unapprove OT Right Click Menu Options.
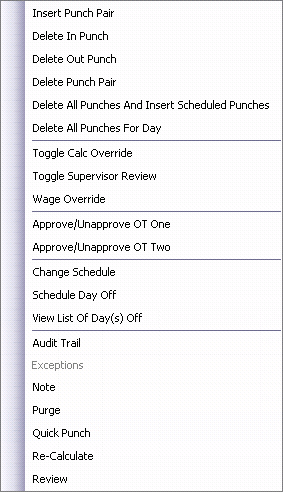
Insert Punch Pair - Selecting this option will insert a punch pair for the specific day.
Delete In Punch - Selecting this option will delete the in punch for the respective punch pair.
Delete Out Punch - Selecting this option will delete the out punch for the respective punch pair.
Delete Punch Pair - Selecting this option will delete the punch pair.
Delete All Punches And Insert Scheduled Punches - Selecting this option will delete the punches for the day and insert the punches that are specified by the employee’s schedule for that day.
Delete All Punches For Day - Selecting this option will delete all the punches for that specific day.
Toggle Calc Override - This option enables and / or disables Calculation Override. When enabled, calculation override ignores hour totals calculated by InfiniTime and allows the user to manually enter Regular, Overtime 1, Overtime 2, Overtime 3, and Overtime 4 hours.
Toggle Supervisor Review - This option enables and / or disables Supervisor review for the selected timecard record. When a record is reviewed a blue indicator will be displayed to the left of the record. Supervisor review is useful when multiple supervisors are responsible for editing employee timecards and is intended to indicate a record has been reviewed by an employee's supervisor and has been approved.
Wage Override - Provides convenient access to the Wages Update Form, which can also be accessed from the Wages Section of the Employee Update Form for individual employees. In this way, supervisors may define alternate wages for a specific date range. For convenience, the Employee Wage Update form will be automatically populated with the Date Range set on the Timecard Table when using Wage Override.
Approve/Unapprove OT One - The Approve / Unapprove OT One right click menu option will toggle the Approval Status for Overtime One Hours on the respective punch pair. For example, if OT One Hours on the respective punch pair are Unapproved (Displayed in red text) then Approve/Unnapprove OT One will approve the OT One Hours. Alternatively, if OT One Hours on the respective punch pair are Approved (Displayed in green text) then Approve/Unnapprove OT One will unapprove the OT One Hours.
Approve/Unapprove OT Two - The Approve / Unapprove OT One right click menu option will toggle the Approval Status for Overtime One Hours on the respective punch pair. For example, if OT One Hours on the respective punch pair are Unapproved (Displayed in red text) then Approve/Unnapprove OT One will approve the OT One Hours. Alternatively, if OT One Hours on the respective punch pair are Approved (Displayed in green text) then Approve/Unnapprove OT One will unapprove the OT One Hours.
Change Schedule - Selecting this option will allow you to change the employee's schedule for that day. Altering the schedule to match the hours worked by the employee or simply removing the schedule altogether will remove the exception.
Schedule Day Off - Opens the Schedule Day off Update Form Days which allows the user to schedule an employee to be absent for a day. When a day off is scheduled employees will not receive exceptions on the Scheduled Day Off. Days Off are a useful feature for companies who utilize the Points System and wish to ensure employees who are approved for an absence will not be penalized. Refer to Days Off for more information.
View List of Day(s) Off - Displays the Schedule Day Off Table which lists all days that have been scheduled off for the employee.
Audit Trail - Selecting this option will open the Audit Trail Table which displays detailed information about changes made to employee timecards such as who made changes to a punch and when.
Exceptions - Displays a list of all exceptions occurring on the record.
Note - Permits entry of a comment or paragraph and associates the comment with a timecard punch. While this principle is similar to the operation of existing the Audit Trail system, Timecard notes are not mandatory and are only entered as deemed necessary by supervisors. Additional details on the use of Timecard Notes can be found in the Timecard Notes Section of this document.
Purge - Selecting this option will open the Purge Time Record Update Form which can be used to delete all timecard activity within a selected date range.
Quick Punch - Quick Punch inserts identical punches over a specified date range. Selecting this option will bring up the Quick punch Window.
Re-Calculate - Recalculates timecard activity, applying current policy rules, schedule settings, and other relative settings to Employee Punches in the InfiniTime Software.
Review - Selecting this option will open the Supervisor Review Window which allows the user to select one or more employees for review of their timecard activity.
In some cases users may find it necessary to undo a Quick Punch, Purge, or Review action. For this reason History and Undo Tools have been provided and are available under the ‘Tools – History and Undo Tools’ menu.
Purge History – Lists all Purge Actions performed. Includes the date and time the purge was performed in addition to the employee performing the Purge action.
Quick Punch History - Lists all Quick Punch Actions performed. Includes the date and time the Quick Punch was performed in addition to the employee performing the Quick Punch action.
Supervisor Review History - Lists all Review Actions performed. Includes the date and time the Review was performed in addition to the employee performing the Review action.
As detailed above, in the Timecard Editing Modes Section of this document, Timecard Tables within InfiniTime offer different editing modes intended for organizations with varying levels of network performance. By default, on new installations of InfiniTime 'Delayed Save on Timecard Editors' is enabled and 'Delayed Edit on Timecard Editors' is disabled. In this way, all company timecard tables include the Delayed Save Functionality out of the box. This is the recommended editing mode for efficiency and performance reasons as Delayed Save reduces the number of transactions exchanged between InfiniTime Client Machines and the InfiniTime Server during timecard editing. Additionally, Delayed Save permits the InfiniTime Timecard tables to function like a spreadsheet permitting multiple edits and alterations to employee timecard records before saving the alterations and calculating totals. In Line Timecard Editing is detailed below for each Timecard Editing Mode.
This mode is enabled by default for new InfiniTime installations and is ideal for normal use in most operating environments where InfiniTime is deployed on a local area network or wide area network. The Delayed Save functionality and user friendly spreadsheet - like interface provide increased performance by reducing the number of round trips between the InfiniTime Client Machine and InfiniTime Server. A 'Save Button' will be displayed after a timecard record is altered and focus is removed from the record. Additional timecard records may then be altered prior to saving the changes. In this way, the Timecard Table can be edited like a spreadsheet moving from cell to cell to edit punch dates and times as needed before saving the changes. Delayed Save also permits the user to click Cancel in order to revert to the original timecard records and cancel recent changes. Changes to altered timecard records are saved when:
Employee timecard records can be immediately edited on InfiniTime Timecard Tables with 'Delayed Edit on Timecard Editors' unchecked. In this way, Timecard Tables immediately load employee timecard records with all in line edit controls such as the Time Picker and Date Selection Tools. Supervisors and InfiniTime Administrators may then edit employee timecards immediately.
Technical Note: Organizations who observe a significant delay when switching from employee to employee or page to page in the Timecard Table may wish to enable Delayed Edit, especially if internal Information Technology Personnel can confirm that remote client machines experience increased latency and / or suffer performance degradation due to high bandwidth utilization.
In Line Editing - Delayed Save Mode Navigation
When using In Line Edit it is important to understand how to move focus from one record to another in the Timecard Table. When a record is highlighted and the cursor is located in a cell on the record, the record is said to have focus. When delayed save is enabled, Focus must be removed from a record before the Save Button will be displayed. The down arrow key will remove focus from the highlighted record. Tab can also be used to move between fields on a single Timecard Record. These concepts are best explained through example. Multiple examples of in line editing are provided below.
Saving Changes to a Single Timecard Record
If there is only a single record for the selected date range, focus must be removed from the record before any changes will be saved. In the example below, an employee missed a punch on the first day of a pay period.

In Line Edit refers to entering changes directly in the timecard record. Use tab to move the cursor to the Out Date field and set the desired date. Then use Tab again to move the cursor to the Out Time field and set the desired time. Alternatively, simply click in the Out Date and the Out Time and enter the desired values.

Once the desired values have been entered, press the Down Arrow Key to remove focus from the record. When focus is removed from a record while Delayed Save is enabled the Save Button will display. Click on the Save button to save the changes and calculate hour totals.

Identify the record with a missing punch. If the Missing Punch Exception is being tracked, the Out Time of the record with a missing punch will be shaded red as shown below.

Use the Up & Down Arrows and the Tab Key to move the cursor to the Out Date Field where the punch is missing. Alternatively, simply click in the Out Date Field. Enter the appropriate date for the missed punch. Move the cursor to the Out Time field and enter the appropriate time for the missed punch.

Click on another record or use the down arrow key to move focus off of the altered record. The Save Button will display. If you have additional changes to make in the employee's timecard, such as editing an arrival or departure time or fixing another missed punch, then do so. Once you have finished all changes for the employee, click on the Save button. If for some reason you would like to cancel the changes you have made, click the cancel button. The timecard will revert to its original state.
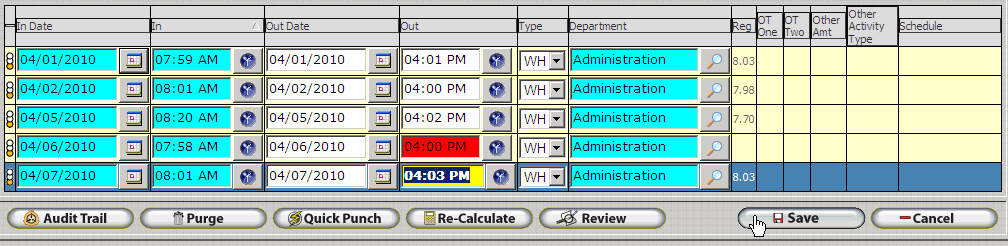
Editing Arrival or Departure Times
Identify the record for which the Arrival or Departure Time must be edited. In the example below, the 8:20 AM punch on 4/05/10 needs to be changed to 8:00 AM, as the employee was picking up supplies from a distributor and was not on premises to clock in.

Use the Up & Down Arrows and the Tab Key to move the cursor to the Time field of the punch that needs to be edited. Alternatively, simply click in the appropriate field. Enter the time you wish to change the punch to.

Click on another record or use the down arrow key to move focus off of the altered record. The Save Button will display. If you have additional changes to make in the employee's timecard, such as editing another arrival or departure time or fixing a missed punch, then do so. Once you have finished all changes for the employee, click on the Save button. If for some reason you would like to cancel the changes you have made, click the cancel button. The timecard will revert to its original state.
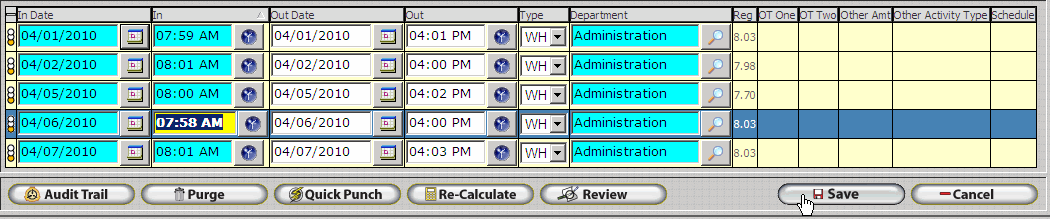
Audit Trail Enabled - Fixing a Missed Punch
Identify the record with a missing punch. If the Missing Punch Exception is being tracked, the Out Time of the record with a missing punch will be shaded red as shown below.

Use the Up & Down Arrows and the Tab Key to move the cursor to the Out Date Field where the punch is missing. Alternatively, simply click in the Out Date Field. Enter the appropriate date for the missed punch. Move the cursor to the Out Time field and enter the appropriate time for the missed punch.

Click on another record or use the down arrow key to move focus off of the altered record. The Audit Description Update Form will display. Enter a comment describing why the punch was changed. This comment will be stored in the InfiniTime database for audit purposes.
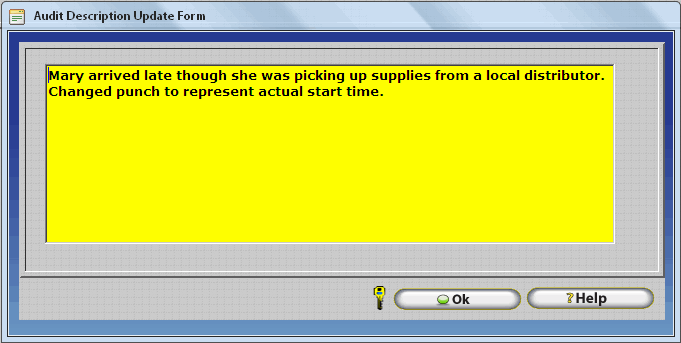
After saving the audit comment, the Save Button will display. If you have additional changes to make in the employee's timecard, such as editing an arrival or departure time or fixing another missed punch, then do so. The Audit Description Update Form will display after each change. Once you have finished all changes for the employee, click on the Save button. If for some reason you would like to cancel the changes you have made, click the cancel button. The timecard will revert to its original state and all audit comments will be removed.
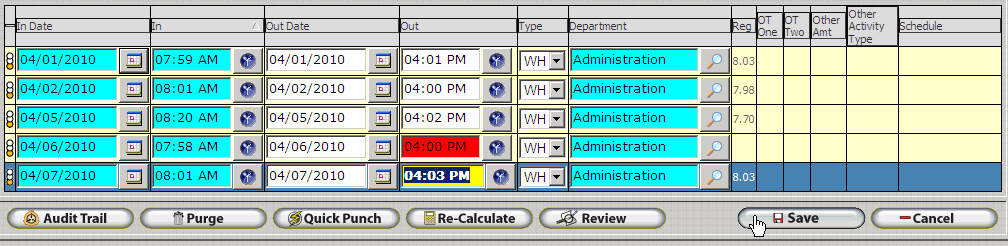
Delayed Save: In Line Edit - Multiple Changes
The Delayed Save Timecard Editor shows significant improvements in performance when editing multiple records, as there is no delay when switching from record to record. Simply use the Up and Down arrows to move between records and the Tab key to move to the desired field on the record, then make changes as necessary. Continue to make changes until you are finished editing the employee's timecard, then click on the save button. InfiniTime will automatically save changes to an employee's timecard if the timecard table is closed, another employee is selected in the company timecard table, or if the user moves to another page.
Save Immediately - The 'Save Button' will not be displayed on the Company Timecard. Alterations to individual Timecard Records will be saved immediately when focus is removed from the record. If only one record is present in the Timecard Table, Tab must be used to remove focus from the record.
Edit Immediately - Timecard Records are loaded with all in line edit controls (IE: Time Picker & Date Selection Tool) and may be edited immediately.
Changes to employee timecard records are saved immediately after focus is removed from the respective record when 'Delayed Save on Timecard Editors' is unchecked. This mode is considered outdated. InfiniTime 7.08 includes delayed save which permits timecards to be edited like a spreadsheet and reduces the number of transactions sent between the InfiniTime Client machine and Server providing improved performance. Customers may however disable the Delayed Save Functionality in favor of the traditional 'Save Immediately' Timecard Editing Mode included with prior versions of the InfiniTime Software. In this way, customers can utilize the same familiar timecard editing interface and delay retraining employees on use of the Timecard Tables. Save Immediately does not utilize a Save Button. With Save Immediately, changes to altered timecard records are saved immediately to the InfiniTime Server after focus is removed from individual timecard records.
Employee timecard records can be immediately edited on InfiniTime Timecard Tables with 'Delayed Edit on Timecard Editors' unchecked. In this way, Timecard Tables immediately load employee timecard records with all in line edit controls such as the Time Picker and Date Selection Tools. Supervisors and InfiniTime Administrators may then edit employee timecards immediately.
Technical Note: Organizations who observe a significant delay when switching from employee to employee or page to page in the Timecard Table may wish to enable Delayed Save and / or Delayed Edit, especially if internal Information Technology Personnel can confirm that remote client machines experience increased latency and / or suffer performance degradation due to high bandwidth utilization.
In Line Editing - Save Immediately Mode Navigation
When using In Line Edit it is important to understand how to move focus from one record to another in the Timecard Table. When a record is highlighted and the cursor is located in a cell on the record, the record is said to have focus. With Save Immediately, focus must be removed from a record before changes to the record will be saved. The down arrow key will remove focus from the highlighted record. Tab can also be used to move between fields on a single Timecard Record. These concepts are best explained through example. Multiple examples of in line editing are provided below.
Saving Changes to a Single Timecard Record
If there is only a single record for the selected date range, focus must be removed from the record before changes to the record will be saved. In the example below, an employee missed a punch on the first day of a pay period.

In Line Edit refers to entering changes directly in the timecard record. Use tab to move the cursor to the Out Date field and set the desired date. Then use Tab again to move the cursor to the Out Time field and set the desired time. Alternatively, simply click in the Out Date and the Out Time and enter the desired values.

Once the desired values have been entered, press the Down Arrow Key. When working with the traditional timecard changes are saved immediately and the hour totals will display.

Identify the record with a missing punch. If the Missing Punch Exception is being tracked, the Out Time of the record with a missing punch will be shaded red as shown below.

Use the Up & Down Arrows and the Tab Key to move the cursor to the Out Date Field where the punch is missing. Alternatively, simply click in the Out Date Field. Enter the appropriate date for the missed punch. Move the cursor to the Out Time field and enter the appropriate time for the missed punch.

Click on another record or use the down arrow key to move focus off of the altered record. Hour totals will calculate and be displayed immediately.

Editing Arrival or Departure Times
Identify the record for which the Arrival or Departure Time must be edited. In the example below, the 8:20 AM punch on 4/5/10 needs to be changed to 8:00 AM, as the employee was picking up supplies from a distributor and was not on premises to clock in.

Use the Up & Down Arrows and the Tab Key to move the cursor to the Time field of the punch that needs to be edited. Alternatively, simply click in the appropriate field. Enter the time you wish to change the punch to.

Click on another record or use the down arrow key to move focus off of the altered record. Hour totals will calculate and be displayed immediately.

When 'Delayed Edit on Timecard Editors' is checked on the Company Update Form, Delayed Edit Mode will be enabled. Delayed Edit Mode can be used with Delayed Save or with Save Immediately according to the customer's preferences. As previously explained, Delayed Save is enabled by default on new installations and is recommended. Delayed Edit significantly reduces the time required to load the Timecard Grid, especially for clients connecting to the InfiniTime server over a higher latency WAN Connection with high bandwidth utilization. Users who observe delays while editing timecards, especially when switching from employee to employee and waiting for timecards to be displayed, may wish to enable Delayed Edit.
When Delayed Edit is enabled, Timecard Records are loaded in View Only Mode. In Line Edit Controls such as the Time Picker & Date Selection Tool will not be displayed initially. Supervisors and InfiniTime administrators must click on the 'Change' button before timecard records can be edited. InfiniTime's Timecard Editors are shown below in Delayed Edit Mode. After clicking on the Change Button and In Line Edit Controls are loaded, all other steps for editing timecard records are identical to those detailed above for Delayed Save and Save Immediately.
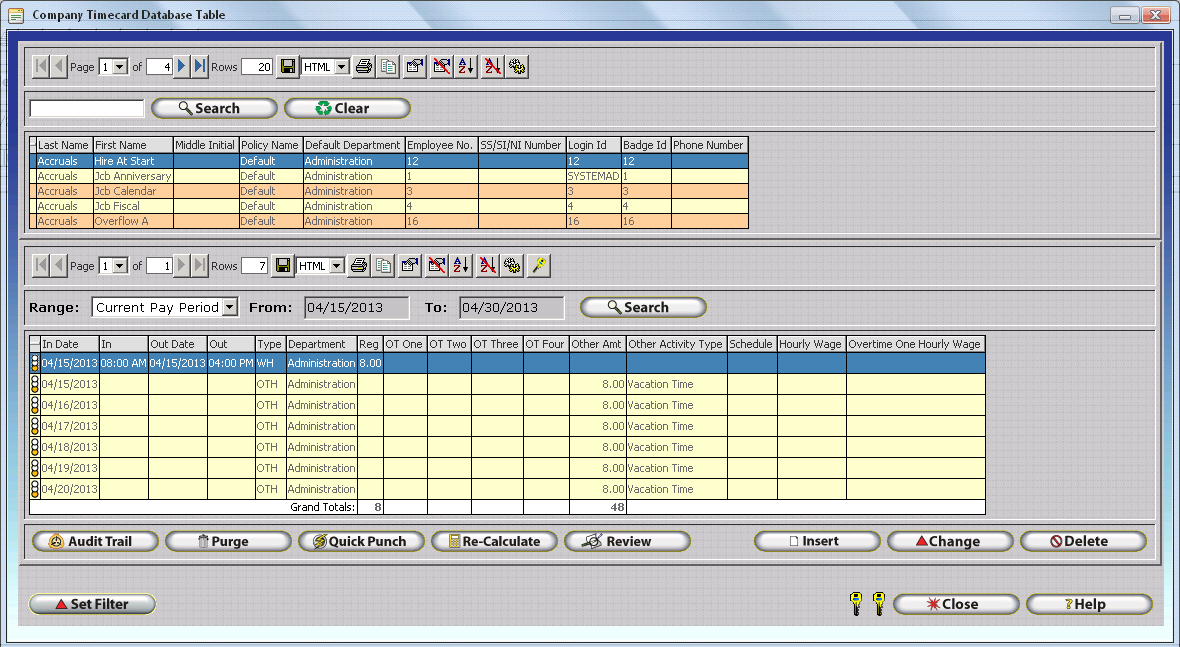
Change - The Change Button will load the In Line Edit Grid and In Line Edit Controls. Supervisors and InfiniTime Administrators may then alter employee timecards as desired. It is important to note that other timecard features such as Quick Punch, Purge, and Review may be used without first clicking on the Change Button to display In Line Edit Controls.
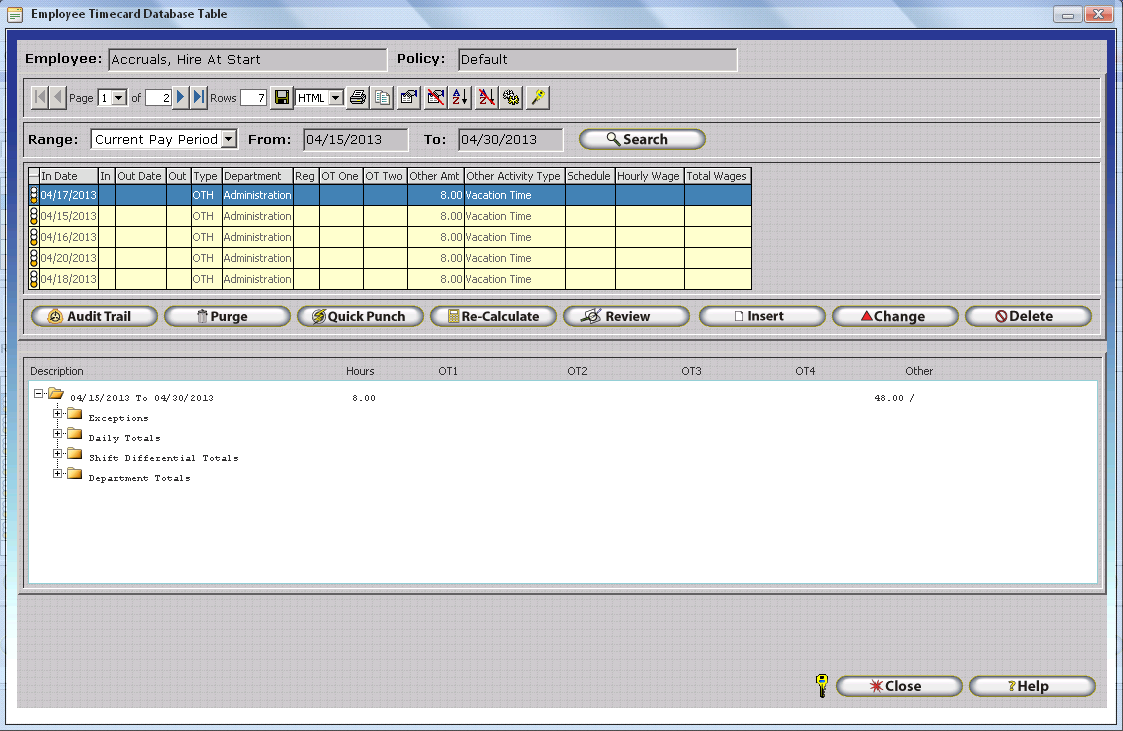
Change - The Change Button will load the In Line Edit Grid and In Line Edit Controls. Supervisors and InfiniTime Administrators may then alter employee timecards as desired. It is important to note that other timecard features such as Quick Punch, Purge, and Review may be used without first clicking on the Change Button to display In Line Edit Controls.
Some organizations choose to permit employees to edit their own timecards. It is important to note that the Timecard Editing Mode settings within the Manager Module are applied to all InfiniTime Timecard Tables - including the Employee Module Timecard Table as shown below.
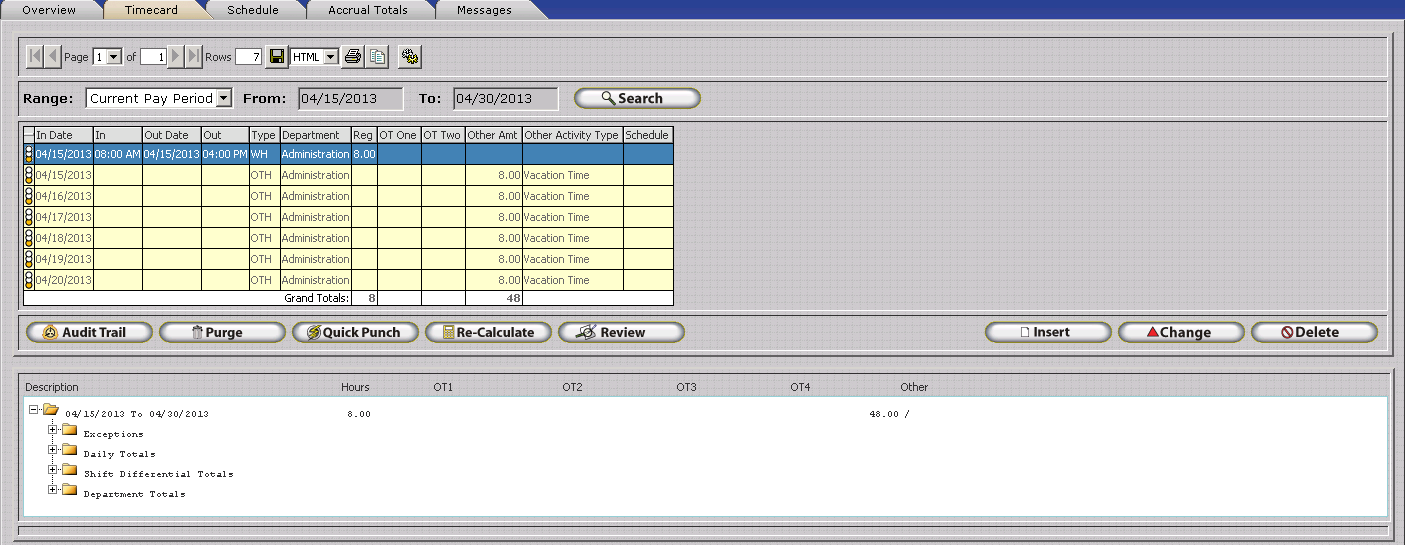
Change - The Change Button will load the In Line Edit Grid and In Line Edit Controls. Supervisors and InfiniTime Administrators may then alter employee timecards as desired. It is important to note that other timecard features such as Quick Punch, Purge, and Review may be used without first clicking on the Change Button to display In Line Edit Controls.
This feature allows the user to delete timecard activity for this employee
that is old and no longer useful. Selecting ![]() button brings you to the purge time Card Activity update window.
button brings you to the purge time Card Activity update window.
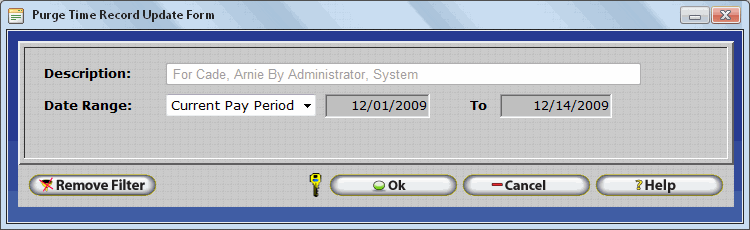
Description - The description displays information regarding the employee for which activity is being purged and the employee purging activity. This information is recorded in the Purge History Table.
Date Range - Select the date range that you wish to Purge. If the purge is for one day only, then the start and end dates will be the same.
![]() - The filter button will allow you to purge timecard activity for multiple
employees at a time. Employees can be filtered in multiple ways including
by department or group. Refer to the user interface section of this document
for more information.
- The filter button will allow you to purge timecard activity for multiple
employees at a time. Employees can be filtered in multiple ways including
by department or group. Refer to the user interface section of this document
for more information.
The Timecard Activity Review aids supervisors
by making it possible to flag employees for which timecard activity has
been reviewed and approved by a supervisor. Selecting the ![]() button will bring up the Review Time Record Update Form, which allows
the user to select one or more employees for review of their timecard
activity.
button will bring up the Review Time Record Update Form, which allows
the user to select one or more employees for review of their timecard
activity.
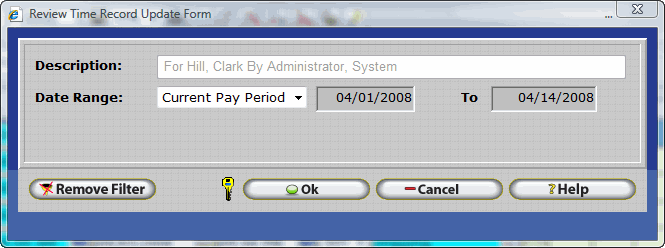
Description - The description displays information regarding the employee for which activity is being reviewed and the employee reviewing activity. This information is recorded in the Supervisor Review History Table.
Date Range - Select the date range that you wish to review. If the review is for one day only, then the start and end dates will be the same.
![]() - The filter
button will allow you to review punches to multiple employees at a time.
You can filter which employees will get their activity reviewed
either by departments, groups, or by tagging multiple employees.
- The filter
button will allow you to review punches to multiple employees at a time.
You can filter which employees will get their activity reviewed
either by departments, groups, or by tagging multiple employees.
The software allows you to view a list of supervisors that have reviewed the activity , along with the time and date of the review.
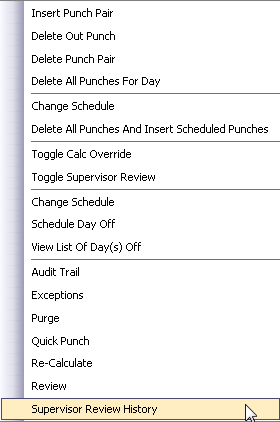 To
access this Supervisors Review History Table Right click on the activity
you want to check and on the pop up menu select Supervisor
review History.
To
access this Supervisors Review History Table Right click on the activity
you want to check and on the pop up menu select Supervisor
review History.
The Supervisor Review History Table will display a list of supervisors that have reviewed the activity along with the time and date of when the activity was reviewed.
Supervisor Review History Table
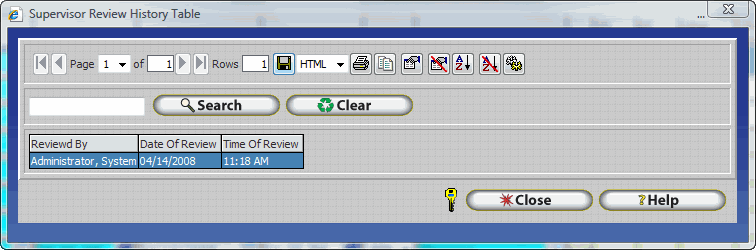
The Supervisor Review History Table shows the time of review, the date of the review and who was the supervisor that reviewed the activity.
Timecard Notes make it possible for supervisors to enter a comment or paragraph and associate the comment with a timecard punch. While this principle is similar to the operation of existing the Audit Trail system, Timecard notes are not mandatory and are only entered as deemed necessary by supervisors. Compared with the existing Audit Trail System, which automatically records an audit record each time a timecard punch is inserted, edited, or deleted, Timecard Notes offer flexibility and distinction of entry as they are only created specifically by supervisors on a case by case basis.
Timecard notes are useful for the following scenarios:
Documenting why an Employee Arrived Late
Documenting why an Employee Left Early
Documenting reasons for Missed Breaks, Short Breaks, or Long Breaks
Associating notes and comments with employee timecard punches as needed.
Timecard Notes can be viewed from within the Company, Employee, and Employee Module Timecard tables from the Note Tab on Audit Database Table or via the Timecard Note Report.
Timecard Notes are added through use of the Right Click Menu within the InfiniTime Timecard Tables as detailed below.
1. Open the Company or Employee Timecard Table.

2. Right Click on the Timecard Record you wish to enter a note for.
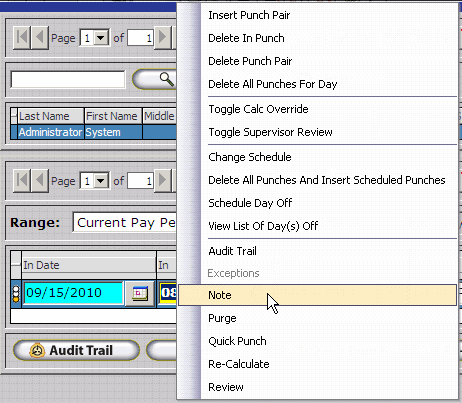
3. Click on Note.
4. Enter the desired note / comment. Timecard Notes permit up to 499 Characters.
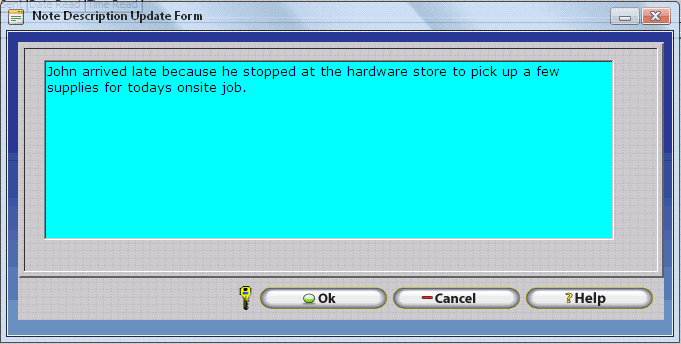
5. Click OK to associate the note with the timecard record.
6. If Delayed Save is enabled, focus must be removed from the Timecard record by clicking on another timecard record or using Tab to remove focus from the timecard record in order to display the save button. The user may then click Save to save the previously entered note.
Technical Note: Timecard Notes are associated with the In Punch of the selected punch pair. If the in punch should be deleted from the database, the Timecard Note will be permanently deleted.
Timecard Notes can be viewed for a specific date from the Notes Tab on the Audit Database Table as detailed below. The Audit Database Table is most useful for reviewing notes during timecard review or payroll processing. This allows supervisors to quickly identify why employees were late, early, etc. on a given day without the need to run a report. The Timecard Note Report is best suited for viewing all notes over a specific date range such as Last Pay Period or Current Pay Period.
1. Open the Company Timecard.

2. Right Click on the Timecard Record you wish to check for Timecard Notes.
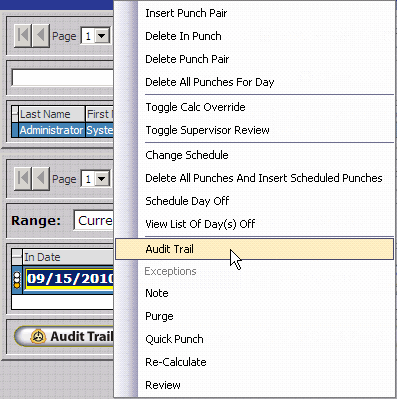
3. Click on Audit Trail.
4. Click on the Note Tab.
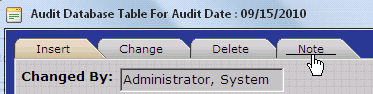
5. All notes associated with the Timecard Punch Pair will be displayed.
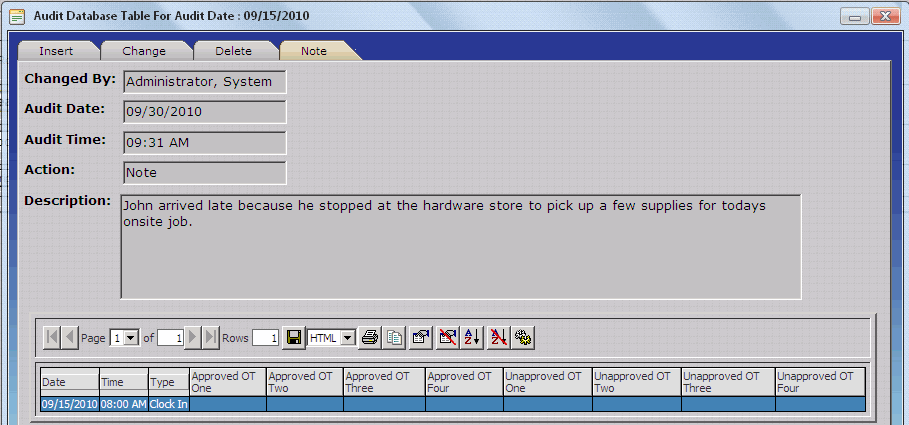
The Timecard Note Report is listed under the Management Reports Category on the Report Library Table. The Timecard Note Report displays all Timecard Notes in the selected date range for all employees specified by the Employee Filter per the Report Selection Criteria. The Timecard Note Report can be found under the Management Reports Category on the Report Library.
Report Example:
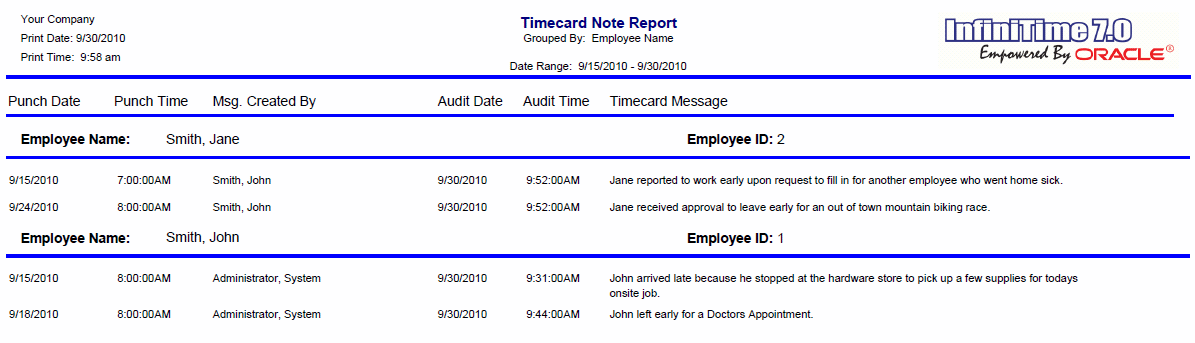
Notes/Usage:
The Timecard Note report is useful for displaying all timecard notes for a given date range when reviewing employee timecard records prior to payroll.
Options:
Option |
Default Value |
Description |
Allow Graphics On the Report? |
Yes |
This option allows you to choose if you want to print the InfiniTime logo on the report. |
Department Selection Based On? |
Employee Default Department |
This option will allow you to select how the Department filter is used to select employees. By default, departments tagged on the selection criteria will cause InfiniTime to display employees assigned to that department on the report. Alternatively, selecting 'Worked in Department' will show employees that worked in the selected department during the selected date range. |
Group by Department? |
No |
This option will group employees specified by the Employee Filter according to their Default Department. |
Group by Employee? |
No |
This option will group employees specified by the Employee Filter by Last Name. |
Group by Job? |
No |
This option will group employees specified by the Employee Filter according to their Default Job. |
Group by Supervisor? |
No |
This option will group employees specified by the Employee Filter according to their Default Supervisor. |
Group by Task? |
No |
This option will group employees specified by the Employee Filter according to their Default Task. |
Group level to group by: |
None |
This option will sort employees specified by the Employee Filter according to their group description for the selected group level. For example, a company with multiple locations might have a Group Level of 'Location' and Group Descriptions of 'Pittsburgh' , 'Phoenix' , and 'Jacksonville'. Selecting the 'Location' group level would sort employees according to their assigned location. |
Job Selection Based On: |
Employee Default Job |
This option will allow you to select how the Job filter is used to select employees. By default, jobs tagged on the selection criteria will cause InfiniTime to display employees assigned to the job on the report. Alternatively, selecting 'Worked in Job'' will show employees that worked in the selected job during the chosen date range. |
Page Break by Department? |
No |
This option will allow you page break the report based on the Employee's Default Department, making it easier to give the report to department heads for review if needed. |
Page Break by Employee? |
No |
This option will allow you to page break the report based on each employee, making it easier to give the report to the individual employees for review. |
Page Break by Group? |
No |
This option will allow you to page break the report based on each Group Description and is intended for use with 'Group Level to Group By.' The report can then be distributed as necessary. |
Page Break by Job? |
No |
This option will allow you to page break the report based on the Employee's Default Job, making it easier to give the reports to Job Supervisors for review. |
Page Break by Supervisor? |
No |
This option will allow you to page break the report based on Employee Supervisors, making it easier to distribute to Supervisors for review. |
Page Break by Task? |
No |
This option will allow you to page break the report based on the Employee's Default Job, making it easier to give the reports to Task Supervisors for review. |
Print Inactive Employees? |
No |
This option will allow you to print information of the inactive employees along with the active ones. |
Show System Audits? |
No |
This option will allow you display all system audits on the report. System Audits include auto punch, Auto breaks, change to breaks. |
Sort by Employee Number? |
No |
This option will group employees specified by the Employee Filter according to their Employee ID. |
Task Selection Based On: |
Employee Default Task |
This option will allow you to select how the Task filter is used to select employees. By default, tasks tagged on the selection criteria will cause InfiniTime to display employees assigned to the task on the report. Alternatively, selecting 'Worked in Task'' will show employees that worked in the selected task during the chosen date range. |