Intended for new users, or those who wish to re-familiarize themselves with basic concepts related to use of the InfiniTime Software, the InfiniTime Software Overview provides background information on in InfiniTime's available modules in addition to essential tasks and concepts. Upon completing this section, users can expect to have an understanding of:
Modules available with the InfiniTime Software and their intended uses
The InfiniTime User Interface
Using the Main Toolbar within the Manager Module
Company Related Options
Employee Related Settings and Related Tasks such as inserting an employee
Basic InfiniTime Security Concepts such as Security Roles, Default Security Roles, Security Filters, and Employee Supervisors
Accessing the InfiniTime Software from a Client machine on the network is as simple as entering the address into your Web Browser, or following a link to the InfiniTime website hosted on the InfiniTime server. As a Web Application, InfiniTime is subject to the security settings of the Internet Browser on the Client machine. The following Browsers are supported:
Microsoft Internet Explorer 8.0
Microsoft Internet Explorer 9.0
Microsoft Internet Explorer 10.0
Safari
Firefox
Note: Always install the latest updates for your browser prior to accessing InfiniTime.
While it is a Web Application, InfiniTime is unique. It looks and acts like a windows application. Local printer usage and full use of the software through a single browser window are two of the main features that separate InfiniTime from other Web Applications.
A user wishing to access the InfiniTime software from a Client machine must know the web address their InfiniTime software is located at. This address varies depending on the Client machine’s location relative to the InfiniTime Server or the Deployment Method chosen. Two methods that can always be used to access the InfiniTime Software product regardless of the Client’s location are through the domain name or the InfiniTime Server’s IP address. Your InfiniTime Software Administrator, or internal IT Personnel, can provide shortcuts to the InfiniTime Software as appropriate for your chosen deployment method. An overview of each method for accessing the InfiniTime Software is provided below.
Universal Access Methods can be used to access InfiniTime from any machine on the local network with internet access or any remote machine with internet access. In order for the universal access methods to function the InfiniTime Software must be published to the Internet.
Domain Name
Accessing the InfiniTime software from any location including on-site and off-site Clients can be simplified through use of a domain name. Domain names allow an easy to remember name to be used in order to direct a web browser to a specific web site. For example the domain name InfiniTimeOnline.com will forward a web browser to the demo website for the InfiniTime software product.
To access the InfiniTime Software through use of a Domain Name:
Replace ‘InfiniTimeOnline.com’ with your domain name.
Module Name |
Address |
InfiniTime Manager Module |
http://www.InfiniTimeOnline.com/InfiniTimeManagerModule/ |
InfiniTime Employee Module |
http://www.InfiniTimeOnline.com/InfiniTimeEmployeeModule/ |
InfiniTime Escort |
http://www.InfiniTimeOnline.com/InfiniTimeEscort/ |
InfiniTime Punch Module |
http://www.InfiniTimeOnline.com/InfiniTimePunch/ |
Technical Note: Domain Names must be purchased from a registrar and configured to forward traffic to your InfiniTime Server’s public IP address. Your internal IT Personnel can assist with this configuration.
Technical Note: Internet access is required in order to use the domain name access method.
InfiniTime Server IP address
The InfiniTime software can be accessed from off-site Clients though the use of the Server’s public IP address. Directing a web browser directly to the InfiniTime Server’s IP address eliminates the need for a domain though it is not as easy to remember. Your public IP address can be obtained from your Internet Service Provider. On-Site Clients must use the Server's local IP Address to access the InfiniTime Software.
Replace ’12.47.180.99’ in the addresses below with the public IP address of your server in order to access the InfiniTime software.
Module Name |
Address |
InfiniTime Manager Module |
http://www.12.47.180.99.com/InfiniTimeManagerModule/ |
InfiniTime Employee Module |
http://www.12.47.180.99.com/InfiniTimeEmployeeModule/ |
InfiniTime Escort |
http://www.12.47.180.99.com/InfiniTimeEscort/ |
InfiniTime Punch Module |
http://www.12.47.180.99.com/InfiniTimePunch/ |
The InfiniTime Stand Alone Server acts as both the server and the Client for the InfiniTime software. The InfiniTime software is not only hosted on the Stand Alone Server, but is also accessed from the Stand Alone Server machine through Internet Explorer.
Technical Note: Using localhost informs the web browser to access the default website on the local machine and is the simplest way to access the InfiniTime 7.0software from the server. The addresses below can be used from the InfiniTime 7.0Server for all deployment methods including Stand Alone Deployment. Client Machines cannot access the InfiniTime Software using the localhost shortcuts listed below.
Module Name |
Address |
InfiniTime Manager Module |
http://localhost/InfiniTimeManagerModule/ |
InfiniTime Employee Module |
http://localhost/InfiniTimeEmployeeModule/ |
InfiniTime Escort |
http://localhost/InfiniTimeEscort/ |
InfiniTime Punch Module |
http://localhost/InfiniTimePunch/ |
When accessing the InfiniTime software from on-site Clients or Client machines on the Local Area Network the server’s hostname or IP address can be used. This directs the browser to a specific machine in order to access the website.
Utilizing the Server's Hostname
Replace ‘hostname’ in the addresses with the actual hostname of your server in order to access the InfiniTime Software.
Module Name |
Address |
InfiniTime Manager Module |
http://hostname/InfiniTimeManagerModule/ |
InfiniTime Employee Module |
http://hostname/InfiniTimeEmployeeModule/ |
InfiniTime Escort |
http://hostname/InfiniTimeEscort/ |
InfiniTime Punch Module |
http://hostname/InfiniTimePunch/ |
Obtaining the hostname from your InfiniTime Server:
Technical Note: These steps must be performed on the InfiniTime Server.
Click on Start.
Click on Run.
Type cmd into the dialog box.
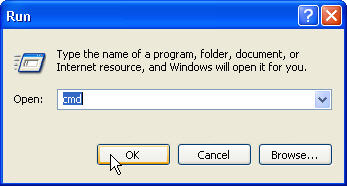
Click OK.
A dos window will open. Type hostname.
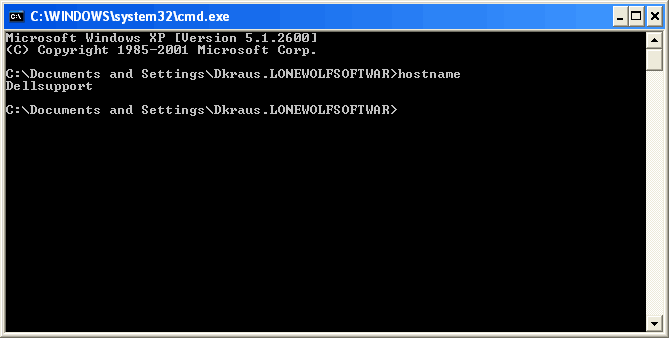
Hit Enter
The hostname of your computer will be displayed. Dellsupport is the hostname in the example.
Replace ‘hostname’ in the addresses above with the hostname of your InfiniTime Server. Using the hostname from the example above the addresses to access the InfiniTime software would be:
Module Name |
Address |
InfiniTime Manager Module |
http://Dellsupport/InfiniTimeManagerModule/ |
InfiniTime Employee Module |
http://Dellsupport/InfiniTimeEmployeeModule/ |
InfiniTime Escort |
http://Dellsupport/InfiniTimeEscort/ |
InfiniTime Punch Module |
http://Dellsupport/InfiniTimePunch/ |
Technical Note: The screenshots above were taken on Windows XP though these steps are identical regardless of the operating system in use.
Utilizing the Server's IP Address
Replace ‘192.168.0.2’ with your server’s local IP address in order to access the InfiniTime Software. This is only recommended if the server has a static IP address.
| Module Name | Address |
InfiniTime Manager Module |
http://192.168.0.2/InfiniTimeManagerModule/ |
InfiniTime Employee Module |
http://192.168.0.2/InfiniTimeEmployeeModule |
InfiniTime Escort |
http://192.168.0.2/InfiniTimeEscort |
InfiniTime Punch Module |
http://192.168.0.2/InfiniTimePunch |
Technical Note: Every computer on a given network must have a unique IP Address in order for computers on the network to communicate properly. In order for a computer to function properly as a server it must be readily accessible to Client machines at a known location. This is accomplished by assigning a Static, or unchanging, IP Address to the server machine. If a server is not assigned a Static ip address it will eventually acquire a different address through Dynamic Host Configuration Protocol. This will cause the server to be unreachable from Client machines attempting to access the server using the old IP Address.
To obtain the local IP address of the InfiniTime Server:
Technical Note: These steps must be performed on the InfiniTime Server.
Click on Start.
![]()
Click on Run.
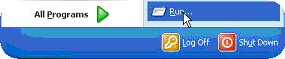
Type cmd into the dialog box.
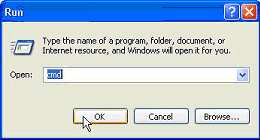
Click OK.
A dos window will open. Type ipconfig /all
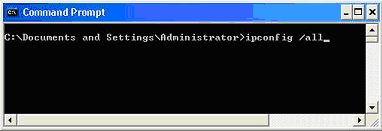
Hit enter. The network configuration of your server will be displayed.
The InfiniTime Server should have a static ip address. The results below indicate a static address of 192.168.1.40 with DHCP disabled.
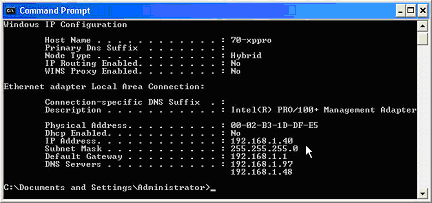
Replacing ‘192.168.0.2’ With the static address in the example above the addresses for accessing the InfiniTime Software would be:
| Module Name | Address |
InfiniTime Manager Module |
http://192.168.1.40/InfiniTimeManagerModule/ |
InfiniTime Employee Module |
http://192.168.1.40/InfiniTimeEmployeeModule/ |
InfiniTime Escort |
http://192.168.1.40/InfiniTimeEscort/ |
InfiniTime Punch Module |
http://192.168.1.40/InfiniTimePunch/ |
The results below show DHCP enabled. The server should be configured with a static ip address in order to access the InfiniTime software with the Server’s IP address. Refer to the technical note before this section for more information.
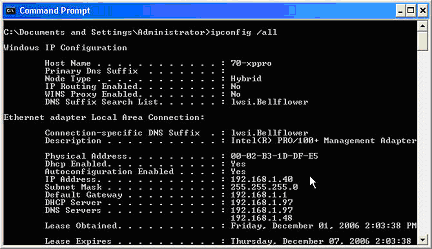
Off-site Clients allow employees to clock in and out while abroad. Managers can also access employee information and edit activity while on a business trip or even from their own home computer. Off-Site Client machines are limited to two remote access methods. Off-site Clients can access the InfiniTime software through use of a domain name or the InfiniTime Server’s public IP address.
Refer to the Universal Access Methods section for information about accessing the InfiniTime software with off-site Clients.
Utilizing both On-Site and Off-Site Client machines provides a versatile deployment alternative separating Web Applications from other software applications. Employees on the local network and abroad have full access to all of InfiniTime’s features. Remote users need only a computer or laptop, an Internet connection, and their login information to connect to the InfiniTime software.
Refer to the Off-Site Client section for accessing the InfiniTime software with off-site Clients.
Refer to the On-Site Client section for accessing the InfiniTime software with on-site Clients.
InfiniTime includes a variety of features to support diverse sets of Human Resource and Time & Attendance practices within the United States and abroad. InfiniTime Software Administrators and Users should not feel compelled to use all available features simply because they are discussed during the Inception Technologies Implementation Process, introduced during training, or documented in this manual and available for use. The vast majority of features and settings within the InfiniTime Software are optional and can be disabled or used as necessary based upon the customer's requirements and company policy. It is important to keep this in mind as you review your organization's requirements and InfiniTime's capabilities.
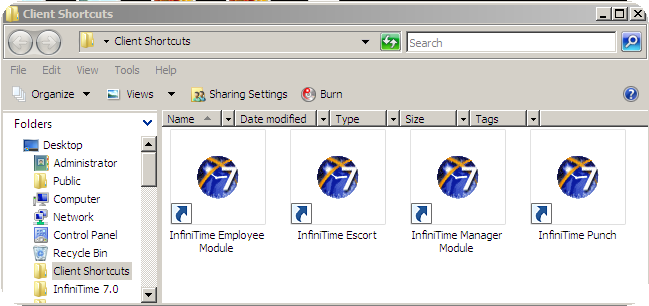
InfiniTime includes four separate modules, each intended for different purposes as outlined below. The Client Shortcuts Folder, as created on the Desktop of the InfiniTime Server and distributed to client machines by the InfiniTime Administrator, includes a shortcut to each module.
In the Manager Module you can…
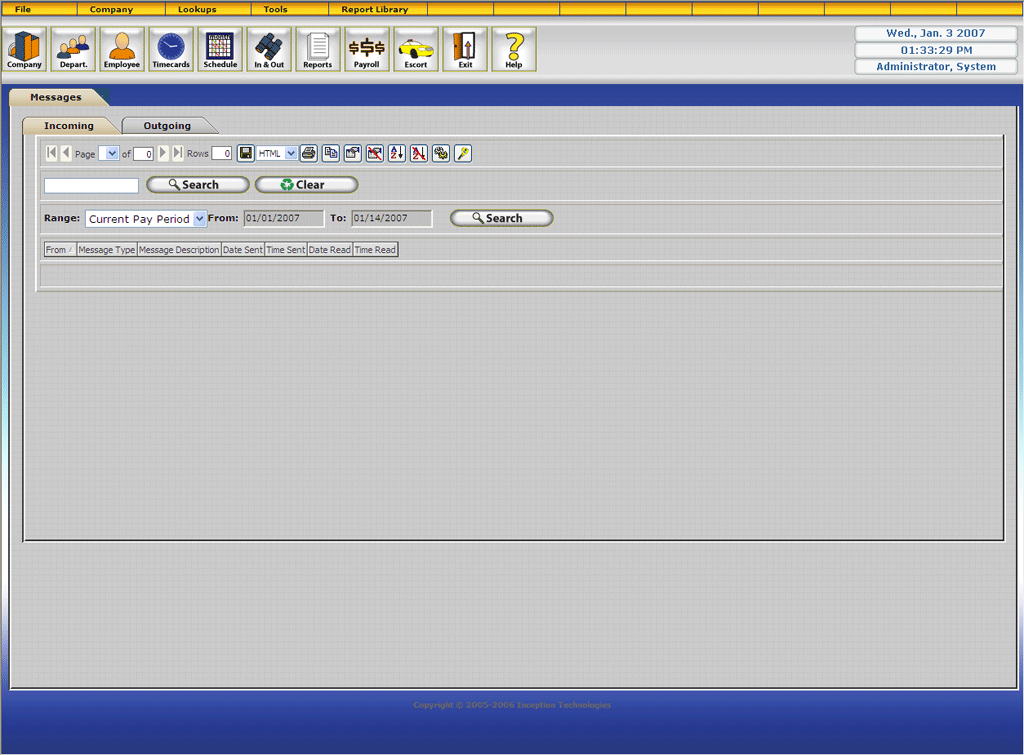
In the Employee Module…
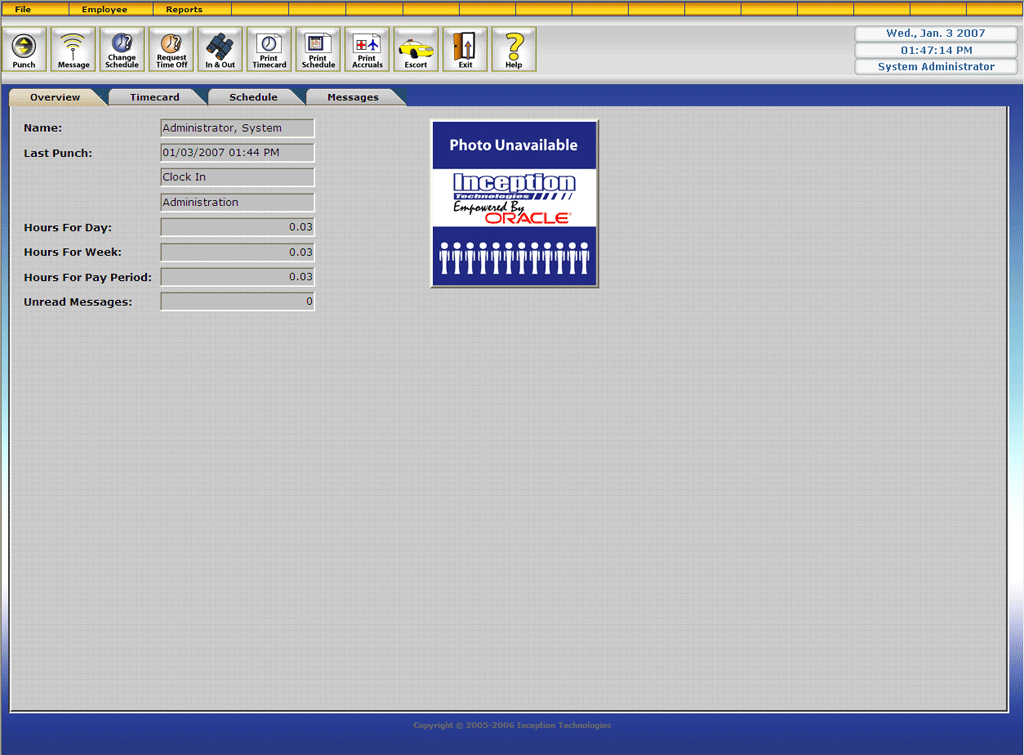
In the Escort Module you can…
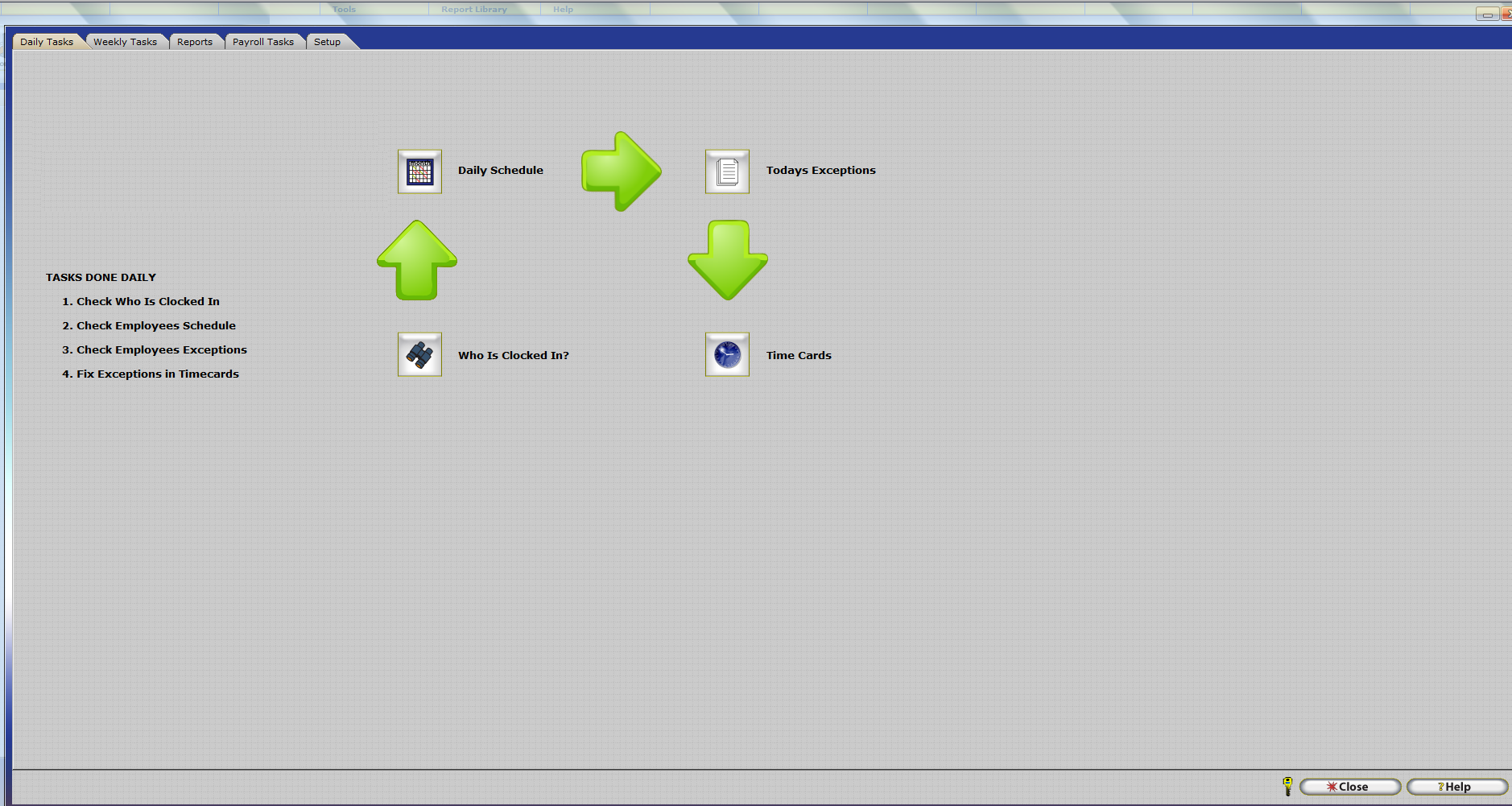
In the Punch Module you can…
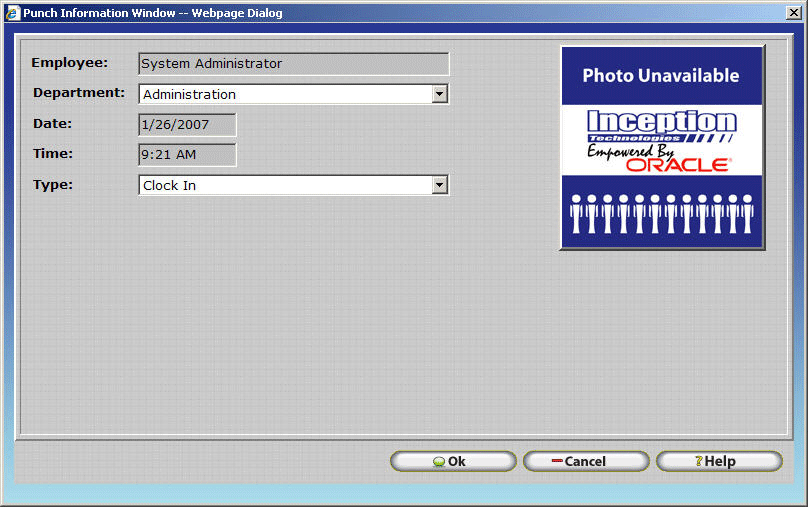
The InfiniTime Installshield Wizard also creates two FTP Sites which can be used to access files used for importing data into the InfiniTime Software and / or created by the InfiniTime Software as output. Shortcuts to the FTP Input and FTP Output FTP Sites are created only on the desktop of the InfiniTime Server and may or may not be distributed to client machines by the InfiniTime Software Administrator depending on security concerns.
FTP Input…
Files used with import utilities within the InfiniTime application are automatically copied to this location.
It is not necessary to copy files for import to this location ahead of time.
Files within this directory that have import templates associated with them should not be renamed or have the column headers altered.
TECHNICAL NOTE: This folder is created with full control for Authenticated Users. NTFS File Permissions can be altered on the InfiniTime Server as desired to permit or deny file access.
FTP Output…
Files created by InfiniTime Export and Payroll Export utilities are created in this directory and can be accessed using the FTP Output shortcut from any client machine with the appropriate permissions to the folder.
TECHNICAL NOTE: This folder is created with full control for Authenticated Users. NTFS File Permissions can be altered as desired on the InfiniTime Server to permit or deny file access.
InfiniTime is a Web Application unlike any other. In contrast with most browser applications InfiniTime was developed as a multitasking application and is not page loaded. As a multitasking application InfiniTime allows users to perform several tasks at the same time, eliminating the need to close what you are doing, and open another browser to perform another task. Such multitasking features that are normally only available in a Windows application. This unique browser environment exclusive to web Time and Attendance products from Inception Technologies provides a high level of productivity. InfiniTime securely tracks, calculates and reports employee work hours using the personal computer which eliminates the need to track employee attendance manually. The system collects data "Real Time", providing accurate reports which can even be emailed directly to multiple recipients automatically at scheduled intervals. Traditional manual time sheet or time card calculations are unnecessary because the system automatically calculates regular hours, overtime, vacation time, sick time, and holidays. Local printer usage and full use of the software through a single browser window are two of the main features that separate InfiniTime from other web applications.
A user wishing to access the InfiniTime software from a client machine must know the InfiniTime web address as detailed above. Shortcuts, located in the Client Shortcuts Folder on the Desktop, provide access the InfiniTime software. Double click the correct shortcut to access the desired module.
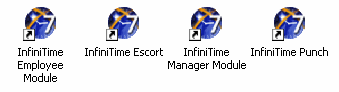
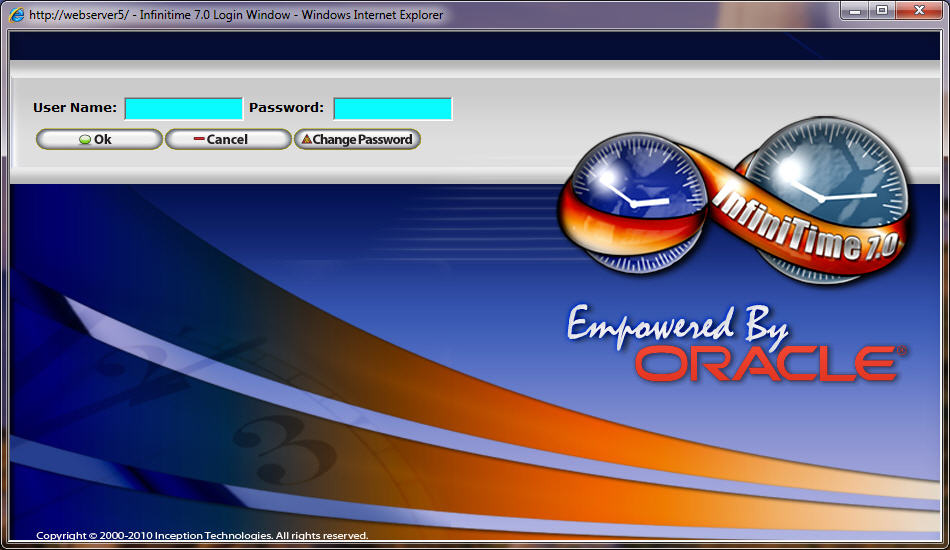
User Name - The User Name is the ID used to access the software. This ID is given to the user by the administrator along with the User Password.
Password - The User Password is the Password used to access the software. This Password is given to the user by the administrator along with the User ID.
Ok Button - The OK Button will validate the User Name and Password to log into the software.
Cancel Button - The Cancel Button will not save the changes made to a record and/or exit out of the screen that you are currently in.
Change Password - Prompts the user to change their password.
Users accessing any module of the software for the first time may enter the default username and password into the login window as shown below. The password will not be displayed in clear text as it is typed. The default login, as provided below, may be used to login to any of the InfiniTime Modules.
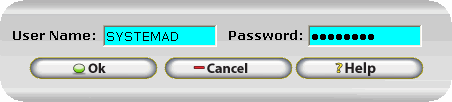
User Name: SYSTEMAD Password: PASSWORD
Note: The default login is considered common knowledge among InfiniTime customers. The default login should be altered in order to protect sensitive information within InfiniTime. Refer to the Employee Setup section of the Setup Quick Start Guide for more information.
InfiniTime includes a menu and a main toolbar which provide access to all windows and forms used to perform the initial InfiniTime configuration as well as daily tasks. A brief overview of each button on the main toolbar is provided below.
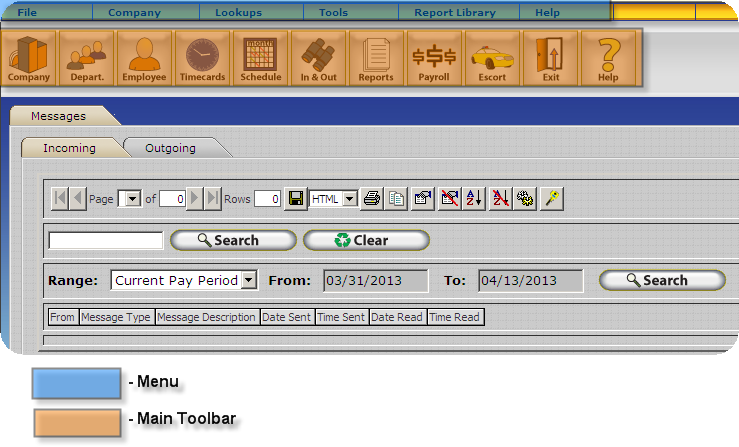
The Main Toolbar includes buttons for access to the most commonly used items, such as Employee Profiles, the Company Timecard Table, the Schedule GANNT Chart, Reports, and Payroll Export. Items on the main toolbar are generally used during initial setup as well as on a daily or weekly basis by InfiniTime Software Administrators and End users.


The Company Button opens the Company Update Form which displays a general
overview of the InfiniTime
configuration. Items such as policies, company wide software settings,
and exceptions can be viewed by using the Company Button. InfiniTime uses two methods to organize
buttons, fields, and objects on Forms throughout the software. Tabs, as
shown below, can be used to view different details on a single form.
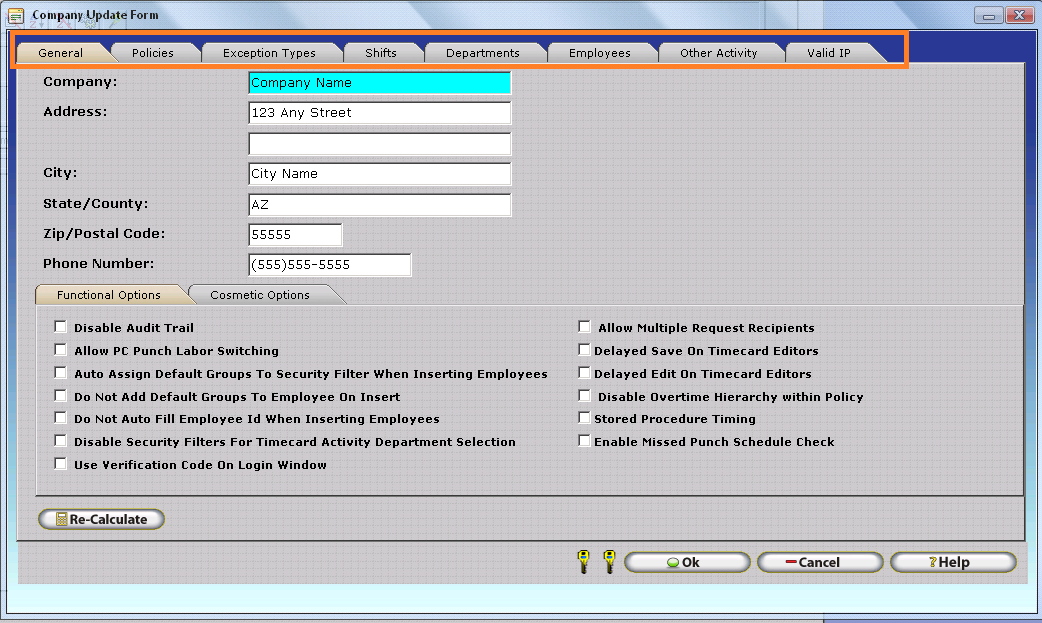
Company Update Form - General Tab
Company Info
The General Tab of the Company Update Form includes the Company Name, Address, City, State, and Zip. These details are initially filled from the InfiniTime Software License Information, though they can be updated if an organizations should details change.
General Tab - Functional Options
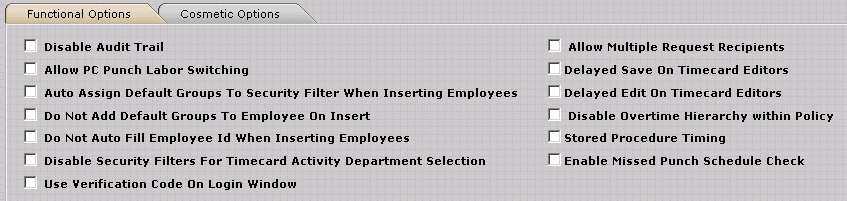
Options on the Company Update Form are separated into two tabs. Functional Options alter the operation of a specific feature or set of features within the InfiniTime Application. A complete description for each functional option is listed below.
If the audit trail is enabled (unchecked) a dialog box will be displayed when users attempt to manually edit or insert a punch. The users can then enter information about why they are altering an employee activity or inserting a punch manually as shown below. If Disable Audit Trail is unchecked, the Audit Description Update form will be displayed after every change to a timecard record. When the audit description update form is displayed as shown below a comment must be entered. It is not possible to leave the comment field blank.
It should be noted that any open Timecard Editors must be closed and reopened when the Disable Audit Trail feature is toggled on or off, as the timecard tables check this setting only when they are opened.
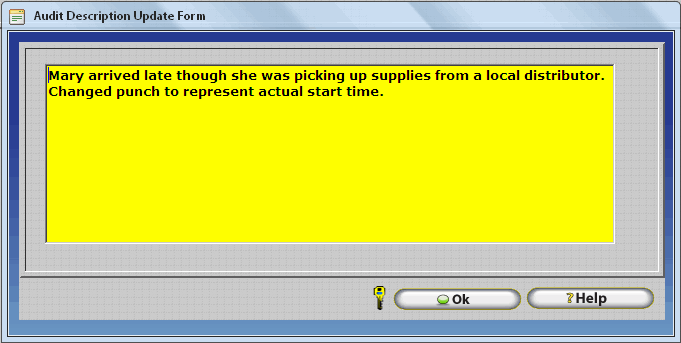
Allow PC Punch Labor Switching
If this box is checked, then employees using the PC punch will be allowed to switch departments, tasks, or jobs when clocking in or out.
Note: Employees can be granted access to Department, Task, and Job switching capabilities in any fashion. In order to accomplish this Allow PC Punch Labor Switching must first be enabled. Security configuration can then be used on the Punch Information Window within the Employee or Punch Modules to permit or deny access to Department, Task, Job switching fields individually. Access can be granted to denied to these fields in any combination.
Auto Assign Default Groups To Security Filter When Inserting Employees
If this box is checked, then all new inserted employees will have their security filters automatically configured to include the default group. Generally, the default group is an 'unassigned' group which all supervisors have the ability to see. This ensures supervisors will be able to see and work with employees even if they forget to assign the employee's group.
Do Not Add Default Groups to Employee On Insert
If this box is checked, default groups will not be assigned when new employees are inserted. This will require the user who added the employee to manually assign a group to the employee before saving the record.
Do Not Auto Fill Employee ID When Inserting Employees
If this option is checked auto fill will be disabled for the Employee ID, Login ID, and Login Password. This is useful for companies who have an internal numbering system for employee identifiers.
Disable Security Filters For Timecard Activity Department Selection
By default a supervisor granted access to only a specific department through their security filter will only have the ability to insert timecard activity associated with the specific department they have rights to. If this option is checked supervisors will have the ability to insert timecard activity associated with any department configured within InfiniTime. For example Joe Smith's security filters are configured to permit access to the Manufacturing Department. Joe is able to work with all employees in the Manufacturing Department and insert activity associated with the Manufacturing Department by default. By disabling security filters for timecard activity selection Joe will be able to insert activity under Manufacturing, Sales, Engineering, and Office for any employees assigned to the Manufacturing Department.
Use Verification Code on Login Window
Checking this option enables the CAPTCHA on the login screen. CAPTCHA's have been integrated into the InfiniTime Logon process in order to secure against unauthorized access by automated scripts. A CAPTCHA can be defined as a software program which generates tests that cannot be passed by current computers but can be passed by humans. Additional information on CAPTCHA's can be found in Chapter 2 - Security.
Allow Multiple Request Recipients
Checking this option enables multiple recipients for the Time Off Request and Schedule Change Request message types. Refer to the Messaging Section of this manual for more details.
Delayed Save on Timecard Editors
Checking this option enables the Delayed Save Feature for all Timecard Tables, including the Company Timecard, Employee Timecard, and Employee Module Timecard. The Delayed Save feature provides a user friendly spreadsheet-like In Line Edit interface for the timecard editors which performs significantly faster than the traditional timecard where changes are saved each time a record is altered. The Delayed Save on Timecard Editors option is enabled by default on new installations.
It should be noted that any open Timecard Editors must be closed and reopened when the Delayed Save feature is toggled on or off, as the timecard tables check this setting only when they are opened.
Delayed Edit on Timecard Editors
Checking this option enables the Delayed Edit Feature for all Timecard Tables, including the Company Timecard, Employee Timecard, and Employee Module Timecard. The Delayed Edit feature provides a low bandwidth / high latency friendly view only interface for the timecard editors which performs significantly faster than the Delayed Save Feature alone. When Delayed Edit is enabled, the user must click 'Change' on the Timecard table before timecard punches can be edited. By clicking 'Change' the user will enter Delayed Save mode. The Delayed Edit on Timecard Editors option is disabled by default on new installations.
It should be noted that any open Timecard Editors must be closed and reopened when the Delayed Edit feature is toggled on or off, as the timecard tables check this setting only when they are opened.
Delayed Edit and Delayed Save should be enabled if remote users experience performance difficulties, especially when switching from employee to employee in the Company Timecard, due to high latency and / or low bandwidth connections between remote clients and the InfiniTime Server. Enabling Delayed Edit and Delayed Save will provide a significant performance improvement compared to the traditional timecard editing user interface utilized when both Delayed Edit and Delayed Save are disabled.
Disable Overtime Hierarchy Within Policy
Disable Overtime Hierarchy within Policy makes it possible to configure Daily or Weekly Overtime for Overtime 2, Overtime 3, and Overtime 4 even if Daily or Weekly Overtime for Overtime 1 has not been configured. This option is required only for organizations with unique Overtime Rules such as those occurring in union environments. Generally, this option can be left unchecked unless instructed otherwise by your Implementation Representative.
Stored Procedure Timing
Stored Procedure Timing should remain unchecked on all production installations. This feature is intended for internal debugging and performance testing by Inception Technologies staff.
Enable Missed Punch Schedule Check
Enabled Missed Punch Schedule Check alters the Missed Punch Exception logic to correctly flag Missed Punches based on both the Missed Punch Threshold and an employee's schedule. This option is enabled by default on new installations.
General Tab - Cosmetic Options
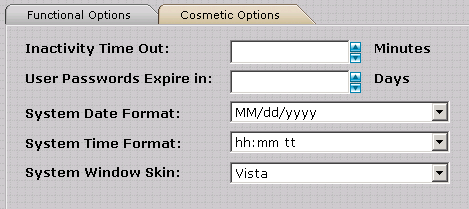
Options on the Company Update Form have been separated into two groups. Cosmetic Options alter the user interface of the InfiniTime Application. A complete description for each functional option is listed below.
Inactivity Time Out
Inactivity Timeout automatically ends the session after a specified amount of time with no activity within the InfiniTime Software Application. Activity within the Software is defined as opening a new window, closing a window, or performing an action such as inserting a punch. This feature helps secure management terminals in a workplace that might be accessible to employees should the manager step away for a short period. Once the predetermined period of time has elapsed the user will be logged out of the software and will be unable to continue working in the software until they login again.
User Password Expires In
This field allows you to enter an amount of days that needs to pass before the password expires. By leaving it blank or changing the amount you had in the field to zero the passwords will never expire.
System Date Format
Sets the Date Format used throughout the InfiniTime Application. Supported formats are listed below with examples.
Date Format |
Appearance |
mm/dd/yyyy |
|
dd/mm/yyyy |
|
yyyy/mm/dd |
|
System Time Format
Sets the Time Format used throughout the InfiniTime Application. Supported formats are listed below with examples.
Time Format |
Appearance |
hh:mm tt |
|
HH:mm |
|
hh:mm |
|
System Window Skin
Sets the window design used throughout the InfiniTime Application. Supported skins are listed below with examples.
Skin Name |
Appearance |
Vista |
|
Black |
|
Default |
|
Forest |
|
Hay |
|
Office 2007 |
|
Outlook |
|
Simple |
|
Sunset |
|
Telerik |
|
Web20 |
|
WebBlue |
|
Recalculate Button
- This feature allows the user to recalculate
timecard activity for
the whole company. A recalculate should be performed after
making any changes to the policies, or after inserting, changing, or deleting
Holiday Dates. For example, if you should decided to enable rounding for
punches to the nearest quarter hour this will effect employee hour totals.
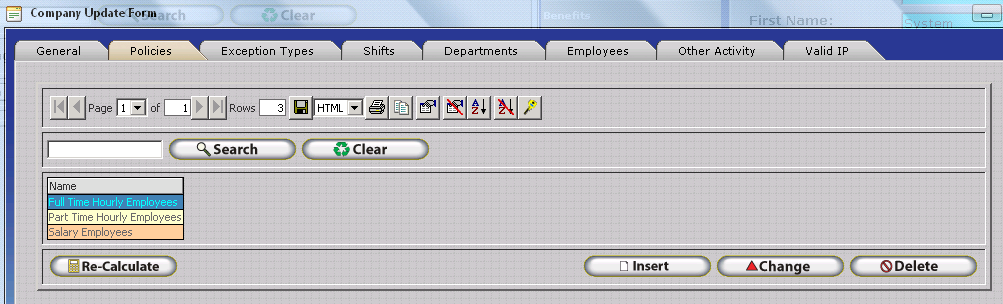
Policies dictate how InfiniTime handles timecard activity for employees – rounding rules, break rules, scheduling rules, and overtime rules in addition to other Time and Attendance related functions are directly controlled by policy settings. The policies tab of the Company Update Form displays a list of all policies configured in the software. When configuring policies within InfiniTime the first step is to identify different groups of employees within an organization that will require separate policies. Additional details regarding configuring policies are provided in the Policy Configuration Section of this document.
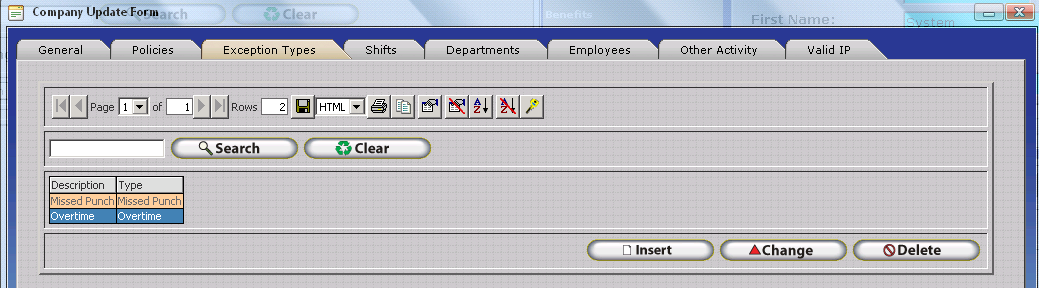
The Exceptions Tab of the Company Update Form displays a list of all company wide exceptions. Exceptions are conditions that can be tracked by InfiniTime. It is important to note that most exceptions require some configuration. When an employee meets a condition for a tracked exception they will be flagged with the corresponding exception as appropriate. Initially, it is important to understand the following concepts regarding InfiniTime Exceptions:
The Missed Punch Exception is recommended for use in all production InfiniTime installations. The missing punch exception tracks missing punches by using a timer. Employees have a certain duration of time to clock out after punching in. If employees do not punch out in this window of time then their punch pair for the respective date will be tagged with the Missed Punch exception and their next punch will be considered a clock in. For example:
An Employee Punches for the following times in a day:
8:00 AM (IN)
11:00 AM (OUT)
5:00 PM (IN)
The employee came in at 8AM, left for lunch at 11AM, and came back from lunch at 12:00 PM though he forgot to punch. He then left at 5PM. To the software it looks like the employee worked from 8AM to 11PM and then came back in at 5PM. The software then waits a predefined number of hours as configured in the employee's policy under the missing punch threshold setting. Lets say the missing punch threshold was set to 12 hours. In that case the software would recognize the employee had not punched out by 5AM the next day and the 5:00 PM punch pair would be tagged with the Missed Punch exception. The employees next punch at 8:00 AM would then be considered a punch in.
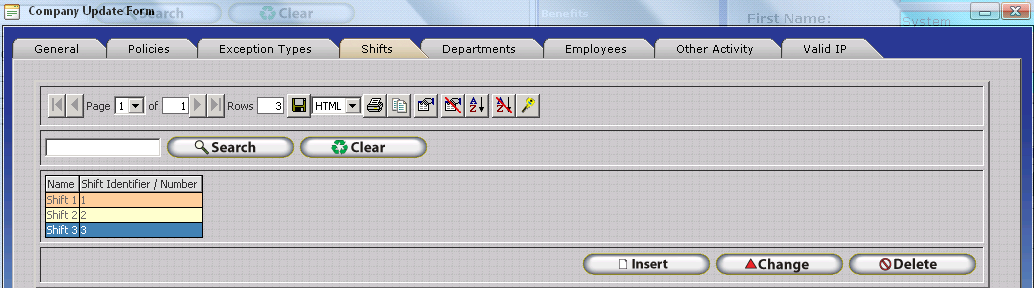
The Shifts Tab of the Policy Update Form displays a list of all Shifts configured in the software. Shifts are one of the several scheduling options available within InfiniTime and are one of the most flexible scheduling methods. Initially, it is important to understand the following concepts regarding Scheduling and InfiniTime Shifts:
Shifts can also be used to configure shift differentials where employees receive an additional amount or percentage per hour while working within a specific time window.
Additional information regarding configuring employee schedules can be found in the Schedule Configuration section of this document.
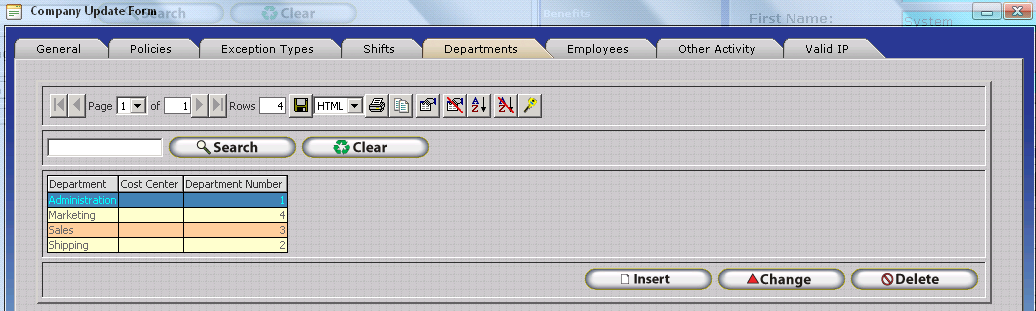
The Departments Tab of the Policy Update Form displays a list of all Departments configured in the software. Departments are used to separate employee hours performed under different disciplines and / or types of activity. Employees can punch into and out of departments in order to track hours worked under separate departments such as Programming, Technical Support, or Shipping or separate tasks such as Welding, Painting, or Finish Work. Initially, it is important to understand the following concepts regarding InfiniTime Departments and Job Costing:
| Department | Job | Task |
| Construction | Philly Mae Pizzeria | Framing |
When using job costing it is important to identify the lowest level. In the above example Task is the lowest level. To perform job costing using only Departments within InfiniTime for ABC Construction Company, one department would be required for each distinct Department, Job, and Task combination.. Department numbers can be broken into sections with a specific number of digits for each level in order to represent all departments, jobs, and tasks in a clear fashion. The employee can then punch in and out of tasks using the department number. Care must be taken when designing the numbering scheme in order to avoid limiting the possible combinations and providing for future growth. An example is shown below.
| InfiniTime Department Name | Department Number |
| Construction | Philly Mae Pizzeria | Framing | 1010000101 |
| Construction | Philly Mae Pizzeria | Drywall | 1010000102 |
| Electrical | Philly Mae Pizzeria | Wiring | 2010000210 |
| Electrical | Philly Mae Pizzeria | Engineering | 2010000211 |
Technical Note: The Job Costing Scenario above uses only 1 Job Costing Level (Departments) within InfiniTime. InfiniTime supports up to three Job Costing Levels. The scenario above could also be handled by configuring Departments, Jobs, and Tasks within the InfiniTime Software. One Department within InfiniTime would need be configured for each Department tracked by ABC Construction Company. One Job would need be configured within InfiniTime for each Client / Work Order serviced by ABC Construction. One Task would need to be configured for each low level task performed by ABC Construction employees. Refer to the Job Costing Section of this document for additional details. The exact configuration required for a given organization depends upon the requirements of the customer's Payroll Application for importing Employee Hours and Earnings.
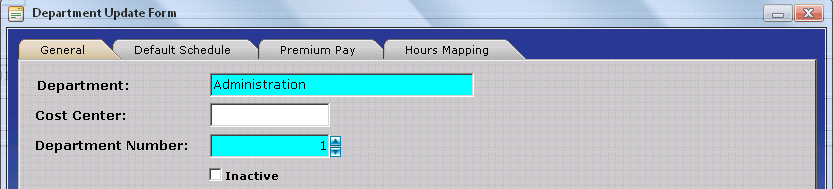
The Department Update Form is used to create new Departments within the InfiniTime Software and can be accessed from the Departments Tab of the Company Update Form by clicking on Insert or by selecting an existing department and clicking on change. Initially, it is important to understand the following concepts relating to Department Configuration. Keep these in mind when preparing a list of your organization's departments for use during software configuration.
The Default Schedule Tab of the Department Update Form is one method for defining employee schedules. Department schedules effect all employees assigned to the specific department. This scheduling method is most useful if the majority of employees within a department work the same schedule. Additional information can be found within the Scheduling Section of this document.
The Premium Pay Tab of the Department Update Form can be used to configure a specific wage for different Hours Types (IE: Regular Hours, Overtime Hours, etc.) worked in the respective Department. Additional information can be found within the Pay Premiums Section of this document.
The Hours Mapping Tab of the Department Update Form can be used to direct specific hours types worked in the respective Department to a different Hours Type. This feature is often utilized for Payroll Export purposes to separate hours that are paid at different rates. Additional information can be found within the Hours Mapping Section of this Document.
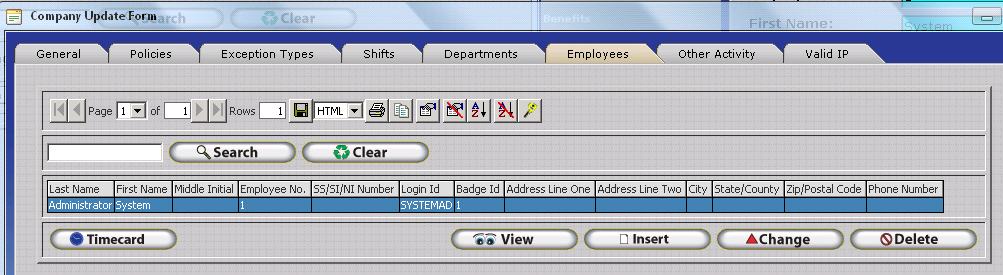
Displays a list of all employees in the software. Employee Profiles, related settings, and configuration are detailed below in the Employee Profiles and Related Settings Section.
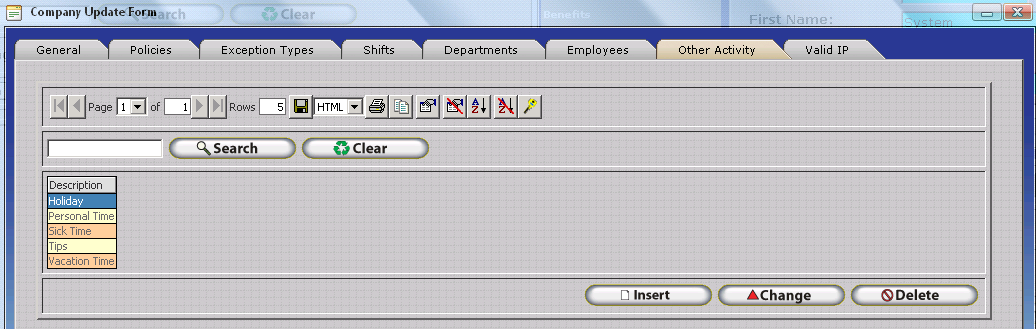
Displays a list of all Hours and Earning Types outside of regular and overtime hours. There is no limit to the number of other activity types that can be configured. Most customers will need to one or more Other Activity Types for paid leave hours such as Jury Duty, Bereavement Pay, etc. Additional details regarding Other Activity Types can be found in the Other Activity Configuration Section of this document.
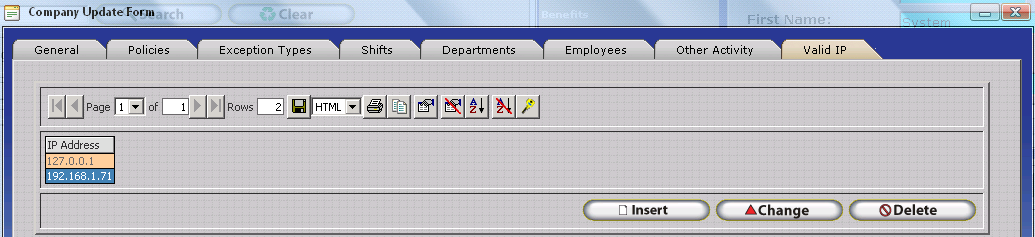
The Valid IP Tab of the Company Update form is used to define Company Valid IP Addresses. Additional details regarding Company Valid IP Addresses can be found in the Company Valid IP Addresses section of this document.

The Department Button opens the Department Table which displays the same information as the Departments Tab of the Company Update Form. Additional details on job costing and InfiniTime Departments configuration can be found in the Job Costing Section of this document.
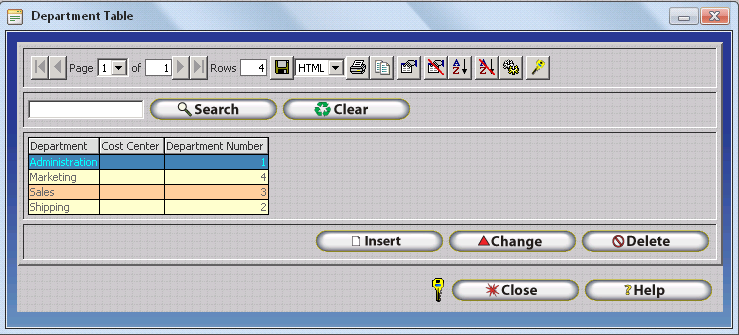

The Employee Button opens the Employee Table which displays a list of all employees in the software similar to the employee list on the company update form. Employee Profiles, related settings, and configuration are detailed below in the Employee Profiles and Related Settings Section.

The Timecards Button opens the company timecard table which displays a list of all employees in the software on the upper portion of the window and their timecard activity for a specified date range on the lower portion. The Company Timecard Table is best suited for editing timecards and is intended for use when reviewing timecards for multiple employees. Additional Details on use of the Company Timecard Table and Editing Employee Timecards can be found in the Timecard Editing Section of this document.

The Schedule button displays effective employee schedules in an easy to read GANTT chart format. The GANNT Chart is specifically intended for making temporary day by day adjustments to employee schedules. Additional details on Employee Scheduling and use of the GANNT Chart can be found in the Scheduling Section of this document.

The In & Out Button displays the In & Out Board which lists all employees in the software and their current in / out status. A green check mark indicates the employee is clocked in while a red x indicates the employee is punched out.

The Report button displays the Report Library which lists all of the reports included with InfiniTime broken down by major categories such as Timecard Reports, Payroll Reports, Management Reports ect. Additional details on available reports and use of the Report Library can be found in the Reports Section of this document.

The Payroll Export button opens the Payroll Export Table which lists all Payroll Export Definitions currently defined within InfiniTime. Payroll Export provides the ability to export timecard information in a format compatible with various 3rd Party Payroll Applications. Additional Details on the use and configuration of Payroll Export can be found in the Payroll Export Section of this document.

The Escort Button opens the Escort Window assigned to the employee that is currently logged in. If the Logged In User does not have an Escort Window assigned a warning will be displayed as shown below. Additional Details regarding design and use of Escort Windows can be found in the Escort Section of this document.
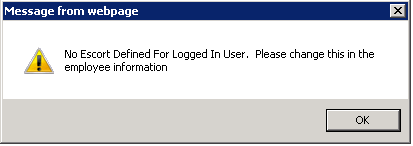

The Exit Button will close the InfiniTime Manager Module.

The Help Button will display the Table of Contents of the InfiniTime Electronic Help Documentation.
InfiniTime includes a menu and a main toolbar which provide access to all windows and forms used to perform the initial InfiniTime configuration as well as daily tasks. A brief overview of each option on the Menu is provided below.
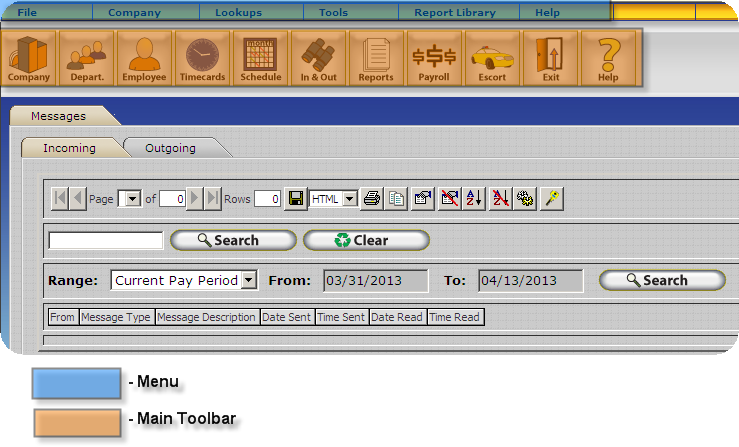
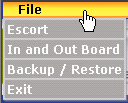
The File Menu provides access to:
Escort - Opens the Escort Window assigned to the currently logged in user. If the logged in user does not have an escort window assigned a warning will be displayed. Additional details on Escort Configuration and Usage can be found in the Escort section of this document.
In and Out Board - Opens the In & Out Board which lists all employees in the software and their current in / out status.
Backup / Restore - Opens the Backup / Restore Table which can be used to create and restore backups of the InfiniTime Database and configure options related to automatic backup of the InfiniTime Database. Additional details on Backup / Restore Configuration and Usage can be found in the Backup / Restore section this document.
Exit - Closes the InfiniTime Manager Module.
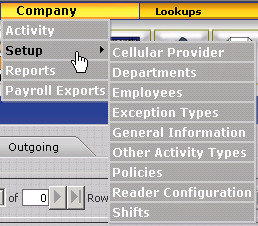
The Company Menu provides access to:
Activity - Opens the Company Timecard Table. The Company Timecard Table is best suited for editing timecards and is intended for use when reviewing timecards for multiple employees. As such, the Company Timecard Table is often used on a Daily basis by InfiniTime Payroll Clerks and employee Supervisors. Additional Details on use of the Company Timecard Table and Editing Employee Timecards can be found in the Timecard Editing Section of this document.
Cellular Provider - Opens the Cell Phone Providers Table. Cell Phone Providers are utilized to define the short message service (SMS) gateway for Cellular Providers which is required for InfiniTime to send text message notifications to employees and / or supervisors when exceptions occur. The Cellular Providers table is populated for major cellular carriers by default. InfiniTime Software Administrators may add additional Cellular Carriers as needed. Additional information regarding Cell Phone Providers and Exception Notifications (IE: Sending Text Message Alerts to Employees or Supervisors when exceptions occur) can be found in the Exception Notifications Section of this document.
Departments - Opens the Department Table which displays the same information as the Departments Tab of the Company Update Form. Additional details on job costing and InfiniTime Departments configuration can be found in the Job Costing Section of this document.
Employees - Opens the Employee Table which displays a list of all employees in the software similar to the employee list on the company update form. Employee Profiles, related settings, and configuration are detailed below in the Employee Profiles and Related Settings Section.
Exception Types - Opens the Exception Types Table which can be used to define Company Wide Exceptions. It is important to note that Company Wide Exceptions are tracked for all employees. Additional Details on available Exceptions and Exception related functionality can be found in the Exception Configuration Section of this document.
General Information - Opens the Company Update Form which displays a general overview of the InfiniTime configuration. Items such as policies, company wide software settings, and exceptions can be viewed on the Company Update Form. Additional Information regarding the Company Update Form and its related options can be found in the Company Update Form section of this document.
Other Activity Types - Opens the Other Activity Types Table which displays a list of all Hours and Earning Types outside of regular and overtime hours. There is no limit to the number of other activity types that can be configured. Most customers will need to one or more Other Activity Types for paid leave hours such as Jury Duty, Bereavement Pay, etc. Additional details regarding Other Activity Types can be found in the Other Activity Configuration Section of this document.
Policies - Opens the Policy Table which displays a list of all policies configured in the software. Additional details regarding configuring policies are provided in the Policy Configuration Section of this document.
Reader Configuration - Opens the Reader Configuration Table which lists all hardware devices that are connected to the InfiniTime software. Before InfiniTime can poll employee timecard activity from a hardware device, the hardware device must be configured. Detailed configuration and installation instructions are available for each hardware device, by model name, in the Hardware Documentation section of this document. General Information on use of the Reader Configuration Table can be found in the InfiniTime Administration - Reader Configuration section of this document.
Shifts - Opens the Shifts Table which displays a list of all Shifts configured in the software. Shifts are one of the several scheduling options available within InfiniTime and are one of the most flexible scheduling methods. Additional information regarding configuring employee schedules can be found in the Schedule Configuration section of this document.
Reports - Opens the Report Library which lists all of the reports included with InfiniTime broken down by major categories such as Timecard Reports, Payroll Reports, Management Reports ect. Additional details on available reports and use of the Report Library can be found in the Reports Section of this document.
Payroll Exports - Opens the Payroll Export Table which lists all Payroll Export Definitions currently defined within InfiniTime. Payroll Export provides the ability to export timecard information in a format compatible with various 3rd Party Payroll Applications. Additional Details on the use and configuration of Payroll Export can be found in the Payroll Export Section of this document.
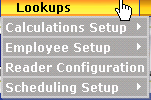
The Lookups Menu is used primarily during initial configuration, though some companies may find it necessary to fine tune configuration settings during the first one to two payroll periods after Go Live with the InfiniTime Time & Attendance Software or when Internal Human Resources and Time & Attendances practices change.
The Lookups - Calculations Setup Menu provides access to all areas of the InfiniTime Software which directly impact how Employee Hours and Earnings are awarded or calculated.
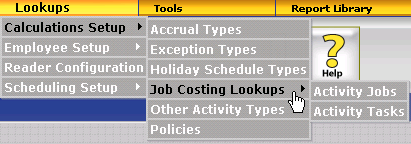
The Lookups - Calculations Setup Menu provides access to:
Accrual Types - Opens the Accrual Types Table which displays a list of all Accrual Types configured in InfiniTime. Accrual Types are used to track various types of Paid or Unpaid Leave such as Sick Time, Vacation Time, and / or Personal Time for employees. Additional details regarding configuring and tracking Employee Accrual Totals can be found in the Employee Accruals Configuration Section of this document.
Exception Types - Opens the Exception Types Table which can be used to define Company Wide Exceptions. It is important to note that Company Wide Exceptions are tracked for all employees. Additional Details on available Exceptions and Exception related functionality can be found in the Exception Configuration Section of this document.
Holiday Schedule Types - Opens the Holiday Schedule Type Table which displays a list of all Holiday Types configured in InfiniTime. Holiday Types are used to define specific holiday dates for which employees are eligible for Holiday Pay. Holiday Schedule Types are also used in conjunction with Employee Policy settings to define specific benefits for employees who work on holiday dates such as time and a half (1.5x Employee Base Rate) or double time (2.x Employee Base Rate). Additional Details on use and configuration of Holiday Types can be found in the Holidays Configuration Section of this document.
Activity Jobs - Opens the Activity Job Table which displays a list of all Activity Jobs configured in InfiniTime. Activity Jobs serve as the second Job Costing Level within InfiniTime and are used to categorize employee hours. Additional information on use and configuration of Job Costing can be found in the Job Costing Section of this document.
Activity Tasks - Opens the Activity Job Table which displays a list of all Activity Jobs configured in InfiniTime. Activity Jobs serve as the second Job Costing Level within InfiniTime and are used to categorize employee hours. Additional information on use and configuration of Job Costing can be found in the Job Costing Section of this document.
NOTE: It is not possible to create Activity Tasks until one or more Activity Jobs have been created.
Other Activity Types - Opens the Other Activity Types Table which displays a list of all Hours and Earning Types outside of regular and overtime hours. There is no limit to the number of other activity types that can be configured. Most customers will need to one or more Other Activity Types for paid leave hours such as Jury Duty, Bereavement Pay, etc. Additional details regarding Other Activity Types can be found in the Other Activity Configuration Section of this document.
Policies - Opens the Policy Table which displays a list of all policies configured in the software. Additional details regarding configuring policies are provided in the Policy Configuration Section of this document.
The Lookups - Employee Setup Menu provides access to:
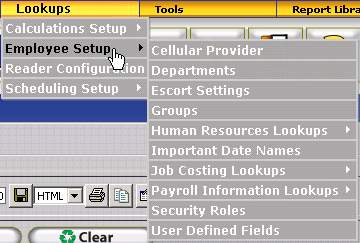
Cellular Provider - Opens the Cell Phone Providers Table. Cell Phone Providers are utilized to define the short message service (SMS) gateway for Cellular Providers which is required for InfiniTime to send text message notifications to employees and / or supervisors when exceptions occur. The Cellular Providers table is populated for major cellular carriers by default. InfiniTime Software Administrators may add additional Cellular Carriers as needed. Additional information regarding Cell Phone Providers and Exception Notifications (IE: Sending Text Message Alerts to Employees or Supervisors when exceptions occur) can be found in the Exception Notifications Section of this document.
Departments - Opens the Department Table which displays the same information as the Departments Tab of the Company Update Form. Additional details on job costing and InfiniTime Departments configuration can be found in the Job Costing Section of this document.
Escort Settings - Opens the Escort Settings Description Table which displays all Escort Windows configured within InfiniTime. Escort makes it possible to design a customized portal to the InfiniTime Application. Nearly every button, feature, and report within the InfiniTime Application can be placed on an escort window. Escort is recommended for use by any company where multiple supervisors will access the InfiniTime Application. Additional details on use and configuration of Escort Windows can be found in the Escort Configuration Section of this document.
Groups - Opens the Group Table which displays all Group Levels and Group Descriptions configured within InfiniTime. Group Levels and Group Descriptions can be used to organize employees into organizational units (IE: All employees at the Phoenix, AZ Location. All Employees employed by Company A, All Employees employed by Company B etc.) to be used for filtering purposes throughout the InfiniTime Software. Additional details regarding use and configuration of Employee Groups can be found in the Groups Configuration Section of this document.
Human Resources Lookups are utilized to define available options for Human Resource related fields and settings referenced from within Employee Profiles.
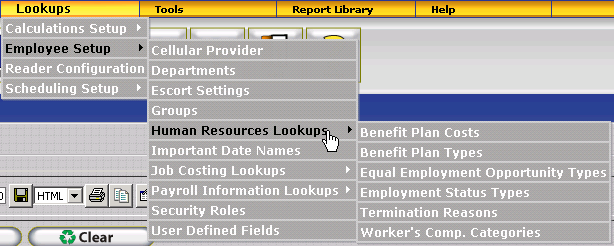
Benefit Plan Costs - Opens the Benefit Plan Cost Table which displays all Benefit Plan Cost values configured within InfiniTime. Benefit Plan Cost values represent the employer's cost of employee benefits and can be assigned to individual Benefit Plan Types on an employee by employee basis for tracking purposes. Additional information regarding use and configuration of Employee Benefits can be found in the Employee Profiles and Related Settings Section of this document.
Benefit Plan Types - Opens the Benefit Plan Type Table which displays all Benefit Plan Types configured within InfiniTime. Benefit Plan Types represent different benefits offered by the employer. Related details such as Benefit Plan Cost, Enrollment Date, etc can then be defined on an employee by employee basis for tracking purposes. Additional information regarding use and configuration of Employee Benefits can be found in the Employee Profiles and Related Settings Section of this document.
Equal Employment Opportunity Types - Opens the Equal Employment Opportunity Table which lists all Equal Employment Opportunity Classifications configured within InfiniTime. Equal Employment Opportunity Classifications are used to assign employees to specific Classifications in according with the rules and guidelines set forth by the United States Equal Employment Opportunity Commission and can be used for tracking purposes to show employee distribution across various Equal Employment Opportunity Classifications.
Employment Status Types - Opens the Employment Status Types Table which lists all Employment Status Types configured within InfiniTime. Employment Status Types are used to define employment status for individual employees in accordance with the rules and guidelines set forth by the United States Equal Employment Opportunity Commission and can be used for tracking purposes to show employee distribution across various Employment Status types. Additional information regarding use and configuration of Employee HR Related settings can be found in the Employee Profiles and Related Settings Section of this document.
Termination Reasons - Opens the Termination Reason Table which lists all Employee Termination Reasons configured within InfiniTime. InfiniTime prompts the user for a termination reason when employees are terminated. For this reason, Employee Termination Reasons must be configured in all production installations of InfiniTime. Additional information regarding use and configuration of Employee HR Related settings can be found in the Employee Profiles and Related Settings Section of this document.
Worker's Comp. Categories - Opens the Worker Compensation Code Table which lists all Worker's Compensation Code Categories configured within InfiniTime. Workers Comp. Categories are used to assign employees to specific workplace exposure codes in accordance with the rules and regulations set forth by the National Council of Compensation Insurance (NCCI) and can be used for tracking purposes to show employee distribution across various workplace exposure codes.
Important Date Names - Opens the Important Date Table which lists all Important Date Names configured within InfiniTime. Important Dates allow the InfiniTime Software Administrator to define specific events which are of mission critical importance for individual employes. (IE: CPR Certification Expiration Date for a Pool Management Company that hires lifeguards.) Before Important Dates can be defined for individual employees Important Date Names must first be defined. Additional Details regarding use and Configuration of Important Dates can be found in the Employee Profiles and Related Settings Section of this document.
Job Costing Lookups are used to define Activity Jobs and Activity Tasks for Job Costing Purposes.
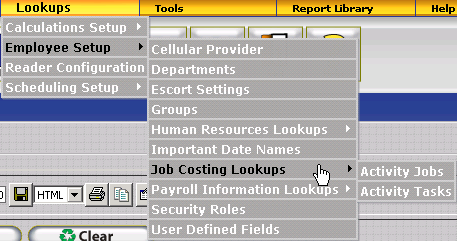
Activity Jobs - Opens the Activity Job Table which displays a list of all Activity Jobs configured in InfiniTime. Activity Jobs serve as the second Job Costing Level within InfiniTime and are used to categorize employee hours. Additional information on use and configuration of Job Costing can be found in the Job Costing Section of this document.
Activity Tasks - Opens the Activity Job Table which displays a list of all Activity Jobs configured in InfiniTime. Activity Jobs serve as the second Job Costing Level within InfiniTime and are used to categorize employee hours. Additional information on use and configuration of Job Costing can be found in the Job Costing Section of this document.
Payroll Information Lookups are used to define Payroll Related Human Resource settings referenced within Employee Profiles.
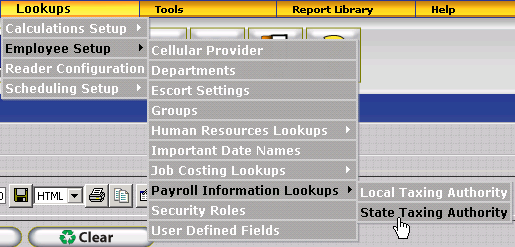
Local Taxing Authority - Opens the Local Tax Authority Table which lists all entities to which the employer is responsible for paying Local Employment Taxes. Local Tax Entities can then be assigned to specific employees for tracking purposes. Additional information about Employee Specific Payroll and HR Related Settings can be found in the Employee Profiles and Related Settings Section of this document.
State Taxing Authority - Opens the State Tax Authority Table which lists all entities to which the employer is responsible for paying State Employment Taxes. State Tax Entities can then be assigned to specific employees for tracking purposes. Additional information about Employee Specific Payroll and HR Related Settings can be found in the Employee Profiles and Related Settings Section of this document.
Security Roles - Opens the Security Role Table which displays all Security Roles configured within InfiniTime. Security Roles are used to control access to individual windows and buttons within the InfiniTime Software for specific groups of users or even specific individuals. As such, Security Roles are an integral part of the initial InfiniTime Configuration and should be reviewed by all InfiniTime Software Administrators. Details on the default Security Roles included within InfiniTime as well as how to customize security roles within InfiniTime to meet your organization's unique requirements can be found in the Security Section of this document.
User Defined Fields - Opens the User Defined Fields Table which lists all User Defined Fields Table configured within InfiniTime. User Defined Fields allow the InfiniTime Software Administrator to track additional employee information which is not included in the InfiniTime Software by default such as industry specific details such as drivers license numbers and or certifications required by law. Additional Details regarding use and Configuration of User Defined Fields can be found in the Employee Profiles and Related Settings Section of this document.
Reader Configuration - Opens the Reader Configuration Table which lists all hardware devices that are connected to the InfiniTime software. Before InfiniTime can poll employee timecard activity from a hardware device, the hardware device must be configured. Detailed configuration and installation instructions are available for each hardware device, by model name, in the Hardware Documentation section of this document. General Information on use of the Reader Configuration Table can be found in the InfiniTime Administration - Reader Configuration section of this document.
The Scheduling Setup Menu provides access to specific Scheduling Related settings and configuration.
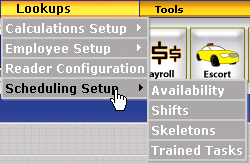
Availability - Opens the Schedule Availability Table which displays a list of all Schedule Availability Types configured within InfiniTime. Schedule Availability Types are templates which reflect the normal hours an employee is considered available for work related duties and are intended for use by organizations with dynamic scheduling environments such as restaurants where staffing requirements are based on customer demand. Additional information regarding use and configuration of employee schedules and availability types can be found in the Schedule Configuration section of this document.
Shifts - Opens the Shifts Table which displays a list of all Shifts configured in the software. Shifts are one of the several scheduling options available within InfiniTime and are one of the most flexible scheduling methods. Additional information regarding configuring employee schedules can be found in the Schedule Configuration section of this document.
Skeletons - Opens the Schedule Skeletons Table which displays a list of all Schedule Skeletons configured within InfiniTime. Schedule Skeletons are schedule snapshots for specific operating scenarios with different staffing requirements for a given organization. For example, Friday nights at a restaurant typically require a full staff where as morning shifts might require only minimal staff. Skeletons make it possible to search for specific employees according to their individual abilities as defined by Trained Tasks in addition to their previously identified Availability Schedule, or when they have indicated they are available to report to work. Additional information regarding use and configuration of employee schedules and Skeletons can be found in the Schedule Configuration section of this document.
Trained Tasks - Opens the Trained Tasks Table which displays a list of all Trained Tasks configured within InfiniTime. Trained Tasks allow the InfiniTime Administrator to define specific job roles and functions which require certain skill sets (IE: Cashier, Fry Cook, Hostess, etc.). One or more trained tasks can then be assigned to individual employees to indicate skill sets for which an employee has been trained. Trained Tasks are used in conjunction with Skeletons and Find Available for employee scheduling purposes. Additional information regarding use and configuration of employee schedules and Trained Tasks can be found in the Schedule Configuration section of this document.
The Tools Menu provides access to tools commonly used on a day to day or weekly basis by InfiniTime Software Administrators.
The History and Undo Tools Menu provides access to History Tools for Purge, Quick Punch, Quick Schedule, and Supervisor review. These tools can be used to review and undo accidental or improper Purge, Quick Punch, Quick Schedule, and Supervisor Review actions performed by end users. In this way, InfiniTime Administrators can undo unintended alterations.
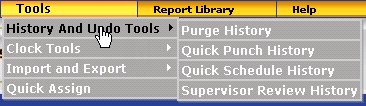
Purge History - Opens the Purge History Table. The Purge History Table maintains a running list of all purge actions that have been performed since database creation. Additional Details on the use of Purge can be found in the Company Timecard - Purge section of this document.
Quick Punch History - Opens the Quick Punch History Table. The Quick Punch History Table maintains a running list of all quick punch actions that have been performed since database creation. Additional Details on the use of Quick Punch can be found in the Company Timecard - Quick Punch section of this document.
Quick Schedule History - Opens the Quick Schedule History Table. The Quick Schedule History Table maintains a running list of all quick schedule actions that have been performed since database creation.
Supervisor Review History - Opens the Supervisor Review History Table. The Supervisor Review History Table maintains a running list of all Supervisor Review actions that have been performed since database creation.
The Clock Tools Menu provides access to tools related to polling employee punches from hardware devices connected to the InfiniTime Software, monitoring automated tasks performed by the InfiniTime Housekeeping Service.
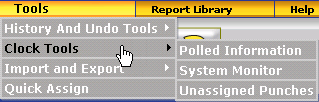
Polled Information - Opens the Polled Information Table which maintains a running list of all employee timecard punches polled from Hardware Devices and / or Software Modules such as the InfiniTime Employee Module or the InfiniTime Punch Module. Additional Details on use of the Polled Information Table can be found in the InfiniTime Administration - Clock Tools section of this document.
System Monitor - Opens the System Monitor Window which provides InfiniTime Software Administrators with an overview of automated processes performed by the InfiniTime Housekeeping Service in addition to access to Hardware Device Configuration. Additional Details on use of the System Monitor can be found in the InfiniTime Administration - Clock Tools section of this document.
Unassigned Punches - Opens the Unassigned Punches Table.
The Import and Export Menu provides access to tools related to importing or exporting employee and / or configuration data to or from the InfiniTime database. The Import Tool is generally used only during initial configuration, though some companies choose to configure automated imports in order to Sync InfiniTime with 3rd Party Accounting or Payroll Software Suites. The Export Tool is generally used on an as needed basis only in order to gather employee and / or configuration data into a single comma delimited file for internal reporting purposes.
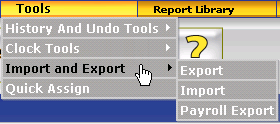
Export - Opens the Export Definition table which lists all Export Templates previously configured within InfiniTime. Additional Details on the use and configuration of the Export Tool can be found in the InfiniTime Administration - Import & Export - Export section of this document.
Import - Opens the Import Definition table which lists all Import Templates previously configured within InfiniTime. Additional Details on the use and configuration of the Export Tool can be found in the InfiniTime Administration - Import & Export - Import section of this document.
Payroll Export - Opens the Payroll Export Table which lists all Payroll Export Definitions currently defined within InfiniTime. Payroll Export provides the ability to export timecard information in a format compatible with various 3rd Party Payroll Applications. Additional Details on the use and configuration of Payroll Export can be found in the Payroll Export Section of this document.
Quick Assign - Opens the Quick Assign History Table which maintains a running list of all Quick Assign Actions performed since Database Creation. Additionally, the Quick Assign History Table provides access to the Quick Assign Tool which permits InfiniTime Software Administrators to assign employee related settings for multiple employees at once which makes it possible to significantly reduce man hours required to perform the initial software configuration and / or maintenance tasks when working with large numbers of employees. Additional Details on the use of Quick Assign can be found in the Configuration - Quick Assign section of this document.
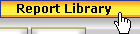
Report Library - Opens the Report Library which lists all of the reports included with InfiniTime broken down by major categories such as Timecard Reports, Payroll Reports, Management Reports ect. Additional details on available reports and use of the Report Library can be found in the Reports Section of this document.
The Help Menu provides access to details regarding a given InfiniTime Installation such as Software License Information, Licensed Employee Count, and Licensed Hardware Device Count in addition to access to Electronic Help Documentation included with the InfiniTime Time & Attendance Software.
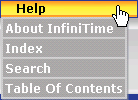
About InfiniTime - Opens the About InfiniTime Window which displays contact information for the customer's Inception Technologies Dealer from which the InfiniTime Software was purchased in addition to contact information for Inception Technologies, the developer of InfiniTime. The About InfiniTime Window also provides access to the Technical Information Window which displays Software License information for the given InfiniTime installation and access to Licensing related features. Additional details regarding InfiniTime's proprietary Software Licensing System can be found in the Software Licensing Section of this document.
Index - Opens the InfiniTime Electronic Help Documentation Index which includes all Help Topics listed by content subject.
Search - Opens the InfiniTime Electronic Help Documentation Search Pane which can be used to search the Electronic Help Documentation contents for specific key words or phrases.
Table of Contents - Opens the InfiniTime Electronic Help Documentation Table Of Contents which displays all help topics within the Electronic Help Documentation System as organized by Inception Technologies representatives for flow and ease of use for specific types of users such as InfiniTime Software Administrators, Supervisors, or End Users.
The InfiniTime User Interface was designed with user friendly data entry and navigation in mind. Ease of use features, as detailed below, are included to assist the user with identifying and entering required information and navigating throughout the InfiniTime application. InfiniTime also includes duplicate prevention functionality to alert users of duplicate values in required fields such as the Employee Login ID which specifically require unique values across all employees in the database. An overview of data entry, navigation, and form completion related features included within InfiniTime is provided below.
Time
Selection Tool - The time selection tool, referred to as the
Time Picker, provides users with a graphical interface for entering time
into a field. The Time Picker can be used for any field where the timeclock
( ![]() ) graphic is displayed. Drop down menus
are used on the Time Picker. When the arrow of a drop down menu is clicked
on, a list of the menu contents is displayed. Only one item in the list
can be selected at a time.
) graphic is displayed. Drop down menus
are used on the Time Picker. When the arrow of a drop down menu is clicked
on, a list of the menu contents is displayed. Only one item in the list
can be selected at a time.
To use the Time Picker:
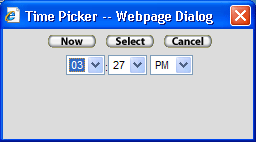
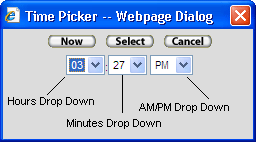
Date
Selection Tool - The date selection tool, referred to as the
Date Picker, provides users with a graphical interface for entering a
date into a field. The Date Picker can be used for any field where the
calendar ( ![]() ) graphic is displayed.
The calendar graphic is always displayed to the right of a corresponding
date field. Any information selected with the Date Picker will be entered
into this field.
) graphic is displayed.
The calendar graphic is always displayed to the right of a corresponding
date field. Any information selected with the Date Picker will be entered
into this field.
To Use the Date Picker:
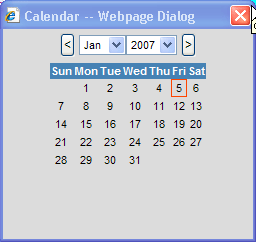
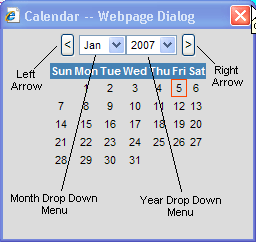
As an alternative to the Date Picker, InfiniTime Date field entries may also be altered with the use of keyboard shortcuts.
To use keyboard shortcuts to alter InfiniTime Date Fields:
Click in the date field that you wish to alter. The field is yellow when it is active and ready for use with keyboard shortcuts.
Inactive Date Fields Upper Date Field is Active
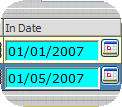
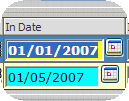
Hit the key that corresponds to the action you wish to perform. Keyboard shortcuts are listed below.
| Date Field Keyboard Shortcut | Action |
| + | Adds one day to the date displayed in the Active Date Field |
| - | Subtracts one day from the date displayed in the Active Date Field |
| T or Home | Sets the Date in the Active Date Field to Today's Date |
| Page Up | Subtracts one month from the date displayed in the Active Date Field |
| Page Down | Adds one month to the date displayed in the Active Date Field |
| Shift + Home | Sets the Date in the Active Date Field to January 1st of the respective Year |
| Shift + End | Sets the Date in the Active Date Field to December 31st of the respective Year |
VCR Buttons - VCR buttons can be found on nearly every table or list in the InfiniTime software. These buttons are used to move between pages and entries in the list. VCR buttons are always displayed in a set of four.
![]()
Description |
Referred to As |
Graphic |
The first or left most button, moves to the first record or entry in the table. |
“First” VCR Button |
|
The second button moves back a record or entry in the table. |
“Previous” VCR Button |
|
The third button moves forward a record or entry in the table. |
“Next” VCR Button |
|
The last or right most button moves to the last record or entry in the table. |
“Last” VCR Button |
|
The VCR Search Filter allows the user to enter a word, letter or phrase, and filter the records that can be accessed with the VCR buttons accordingly.
For Example: In a company with a few hundred employees advancing through the employees one by one would not be practical. Typing Stephen into the search filter and clicking on one of the VCR buttons will:
Search through all employee records and fields for “Stephen”
Employees that live on Stephen Lane, with the last name of Stephens, and the first name Stephen will be made available for display with the VCR buttons.
The first record or closest match to the word in the search filter will be displayed first.
Using the Next, Previous, First, and Last VCR buttons will move among the records available for display.
Using a letter or phrase in the search filter functions similarly to a name or word. All records containing the letter or phrase will be made available for display with the VCR buttons.
Magnify
Glass - The magnify glass is displayed to the right of every
form item that requires a selection from another table or list with the
InfiniTime software. For
example, when setting up employees, the default department must be selected.
Users have the option of typing the first few letters of a department
name into the field and allowing auto complete to enter the rest of the
department name or viewing the department table using the Magnify Glass.
The magnify glass can be used wherever the ![]() icon is
displayed.
icon is
displayed.
To use the Magnify Glass:
For Example:
Using the Magnify Glass to select a default department:

A list of available departments will appear. Click on the desired department to select it.
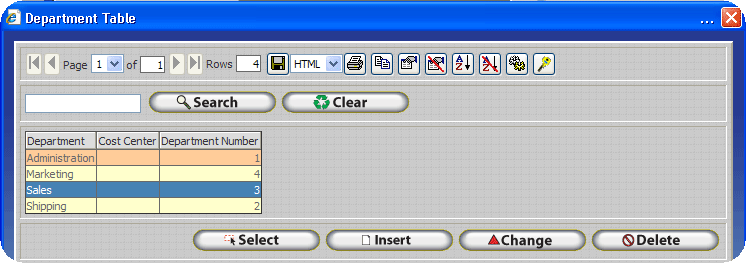
Click on the Select button.
The selected department is entered into the default department field.

File Selection Tool - InfiniTime allows you select files for import from your local machine into the software.
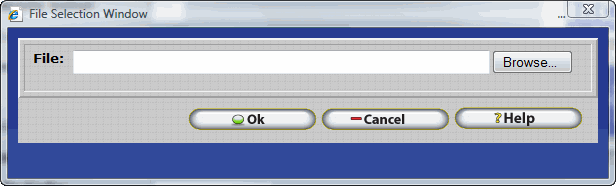
From anywhere in the software where it asks you for a file, like in the import tool, or selecting a picture for the employee update form, you can select a file by clicking in the browse button and selecting the correct file. it will make a copy of that file and place it in the INPUT directory in the InfiniTime Server.
Example:
How to add a picture to an employee's record
On the employee
update form click on ![]()
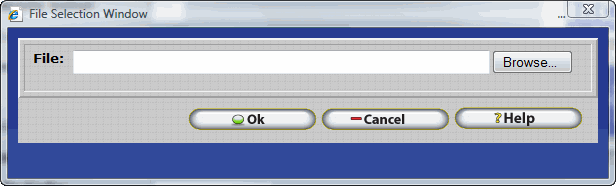
Browse to the Location on your PC with the file you wish to Import into InfiniTime
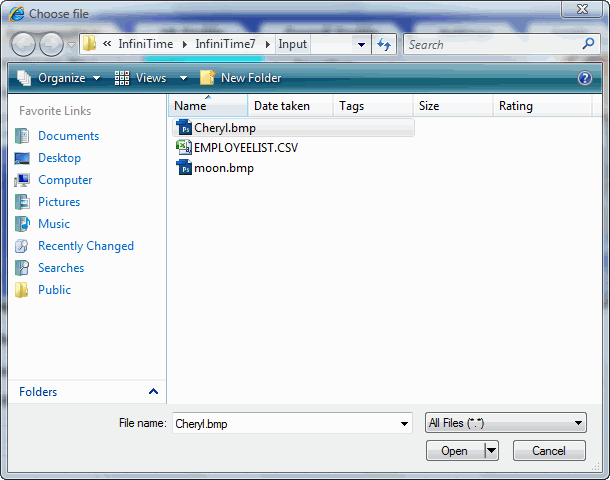
Click on the file you wish to import to select it then click on Open.
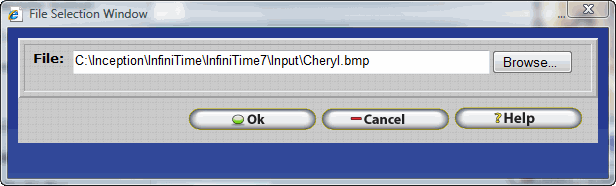
The full path of the previously selected file will be displayed in the File Selection Window. Click OK to import the file and save the image as part of the employee's profile.
Auto Complete - All fields within InfiniTime which reference a separate table support the use of Auto Complete. Fields which support auto complete are often referred to as lookups, because these fields look up settings and details configured elsewhere within InfiniTime. Auto complete makes it possible for users to partially enter their desired value. InfiniTime will then automatically complete the rest of the field based on information that has been entered.
Technical Note: If a value is entered in a required field that does not match an item in the database InfiniTime will automatically clear the field and prompt the user to enter a valid value.
EXAMPLE: If the System Administrator account were to be entered for the Supervisor, typing the first letter of the last name (A) will show the entered information (A) and automatically complete the rest of the field. Selected information is added automatically by auto complete.

Only Lookup Fields which are displayed within InfiniTime with the Lookup Magnify Glass, as highlighted in red below, include the auto complete feature.
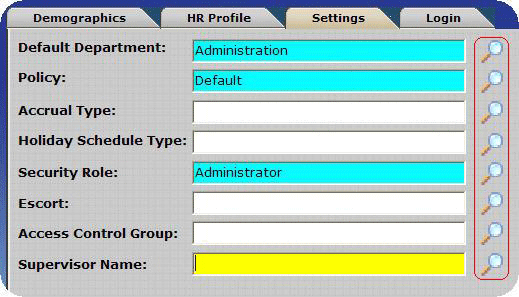
Color Coded Fields - InfiniTime uses field coloring to assist users in data entry. Some fields are required, while many are optional and can be filled out at a later date. The following table contains information about field coloring.
Color |
Description |
Yellow |
Active Cell: If you click in a field the background turns yellow. This helps users identify which field they are working in. |
Blue |
Required Field: Any fields in blue must be filled out. Should you miss or skip over any blue fields the InfiniTime software will warn you and prompt you to fill it out properly. InfiniTime permits the Software Administrator to specify fields they wish to consider required throughout the software. This functionality allows the Software Administrator to strictly control and enforce accurate tracking of employee information. For more information refer to Configuring Required Fields. |
White |
Optional Field: Any fields in white are optional and do not have to be filled out. The software can be used for basic time and attendance purposes without the entry of Optional Fields and values. If it doubt, refer to the Help Documentation for the respective section of the program. All fields and options within InfiniTime are documented with an explanation of how the option can be used within the InfiniTime Electronic Help System. |
User Configurable Required Fields - InfiniTime permits employees with the right to Edit Security to specify fields they wish to consider required throughout the software. This functionality allows InfiniTime Software Administrators to strictly control and enforce accurate tracking of employee information. For example, though the InfiniTime Application does not require Employee Address Information, Phone Numbers, or Emergency Contact Information to function, these fields can be configured as required fields. Users responsible for entering employees would then be required to fill out this information before InfiniTime would allow the employee record to be added to the system. This is simply an example of how configuring required fields can be used. Nearly every optional field within the InfiniTime Application can be set to required if desired by the user. Fields required for the InfiniTime Application to function are set to required by default and cannot be set to Optional by the user.
To set required fields for a window, open the window you wish to configure and click on the Security Key.
Note: You must be logged in as a user with the right to Edit Security. Refer to Security Roles for more information on InfiniTime Security Settings. For clarity purposes, the Employee Update Form will be used as an example.
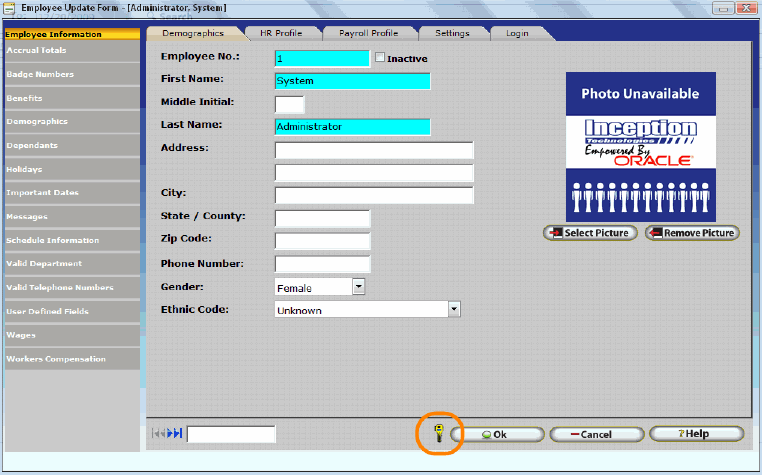
The Form Security Table will be displayed. Click on the Required tab.
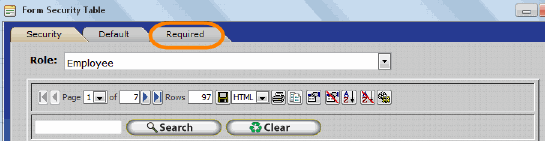
Search for the field(s) you wish to set as required.
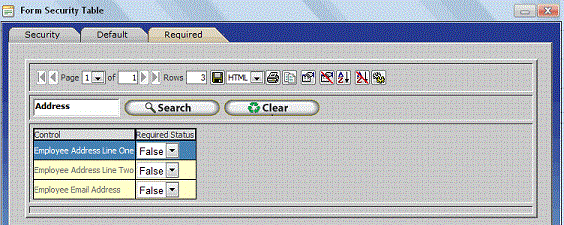
Click on the drop down box for each desired field and set the Required Status to True. Click Close to save your changes.
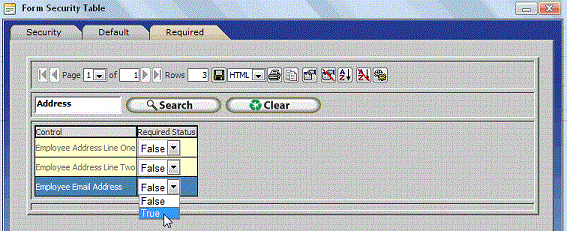
In this example, additional required fields were set for the Employee Update form. If a user attempts to add an employee without fill out out all required fields InfiniTime will prompt the user to complete any items they missed as shown below.
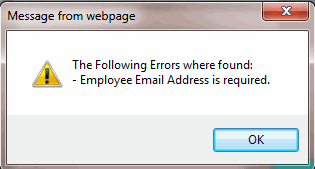
Field Tool Tips - All update forms within the InfiniTime Software, such as the Employee Update Form used for adding employees, the Policy Update Form used for adding policies, or the Department Update Form used to update Departments include tool tips intended to prompt users to enter appropriate data. To view a fields function and / or intended purpose, simply hover the cursor over the field in question. A tool tip will be displayed as shown below. Tool tips provide a short summary of expected field content.
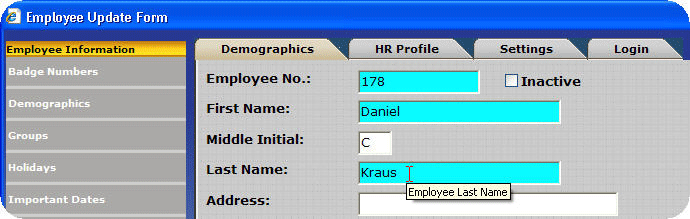
Duplicate Prevention - Users should be aware that most tables within the InfiniTime software can not contain duplicates. Should the user attempt to enter a duplicate record, such as two employees with the same Employee Login ID or two Group Levels of the same name the software will warn the user and prompt for a different entry. The duplicate entry will not be saved.
Additionally, InfiniTime's Data Import Tool includes a full-featured duplicate checking scheme in order to avoid issues that could result should duplicates be present in the database. If duplicates are found during an import the software will discard or replace existing records depending on settings chosen during import. Detailed information regarding import duplicate checking can be found in the Import section of this document.
InfiniTime uses a grid system to display information in an organized, structured, and standardized fashion. Each table and list is presented in a similar layout with the InfiniTime Grid as the major build block. Use of a grid system helps keep information accessible and orderly regardless of database size through the use of various features such as the ability to filter items based on a search term.
The InfiniTime Grid is fully customizable and can be tailored to meet user needs. Each window stores a set of configuration settings allowing the user to customize each window individually.
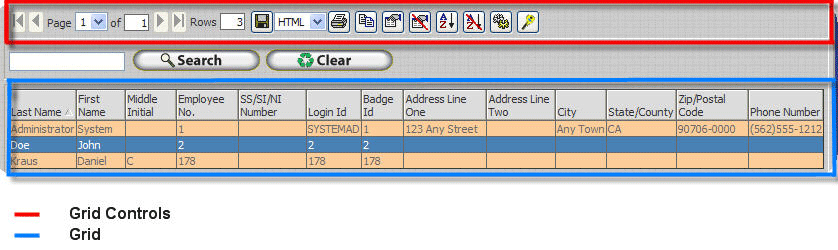
The image above, taken from the Employee Table, shows how Grid Controls and a Search Field are displayed above the grid. Headings appear atop each grid column to describe the information below. This document uses the Employee Table as an example, though it should be noted that the grid controls are displayed on every table where the grid is used.
Click on each control below for more information about its uses. Page controls are gray when there are no available pages in that direction. Once multiple pages are available the controls will become active and turn blue.
Technical Note: Some grid buttons may not be available depending on your browser. Firefox for example does not support clipboard access or printing from InfiniTime.

Updates the grid with the first page of records. Page 1 will be displayed in the current page drop down box.
Updates the grid with records from the previous page and decreases the page number in the current page drop down box by one.
Provides a drop down box that can be used to select the page you wish to view. Also displays the current page. Viewing a different page can be accomplished by clicking on the drop down tab and selecting the individual page you wish to view.
The total amount of pages is displayed on the right. This value is updated automatically as additional records are added to the database. When the number of records exceeds a preset record per page limit then a new page is created. The number of records displayed per page can be configured in the Grid Configuration Window.
Updates the grid with records from the next page and increases the page number in the current page drop down box by one.
Updates the grid with records from the last page and displays the final page number in the current page drop down box.
Displays the total number of rows, or records, in the grid. This number is updated automatically as records are added and removed.
Users have the option of saving all records displayed in the InfiniTime Grid in any one of five formats. To save the grid, select your preferred format from the drop down box and click the Save Grid Results icon. Specific instructions are provided by format below. Should the grid contain multiple pages of information records on each page will append to the end of the document after those from the previous pages. The end result is a single document with all records in the grid.
Grid Results are immediately saved in an HTML format on the InfiniTime server. The file is automatically opened on your machine in your default web browser. Results can then be printed or saved using your web browser’s interface.
To save the results:
Click on File.
Click on Save or Save As.
Browse to the desired location on your computer.
Enter a file name.
Click Save.
Technical Note: Internet Explorer 7.0 may alert you that it is possible for the page to not save correctly. Click OK. There should be no complications with saving the grid results as long as the file is saved with the .htm or .html extensions. The default file name when saving in the HTML format is dbnetgrid_aspx.html and can be changed at the users discretion as long as the extension is not altered.
Grid Results are immediately saved in a Microsoft Word format on the InfiniTime server. The file is automatically opened on your machine in your default web browser. Results can then be printed or saved using your web browser’s interface.
To save the results:
Click on File.
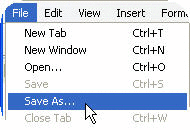
Click on Save or Save as.
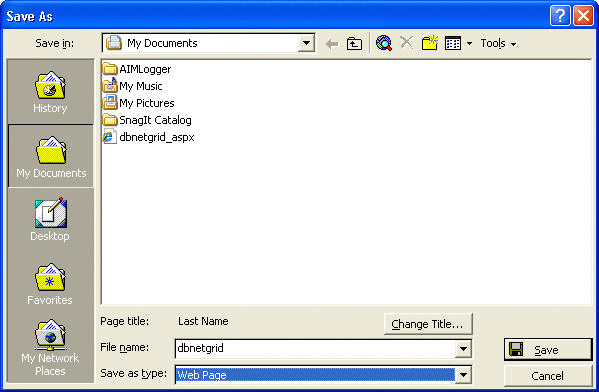
Browse to the desired location on your computer.
Enter a file name.
Click on the Save as type Drop down box
![]()
Select Word Document from the list

Click Save.

The default name for Word Documents is dbnetgrid. This can be changed at the users discretion.
Grid Results are immediately saved in a Microsoft Word format on the InfiniTime server. The file is automatically opened on your machine in your default web browser. Results can then be printed or saved using your web browser’s interface.
To save the results:
Click on File.
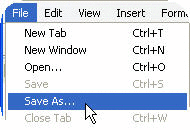
Click on Save or Save as.
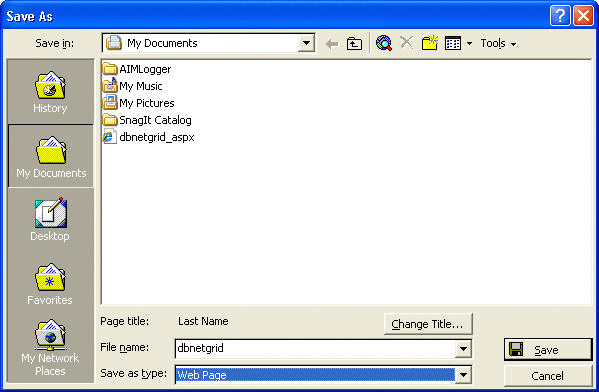
Browse to the desired location on your computer.
Enter a file name.
Click on the Save as type Drop down box
![]()
Select Microsoft Excel Workbook from the list

Click Save.

Excel Documents do not have a file name entered by default. Users must enter a file name before saving the file.
Grid Results are immediately saved in an XML format on the InfiniTime server. The file is automatically opened on your machine in your default web browser. Results can then be printed or saved using your web browser’s interface.
To save the results:
Click on File.
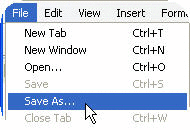
Click on Save or Save as.
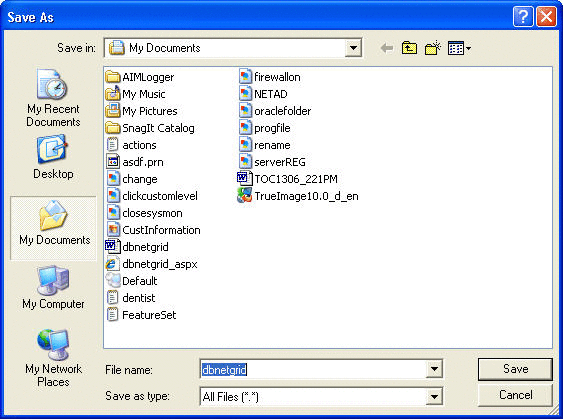
Browse to the desired location on your computer.
Enter a file name.
Click on the Save as type Drop down box
![]()
Select XML Files from the list.

Click Save.

Grid Results are immediately saved in a CSV format on the InfiniTime server. The file is automatically opened on your machine in your default web browser. Results can then be printed or saved using your web browser’s interface.
To save the results:
Click on File.
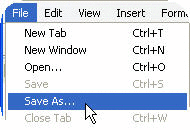
Click on Save or Save as.
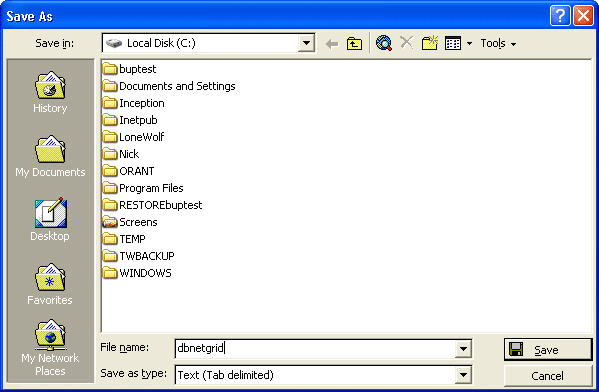
Browse to the desired location on your computer.
Enter a file name. The .csv extension must be added to the end of the filename in order to save the file in the csv format.
![]()
Click on the Save as type Drop down box
![]()
Select Unicode Text from the list.
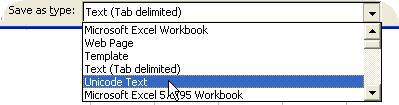
Click Save.

The default name for CSV Files is dbnetgrid. This can be changed at the users discretion.
Technical Note: You may be prompted that the document contains features that are not compatible with Unicode Text. Save the file anyway, as by typing the .csv extension the file is automatically saved in a comma-delimited format.
Technical Note: Comma Delimited Files generated by InfiniTime should be opened for viewing with Excel or Notepad.
Displays the default windows printer selection window allowing you to choose from local printers to print grid results directly.
Places all grid results in the clipboard in a table form. The table can be pasted to any graphic or word editor. Keep in mind the table format may vary depending on the features supported by your word editor. For example, Notepad is unable to display a graphical table and will simply separate items with spaces.
Once the grid results are successfully copied the following image is displayed:
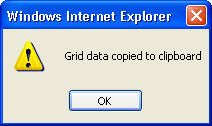
Gives users the ability to choose which columns will be displayed in the grid. For example, many companies will not want the Social Security number to be visible. This field can be removed from the grid with this feature.
The Grid Column Selection Window provides four interactive buttons as described below. These buttons are used to add and remove columns from the grid and can also alter column order.
![]() Moves highlighted records in the “Selected” list up. This has the
effect of moving the column to the left on the grid itself.
Moves highlighted records in the “Selected” list up. This has the
effect of moving the column to the left on the grid itself.
![]() Moves highlighted records in the “Selected” list down. This has
the effect of moving the column to the right on the grid itself.
Moves highlighted records in the “Selected” list down. This has
the effect of moving the column to the right on the grid itself.
![]() Moves highlighted records in the “Available” list to the “Selected”
list, effectively adding the item as a new column on the grid.
Moves highlighted records in the “Available” list to the “Selected”
list, effectively adding the item as a new column on the grid.
![]() Moves highlighted records in the “Selected” list to the “Available”
list, effectively removing the column from the grid.
Moves highlighted records in the “Selected” list to the “Available”
list, effectively removing the column from the grid.
Restores the default grid column configuration.
Provides users the option of altering the order by which records are displayed in the grid. Records can be displayed by alphabetical or numeric order by single or multiple fields.
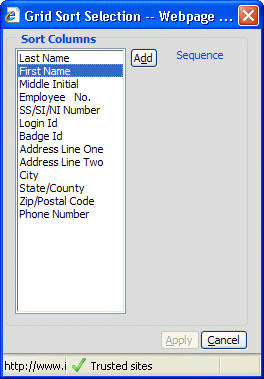
Configuring Grid Display Order:
Highlight the item desired from the Sort Columns List.

Click Add.
The item will be added to the sequence on the right side of the page as shown.
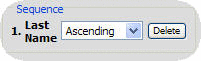
Use the drop down box to choose between ascending or descending order.
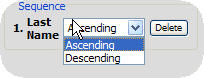
Order levels are performed in priority. Ordering levels at the top of the sequence take precedence over those at the bottom. Level 1 has the highest priority. Items can be removed from the sequence by clicking delete.
Note: Only those columns that are displayed by the grid, as chosen during Grid column configuration, will be available for sorting purposes.
Restores the default grid sorting configuration.
Grid Security, combined with Security Roles, allow the Software Administrator to configure InfiniTime down to the exact button. Each employee is assigned an employee role. When the employee signs into the software with their login ID the software recognizes the employee role they have been assigned and grants or denies access to the software based on those rights. Window access is controlled by Security Roles, while Grid Security is responsible for button access
Two options are provided for button security, Hidden and Normal. Normal displays the button and permits interaction. Hidden removes the button from view, effectively removing access to that portion of the software.
Each security role has a unique set of button security settings. Be sure to configure Grid Security for each role based on your company’s unique access requirements.
Configuring Grid Security:
Select the security role you wish to configure.
Select appropriate settings for each button.
![]() Resets default security configuration settings for the selected security
role.
Resets default security configuration settings for the selected security
role.
Additional Details on configuring Security within the InfiniTime Software can be found in the Security Configuration Section of this document.

Employee Profiles serve as the primary point of entry for employee related settings. The Employee Table, as accessed from the Employee Button on the Main InfiniTime Toolbar, lists all employees within the InfiniTime software. After the initial installation, entry of employee demographic data is the first essential task that must be performed. Employees can either be inserted manually or imported from a comma separated (.csv) file. If employee demographic data is available from an existing external application creating employee records using the Import Tool can significantly reduce data entry time for organizations with more than 25 employees. An overview of the Employee Table and the Employee Update Form, as used to define employee profiles and related settings, is provided below.
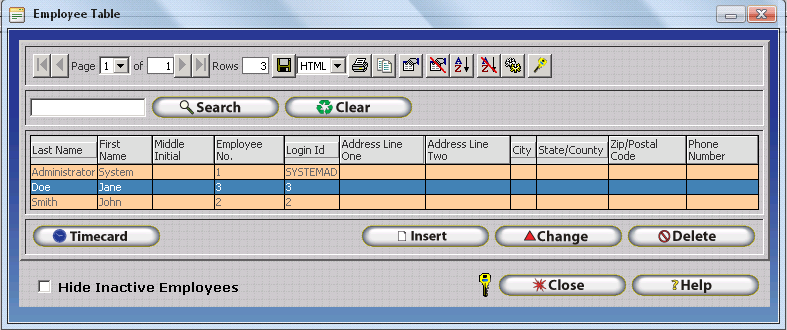
Insert – Displays the employee update form. Used to Insert a new employee.
Change – Opens the Employee Update Form for the highlighted employee to view or alter an employee's profile and related settings.
Delete – Deletes the highlighted employee from the InfiniTime Database. All timecard activity associated with the employee will also be removed.
Timecard – Opens the Timecard Activity window and displays timecard information for the highlighted employee only.
Hide Inactive Employees - When this option is checked inactive employees will not be listed in the employee table.
It should be noted that the InfiniTime Application is licensed by employee count - if the maximum employee count, as defined by the Software License for a given installation, is reached the Insert Button on the employee table will be hidden and will not be available until 1.) Existing employees are inactivated to reduce the existing number of employees below the maximum employee count or 2.) Additional employee licenses are purchased and the InfiniTimeSoftware License is updated to reflect the increased Maximum Employee Count.
As the central location for all employee related Demographics, HR Related Information, and Settings the Employee Update form can be overwhelming at first glance. As previously mentioned, InfiniTime includes specific features to ensure required details are entered when creating new records. Pay special attention to any required fields, as shown in blue, below which must be configured. If a user should attempt to click OK before completing all required fields the InfiniTime Software will display a warning and prompt the user to complete any required fields that were missed.
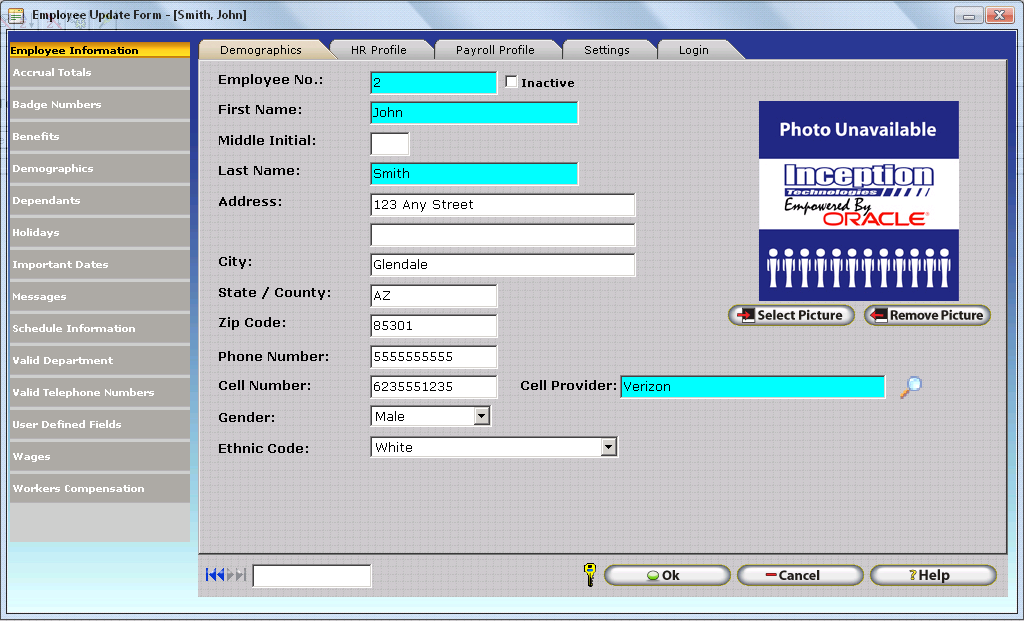
Settings on complex forms within InfiniTime such as the Employee Update Form, the Policy Update Form, and the Reader Configuration Update Form, are separated into logical groups according to function by 1.) Section and 2.) Tab as illustrated below.
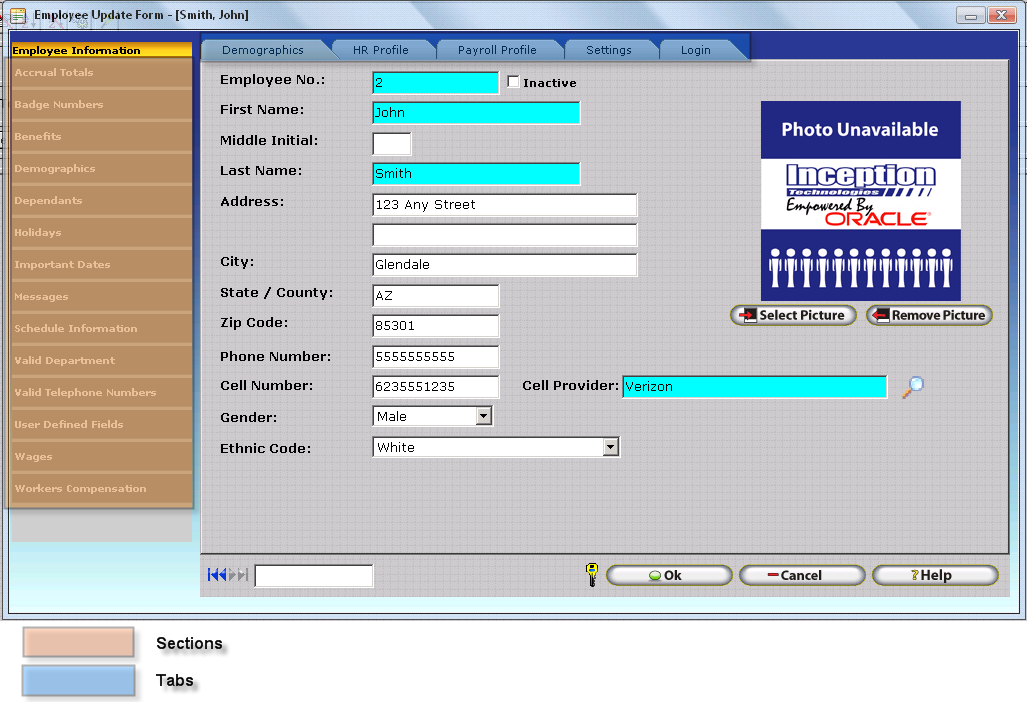
In this way, the Employee Update Form is broken into separate sections, and separate tabs within those sections for clarity and ease of use. Details on each section of the Employee Update Form and related settings are provided below.
In the Demographics tab you will be able to enter basic information about the employee such as employee number, name, address, gender, ethnic code and you can also attach a picture to the employee record. Required fields are noted as such in the field description below. Should a required field be left blank upon attempting to save the record by clicking the OK button, the system will prompt the user to fill out the required fields that were missed.
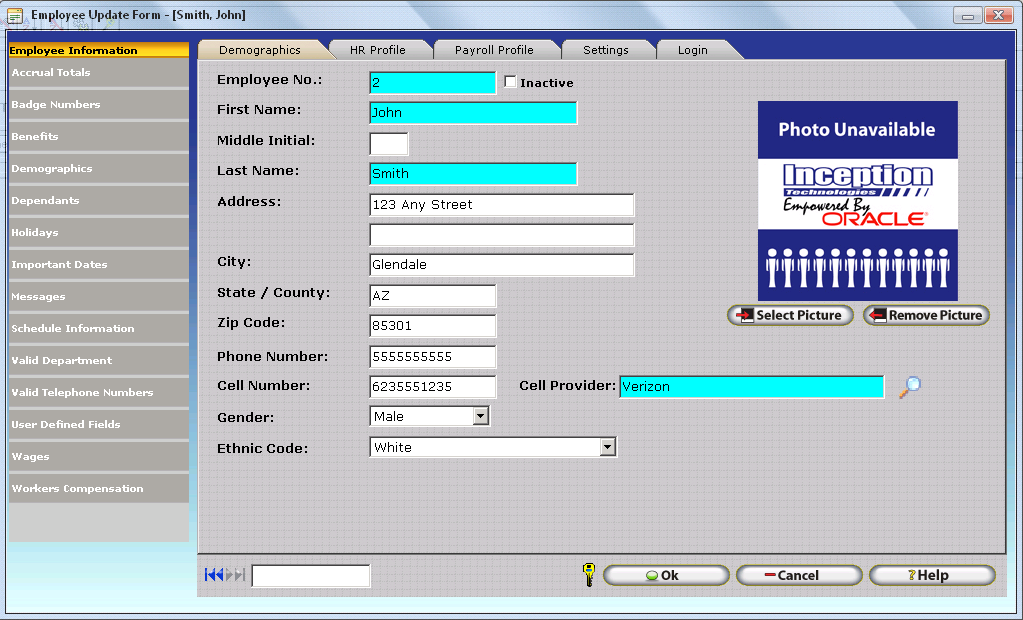
Employee Number - This unique number is a required field and it is used as a point of reference for the employee record.
Inactive - Checking this box will change the employee’s status to inactive. Inactive employees do not count towards the global employee limit, nor will they show up on reports. Employees that are set to inactive will be highlighted in red in the employee table. This feature is useful to keep details on file for employees who are no longer employed by your organization. Inactive employees will not be available for reporting or other InfiniTime features where you are prompted to select an employee. The Date of Termination and Termination Reason fields will be displayed on the Employee Update Form when the Inactive option is checked. Details on how to define termination reasons are provided below.

Date Of Termination - This date field is the date the employee ended work with the company.
Termination Reason - This field will allow you to enter a reason of why the employee was terminated, allowing you to maintain accurate records of the employee’s status. Termination Reasons must first be defined on the Termination Reasons Table before they can be assigned to an employee. Click on the Lookup Magnify Glass to the right of the Termination Reason field to open the Termination Reason Table.
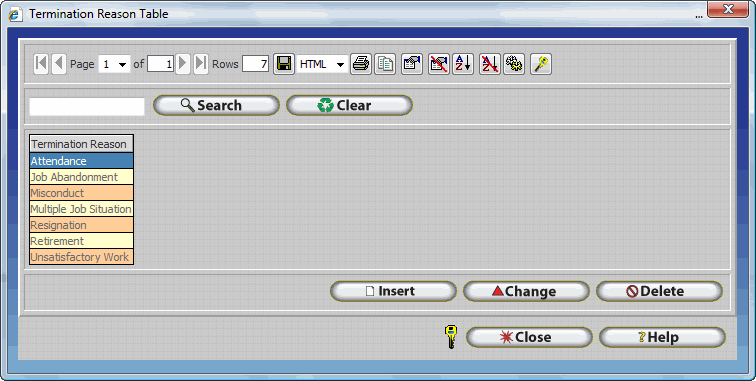
The Termination Reasons Table allows you to keep a list of descriptions of why an employee was terminated which allows you to keep your Human Resources information current and up to date. Termination reasons can be assigned to an employee after their status has been set to inactive within the Employee Table.
To assign Termination Reasons to an employee:
1.) Define Termination Reasons within the Termination Reason Table.
a.) Open the Termination Reason Table by clicking on Lookups, Employee Setup, Human Resources Lookups, and Termination Reasons.
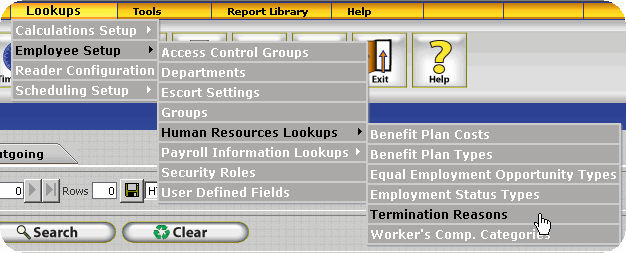
b.) Click insert to open the Termination Reason Update Form.
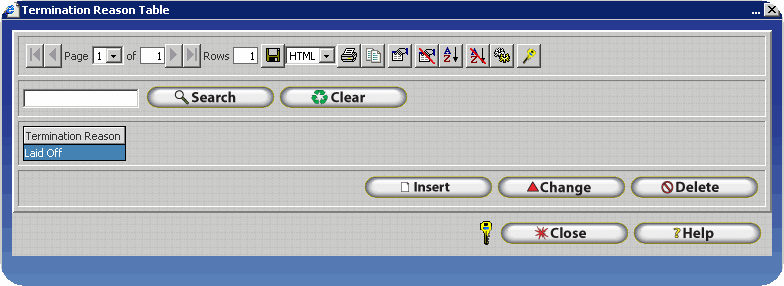
c.) Type a termination reason into the field provided and click OK to save it.
d.) Repeat step C for all applicable termination reasons.
2.) Assign Termination Reasons to inactive employees.
a.) Open the Employee Table by clicking on the Employee Button on the main menu.

b.) Ensure the Hide Inactive Employees option is unchecked.
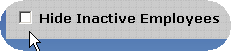
c.) Locate an inactive employee, highlight their record, and click change.
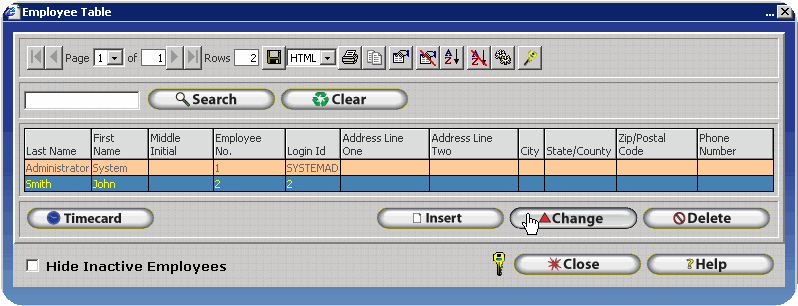
d.) Enter a termination reason into the termination reason field at the bottom of the form as shown.
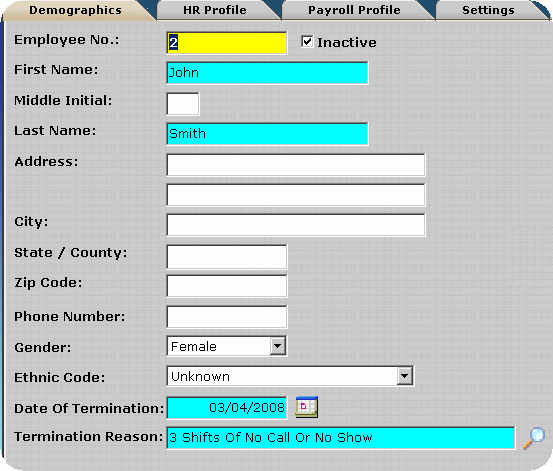
e.) Click OK to save the record.
First, Middle Initial, and Last Name - First and Last Name fields are required.
Address, City, State, County or Province, Zip/Postal Code, Phone Number - Enter the appropriate contact information for the employee.
Cell Number - Enter the employee's cell phone number. This field is primarily intended for Employee and Supervisor Exception Notifications, which when enabled, are automatically sent to employees and / or supervisors when exceptions occur. Only numeric digits should be entered in this field. Do not enter dashes or parenthesis to separate the area code from the local phone number.
Cell Provider - The Cell Provider is displayed as a required field if the Cell Number is filled. Select the employee's cell phone carrier by clicking on the Lookup Magnify Glass and selecting the appropriate carrier. If the employee's cell phone carrier is not present in the list of Cell Phone Providers it must be added with the correct SMS Email Gateway address. The SMS Email Gateway address for a given cellular carrier can be obtained by contacting technical support personnel for the respective carrier or by sending an SMS text to any email address from a device on the respective carrier's network. Exception Notifications utilize the cell phone provider's SMS Email Gateway to send SMS Notifications to supervisors and employees. Additional details can be found within the Exception Notifications section of this document.
Gender - Select the sex of the employee from the drop down list.
Ethnic Code - Select from the drop down list the correct ethnic code of the employee.
Picture (Optional) - Click on the Select Picture button to choose an employee image or company logo. This will bring you to the File Selection window. Choose the path, then select the file. For best results select a .jpg file, 100 X 100 pixels, not larger than 256 kb. Click the Remove Picture button to remove the image previously selected.
The HR Profile Tab includes HR Related Employee details such Primary Email Address, Social Security Number, Hire Date, Emergency Contact, and review dates. Remember, only required fields must be entered. All other fields are optional, though some are intended for specific purposes as noted below.
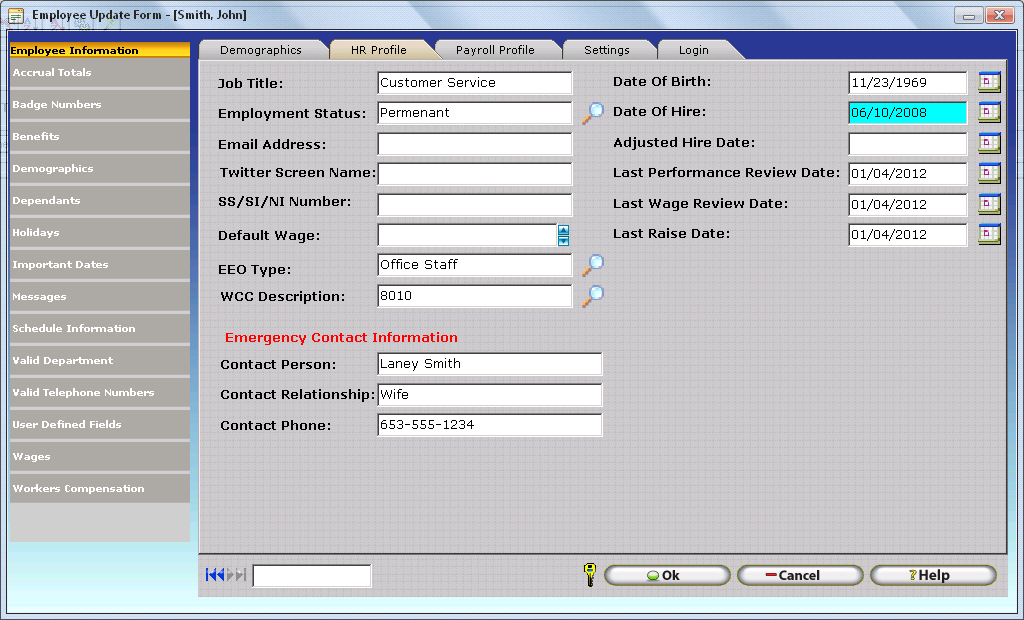
Job Title - Describe the Employee's Job Title in this field.
Employment Status - Select the appropriate Employment Status from the Employment Status Type table for the employee. Click on the Lookup Magnify Glass to the right of the Employment Status field to open the Employment Status Table.
Employment Status Types are used to define employment status for individual employees in accordance with the rules and guidelines set forth by the United States Equal Employment Opportunity Commission and can be used for tracking purposes to show employee distribution across various Employment Status types.
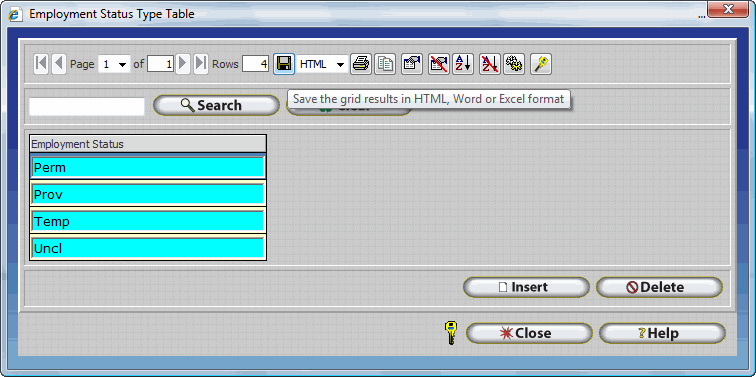
Insert - Adds a blank record to the Employment Status Types Table. To assign an Employment Status Type to an employee, select the desired Employment Status and click on the select button.
Delete - Deletes the selected Employment Status from the Employment Status Types Table. If an Employment Status is assigned to employees InfiniTime will not permit it to be deleted.
Email Address - Enter the Primary Email Address to be kept on file for the employee. If enabled, Employee Email Exception Notifications will be sent to this email address.
Twitter Screen Name - Enter the employee's Twitter Screen Name to be kept on file for Public Relationship management purposes if desired.
SS/SI/NI Number - Social Security, Social Insurance, or National Insurance Number field of the employee and must be a unique number.
Default Wage - Denotes the employee's default hourly wage. The Default Wage is used for employee Wage Calculations if a Department / Job / Task specific wage is not defined for specific punch pairs Department / Job / Task combination.
\EEO Type - This field is a job classification given to the employee in accordance of the Equal Employment Opportunity Commission. Click on the Lookup Magnify Glass to the right of the Employment Status field to open the Equal Employment Opportunity Types Table.
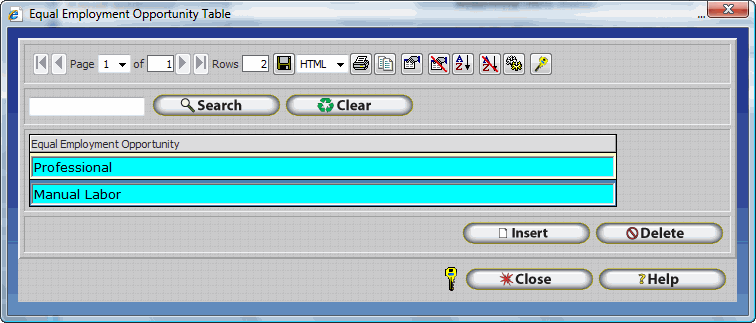
Insert - Adds a blank record to the Employment Status Types Table. To assign an Employment Status Type to an employee, select the desired Employment Status and click on the select button.
Delete - Deletes the selected Employment Status from the Employment Status Types Table. If an Employment Status is assigned to employees InfiniTime will not permit it to be deleted.
WCC Description - Click on the Lookup Magnify Glass to the right of the Employment Status field to open the Equal Employment Opportunity Types Table.
Workers compensation categories are optional and can be used to group employees according to work place exposure codes which are controlled and designed by the National Council of Compensation Insurance (NCCI).
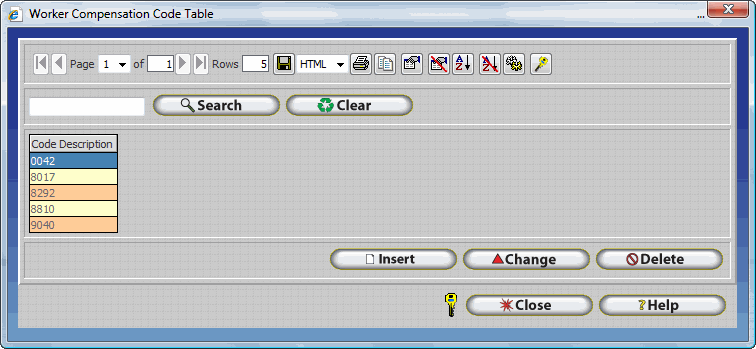
Insert - Opens the Worker Compensation Code Update Form which can be used to enter new Workers Compensation Code Descriptions to the Workers Compensation Code Table. One record should be created for each Workers Compensation Code used by your organization.
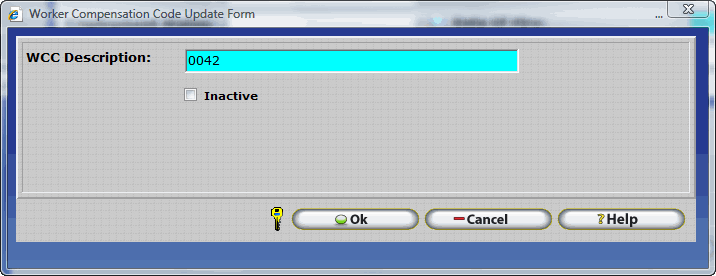
Change - Opens the Workers Compensation Code Update form for the selected Workers Compensation Code. The InfiniTime Administrator may then alter the Workers Compensation code as desired.
Delete - Deletes the selected Workers Compensation Code from the Workers Compensation Code Table. If an Employment Status is assigned to employees InfiniTime will not permit it to be deleted.
Emergency Contact Information - Enter the Name, Relationship, and Phone number for the employee's emergency contact to be kept on file in case of emergency.
Date of Birth - Date employee was born.
Date of Hire - Required Field. Enter the date the employee began working for your organization. The Date of Hire is used by the InfiniTime Accruals System, Holidays, and Exceptions. It is important to note that InfiniTime will not create Holiday Records or exceptions for an employee before their date of hire. Additionally, employee accrual totals are tracked from the employee's date of hire forward in accordance with Accrual Type Settings and related Accrual Calculations.
Adjusted Hire Date - The Adjusted Hire Date overrides the Date of Hire. If an employee was previously terminated and rehired, an Adjusted Hire Date should be set. When set, InfiniTime will use the Adjusted Hire Date in place of the Date of Hire for all functions which reference the Date of Hire such as Accruals, Holidays, and Exceptions.
Last Performance Review Date - Enter the date of the employee's last performance review to be kept on file.
Last Wage Review Date - Enter the date of the employee's last wage review to be kept on file.
Last Raise Date - Enter the date of the employee's last raise review to be kept on file.
The Payroll Profile Tab includes fields related to employee taxes, pay method, and direct deposit.
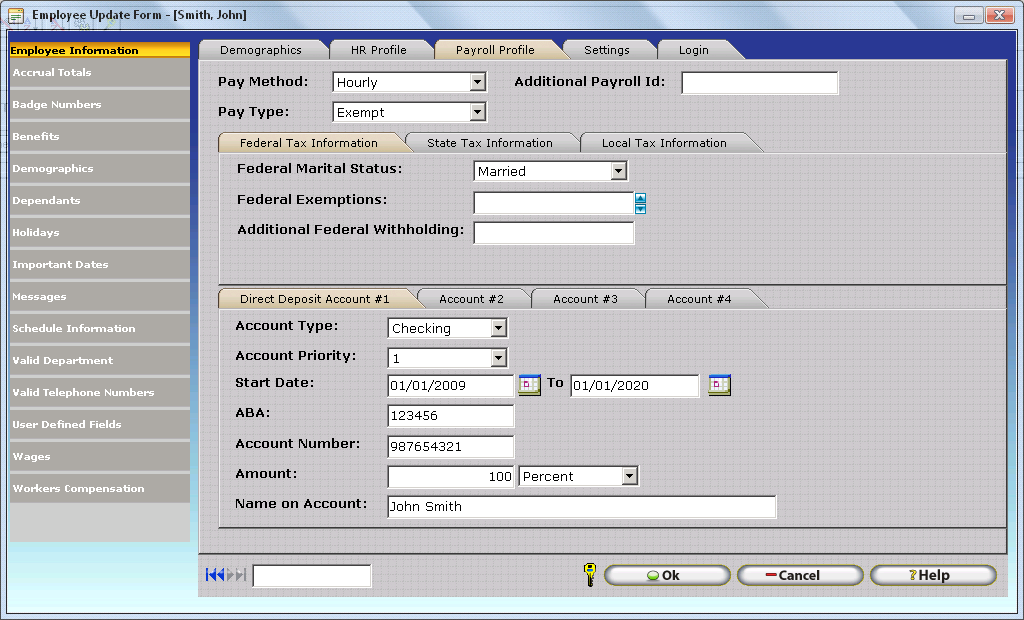
Pay Method - In this drop down list, you may choose from Hourly, Per Diem, Salary and Other. This designates the type of pay the employee falls under.
Pay Type - The list consists of Exempt, Non-Exempt, and Temporary. This also helps classify what category the employee falls under.
Additional Payroll Id - The Additional Payroll ID is used for some payroll export formats which require an employee specific identifier separate from the Employee ID on the Demographics Tab. Additional details on the use and configuration of Payroll Export, which permits transferring of employee hours and earnings to a 3rd party payroll application, can be found in the Payroll Export section of this document.
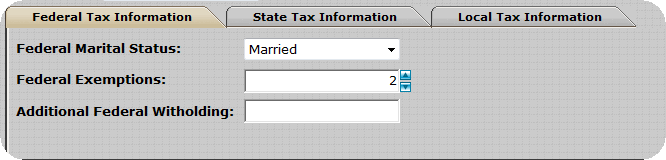
Federal Marital Status - Enter the Employee's Federal Marital Status to be kept on File. Options include Married, Single, or Head of Household.
Federal Exemptions - This field will allow you to enter the number of exemptions claimed by the employee.
Additional Federal Withholdings - This field will allow you to enter any additional amount the employee wants to withhold for federal taxes.
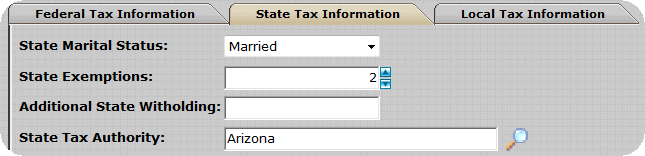
State Marital Status - this field will allow you to select the State Marital Status for the state withholdings you can select from Married, Single or Head of Household.
State Exemptions - This field will allow you to enter the number of exemptions claimed by the employee.
Additional State Withholdings - This field will allow you to enter any additional amount the employee wants to withhold for state taxes.
State Tax Authority - This field will allow you to enter the State Tax Authority for the employee.
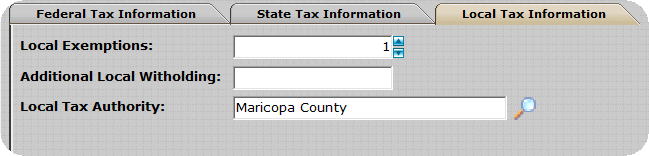
Local Exemptions - This field will allow you to enter the number of exemptions claimed by the employee.
Additional Local Withholdings - This field will allow you to enter any additional amount the employee wants to withhold for local taxes.
Local Tax Authority - This field will allow you to enter the Local Tax Authority for the employee.
The Direct Deposit tabs of the Payroll Profile Tab within the Employee Demographics section permit entry of direct deposit details to be kept on file. The form permits entry on details for up to four accounts to which employee earnings can be dispersed. Disbursements can be configured as set dollar amounts or percentages of the employee's pay check.
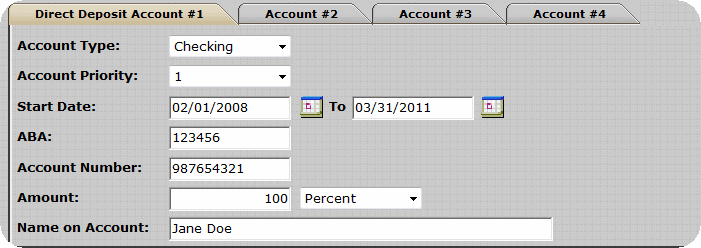
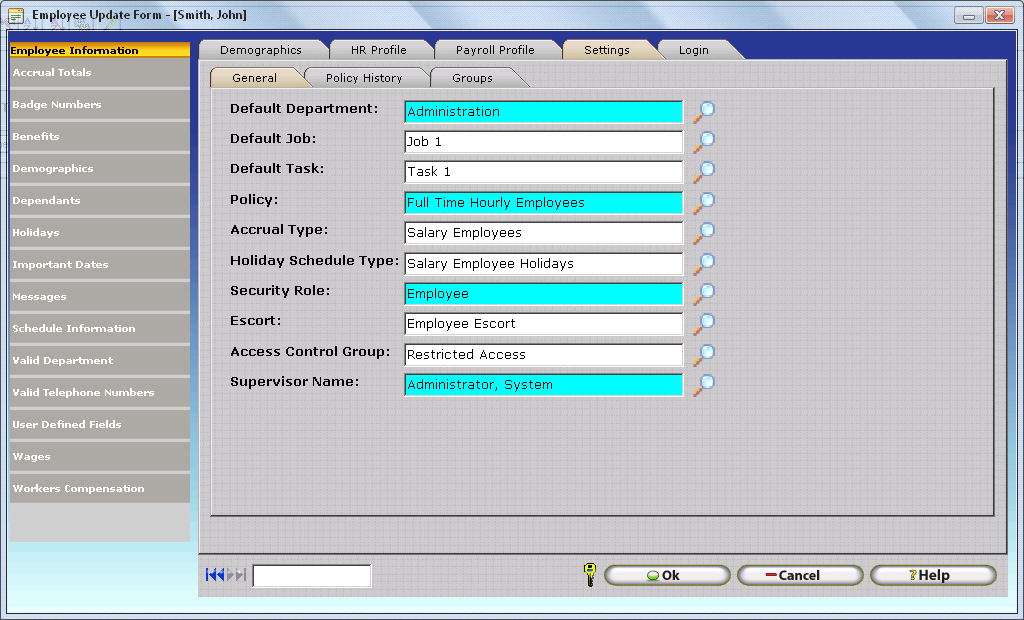
Default Department: This field is required. The Department selected here will appear each time an employee logs in to the system, or scans their assigned Employee Card. This drop down list contains all created Departments, (See Departments).
Default Policy: Select the appropriate Policy for the employee. This field is required. All policies that have been inserted into the software are available from the Magnify Glass.
Accrual Type: Select the appropriate accrual type for the employee.
Holiday Schedule Type: Select the appropriate Holiday Schedule type for the employee.
Security Role: Select the security role that describes this employee’s interaction with the InfiniTime software.
Escort: Should the employee login to the InfiniTime Escort Module, the employee will see the escort window specified by this field. This helps make InfiniTime more user friendly for employees with minimal computer skills. Nearly all software actions and windows can be assigned to a single button and displayed in an organized manner for easy access. Refer to the Escort section of this document for more information.
Access Control Group: If your company is using access control equipment in conjunction with Access Control Groups, you can use this field to assign employees to a specific access control group.
Supervisor Name: Select the employee’s supervisor.
InfiniTime requires groups to be assigned to each employee when groups are present in the system. The first group description inserted for every group level will automatically be set as the default group and will be assigned to any employee who does not have a group assigned. If this is undesirable Inception Technologies recommends creating a group entitled unassigned. Any employees who are not intended to be assigned to a group should then be assigned to the unassigned group. It should be noted that any group can be designated as the default. Keep in mind that new employees will automatically be assigned to the default group and will remain on the default group until their groups are manually assigned.
NOTE: Group Levels and Group Descriptions must first be configured before employees can be assigned to groups. Additional Details regarding configuring Groups within InfiniTime can be found in the Groups Configuration Section of this document.
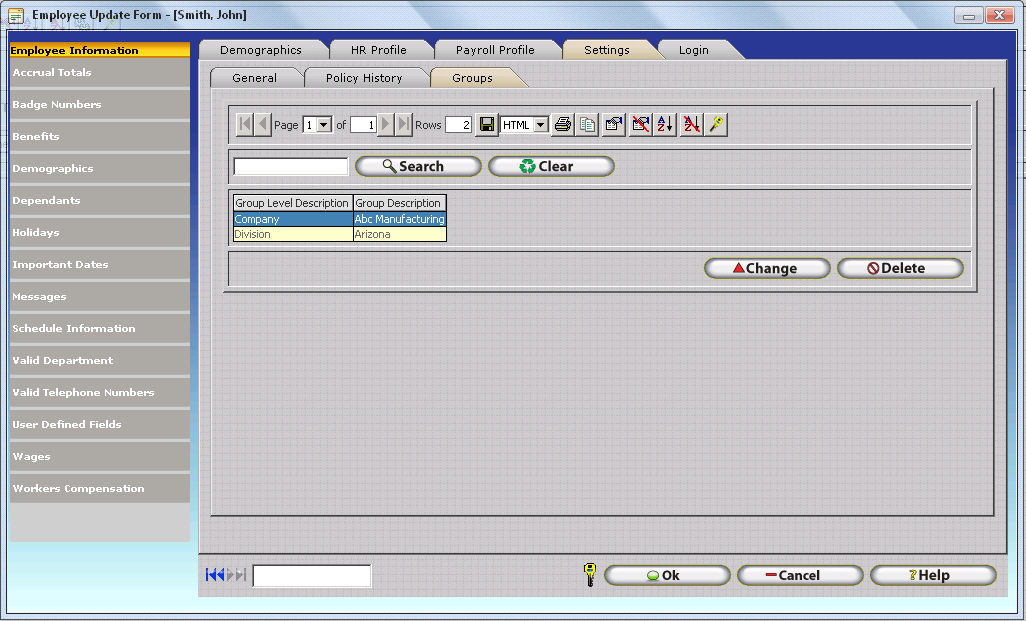
The Groups tab will display all available Groups that an employee can be assigned to. Assigning employees to groups provides additional options for report filtering. To assign a group description to an employee simply click on the drop down box and select the group you wish to assign to the employee. To remove an employee from a group click the delete button.
NOTE: The Groups Tab will be blank if Group Levels and Group Descriptions have not been configured within the InfiniTime Database.
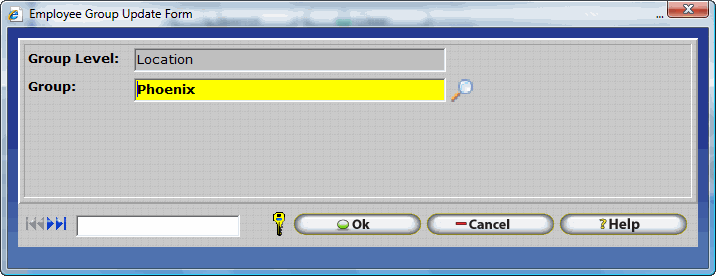
Group - Enter the Name of the Group Description to which the employee belongs. Alternatively, Click on the Lookup magnify glass to select the desired Group Description from the Group Description Table.
The login tab displays employee login information. This information is used to logon to the InfiniTime software and clock in or out of work using the InfiniTime Employee Module. More information is provided below.
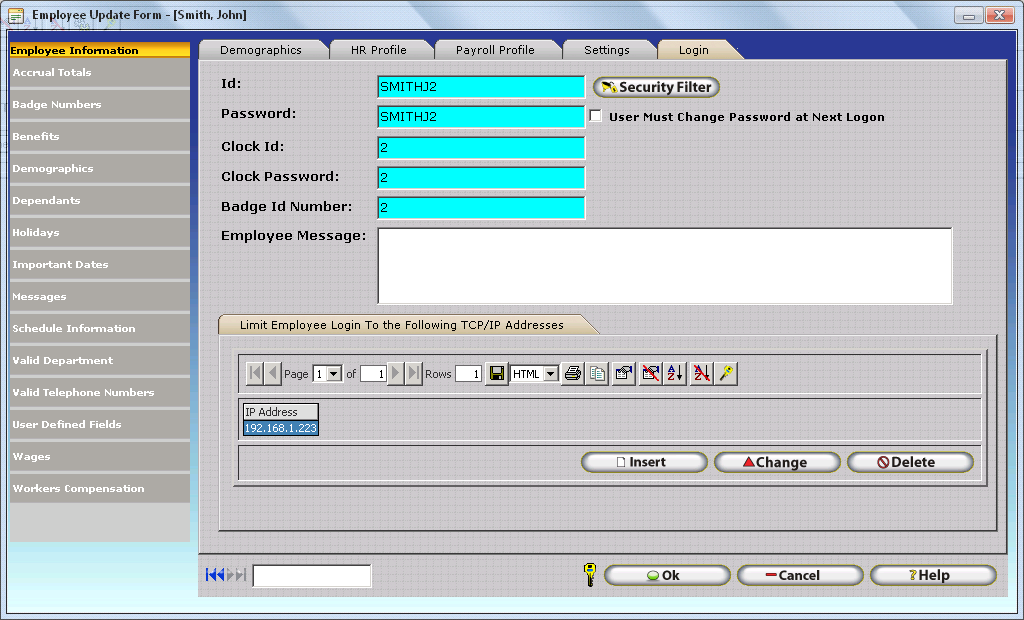
ID and Password - These fields are required and are used to login to the various InfiniTime Manager Modules. You can either ask your employees to provide you with an ID and password or designate one for them. The ID and Password should be easy for the employees to remember. These fields will accept any characters, (alpha or numeric) or a combination of characters.
Clock ID and Password - These fields are required and are used to identify employees at hardware time and attendance terminals. The Clock ID and Password must be numeric only and may not contain letters. It is recommended that the Clock ID and Password be easy for employees to remember as they will need to use them regularly at the terminal to punch in and out.
Badge ID Number - Enter the employee’s barcode or magstripe badge number in this field to assign that card to the employee. All digits of the number must be included for the system to identify the card and employee. If the card has a pair of asterisks, do not include the asterisks.
Technical Note: The Badge Field will not be displayed if the software license has a badge reader count of zero (0).
Security Filter - The Security Filter Button opens the Employee Security Filter Update Form which permits InfiniTime Administrators to define the specific Employees, Departments, Jobs, and Tasks which the respective employee may access within the InfiniTime Software. The Employee Security Filter is considered an integral piece of the InfiniTime Software's security system. Additional details on the use and configuration of Employee Security Filters can be found in the Security Configuration Section of this document.
User Must Change Password at Next Logon - this checkbox if checked it will force the employee to change their password next time they log into the software whether they are login into the manager module, employee module, or escort.
Limit Employee Login to the Following TCP/IP Addresses - In this section you can enter different TCP/IP Addresses of computers this specific employee can access the software you can read more about the valid IP addresses in the Security - Valid IP Addresses Section of this document.
The Accrual Totals Section displays employee accrual total records and is intended for reviewing and adjusting accrual totals on an employee by employee basis. Employee Accrual Total records are generated according to the existing accrual configuration within InfiniTime and the Accrual Type assigned to the employee.
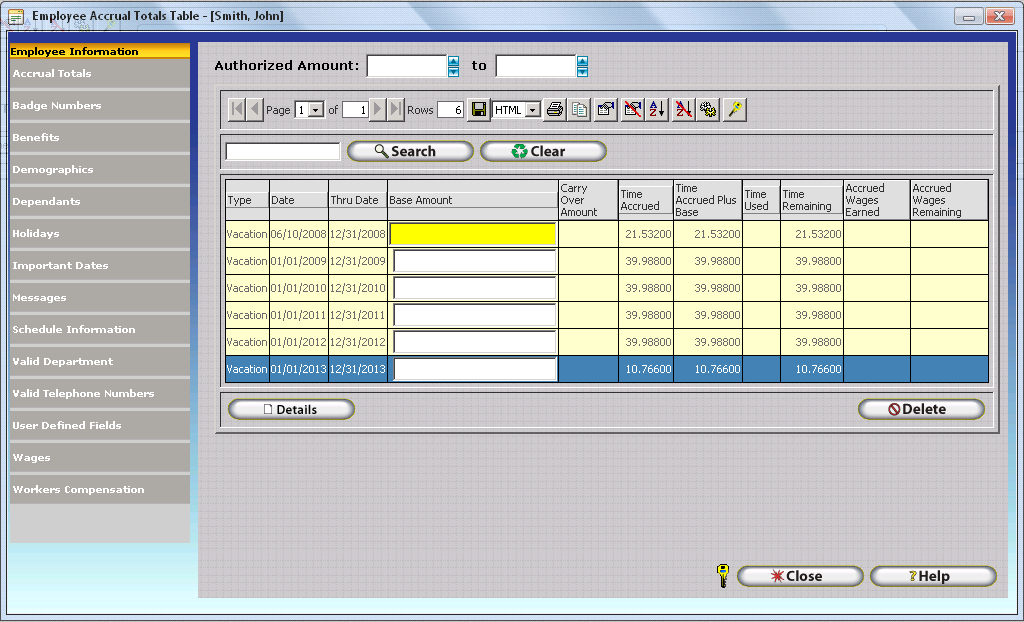
The Employee Accrual Totals Table displays all Employee Accrual Total records for the respective employee. If a supervisor should step away from the computer for a moment when reviewing employee Accrual Totals, notice that the Title Bar of the Employee Accrual Totals Table shows the Employee's name. In fact - all sections of the Employee Update Form display the name of the employee whose Employee Profile is displayed. It is important to note that the Employee Accrual Totals Table displays all employee accrual total records for each Accrual Calculation across all Accrual Types in the employee's assigned Accrual Class from date of hire (or effective date) to the current date. Employee accrual total records are maintained by the InfiniTime Accrual System and are automatically recreated based on an employee's assigned accrual type if they are deleted. It is not possible to filter records on the Employee Accrual Totals Table such that only Accrual Totals for the current accrual period are shown, or to specifically delete accrual totals from a single year in order to prevent a specific employee from accruing hours in that accrual period. The Base Amount, as outlined below, is the primary method for making minor adjustments to a single employee's accrual totals.
It is recommended that customers who find it necessary to make use of the base amount on a regular basis to adjust employee accrual totals review the Accrual Types configured within InfiniTime to determine if a slightly different calculation would better suit the needs of the customer's organization. For example, it may be that a small group of employees do not fit will in their existing Accrual Class and a separate Accrual Class with distinct settings for each accrual type should be configured and assigned to that specific group of employees.
The following details are displayed for each Employee Accrual Totals record in the Employee Accrual Totals Table:
Type - Displays the Accrual Calculation Name to which the Employee Accrual Total Record belongs.
Date and Thru Date - Displays the Start Date and the Through Date for each Employee Accrual Totals record. This date range is determined by the Carry Over Reset Type set for the respective Accrual Calculation. Additional details on available Carry Over Reset Types such as Calendar Year, Anniversary, and Fiscal Year (Accruals Plus Only) can be found in the Accruals Configuration Section of this document.
Base Amount - The Base Amount permits manual adjustment of the Total Time Remaining for the respective Employee Accrual Totals record. A positive amount entered into the Base Amount field will add additional hours to the Employee Accrual Totals record. A negative amount entered into the Base Amount field will subtract hours from the Employee Accrual Totals record. The most common use of the Base Amount field is to enter a starting balance for employees as carried over from the customer's prior accrual tracking system. An effective date can then be set for all accrual calculations from a specific date and InfiniTime will continue to accrue hours for employees from that date forward. The second most common use of the Base Amount field is to make one time adjustments to employee accrual totals for individuals by either adding or subtracting hours from the employee's accrual total records.
Carry Over Amount - Displays the total number of hours carried forward from the prior accrual period. The Carry Over Amount will be blank if the respective accrual calculation does not have Carry Over enabled.
Time Accrued - Displays the total number of hours accrued for the respective accrual calculation / accrual period in accordance with the Accrual Type(s) within the Accrual Class the employee is assigned to.
Time Accrued Plus Base - Displays the adjusted total of the Carry Over Amount, Time Accrued, and the Base Amount entered by the user.
Time Used - Displays the total number of Other Activity Hours deducted from the Accrual Calculation during the respective accrual period through use of Other Activity Types configured to deduct from the Accrual Calculation. IE: Sick Time, Vacation Time, etc.
Time Remaining - Displays the total number of hours remaining for use during the respective accrual period.
Accrued Wages Earned - Reflects Accrued Hours in Dollars. Accrued Wages Earned are calculated by multiplying total accrued hours by the employee's default wage. The Accrued Wages Earned column will be blank if the respective employee does not have a default wage defined.
Accrued Wages Remaining - Reflects Remaining Accrued Hours in Dollars. Accrued Wages Remaining are calculated by multiplying remaining accrued hours by the employee's default wage. The Accrued Wages Earned column will be blank if the respective employee does not have a default wage define.
Details - The Details Button permits employee's and supervisors to view all instances at which hours were added to or subtracted from an employee's accrual calculation for the respective accrual period. In this way, the employee and / or supervisor may review the exact calculation performed by the InfiniTime Accrual system and the exact dates on which employees were awarded hours for comparison with their own records. To view Employee Accrual Detail records, also referred to as Accrual Posting records, select the Employee Accrual Total Record you wish to review from the Employee Accrual Totals Table and then click on the Details button.
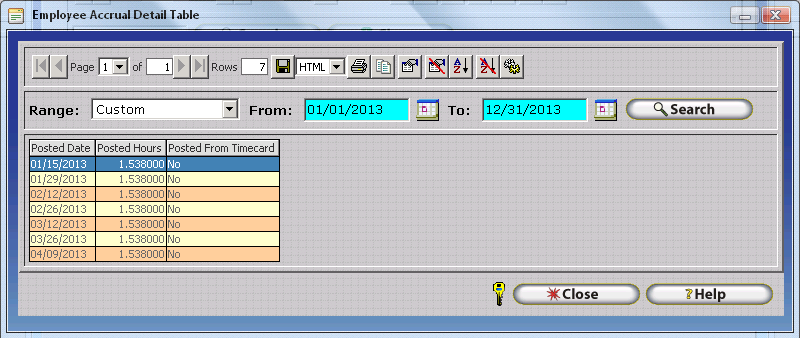
Additional details on configuring InfiniTime Accrual Types can be found in the Accruals Configuration Section of this document.
If your company is using badges in conjunction with a Zephyr clock you have the option of assigning additional badges to an employee for separate departments. This allows employees to simply swipe the badge for the department they wish to work in instead of switching departments with the Employee Module or Zephyr Clock function key. It should be noted that this tab will not be displayed if the Software License has a badge reader count of zero (0).
Click Insert
![]()
Enter the badge number that will be used to swipe in and out for the new department.
.gif)
Select the department that will be associated with the above badge.
Click OK to save the entry.
.gif)
Benefit Plan Types represent different benefits offered by the employer. Related details such as Benefit Plan Cost, Enrollment Date, etc can then be defined on an employee by employee basis for tracking purposes. The Benefits Section permits entry of individual benefits such as Medical, Vision, Dental, Travel, etc. paid to employees and their cost to the employer for tracking purposes.
To insert benefit information, click on the insert button and fill in the information. Plan Type's and Plan Costs must first be defined before Employee Benefits can be created.
Description - Enter the name of the benefit. (IE: Basic Medical). This field is required and must be entered. .
Plan Type - Enter the first few characters of the Plan Type Name to auto fill the Plan Type or use the Lookup Magnify Glass to select the desired Plan Type from the Plan Type Table. For ease of entry, it is recommended that all Benefit Plan Types (IE: Basic Medical, 80/20 Medical, Full Medical, Vision, Dental) offered by an organization be entered into the Plan Type Table prior to creating Employee Benefits. This field is required and must be entered.
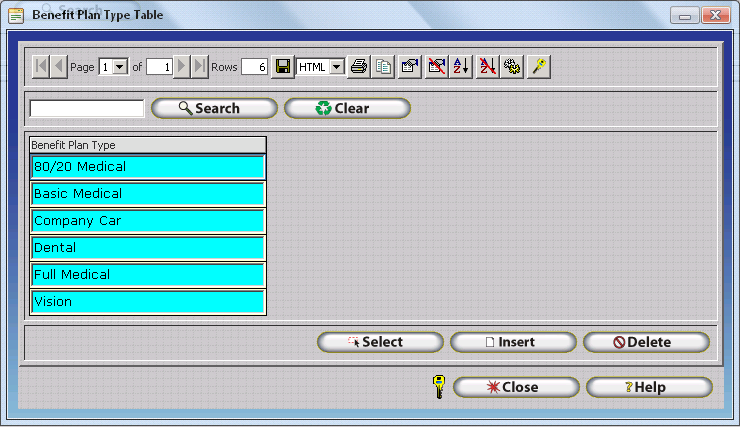
Insert - Click Insert to create a new Benefit Plan Type then enter a description for the respective Benefit Plan Type.
Delete - Click on an existing Benefit Plan Type to select it, then click the Delete Button to delete the selected Benefit Plan Type. If a benefit Plan Type assigned to employee's is deleted InfiniTime will automatically remove all Employee Benefits assigned to the respective Benefit Plan Type.
Plan Cost - Enter the first few digits of the Plan Type Cost to auto fill the Plan Cost or use the Lookup Magnify Glass to select the desired Plan Cost from the Plan Cost Table. For ease of entry, it is recommended that the Benefit Plan Cost corresponding to each Benefit Plan Type offered by an organization be entered into the Plan Type Table prior to creating Employee Benefits. This field is required and must be entered.
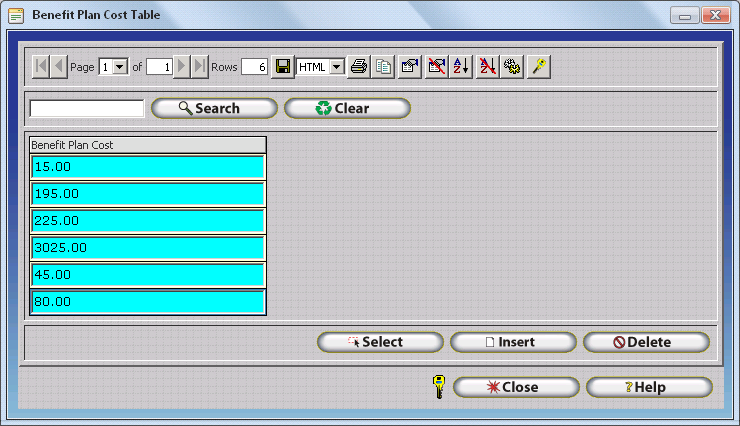
Insert - Click Insert to create a new Benefit Plan Cost then enter a description for the respective Benefit Plan Cost.
Delete - Click on an existing Benefit Plan Cost to select it, then click the Delete Button to delete the selected Benefit Plan Cost. If a benefit Plan Cost assigned to employee's is deleted InfiniTime will automatically remove all Employee Benefits assigned to the respective Benefit Plan Cost.
Waiver Cost - If desired, enter a dollar amount to indicate the cost of the benefit to the employer if the employee decides to waive their right to the offered benefit plan type.
Waiver Saving - If desired, enter a dollar amount to indicate the savings to the employer if the employee decides to waive their right to the offered benefit plan type.
Pension System - Enter the name or description for the employees chosen overall benefit and / or pension package to be kept on record if desired.
Pension Number - If desired, enter the identifier for the employee's chosen overall benefit and / or pension package to be kept on record.
Enrollment Date - If desired, enter the date on which the employee first enrolled in the respective benefit Plan Type.
The Dependants section of the employee update form permits entry of details for employee dependants to be kept on file. .
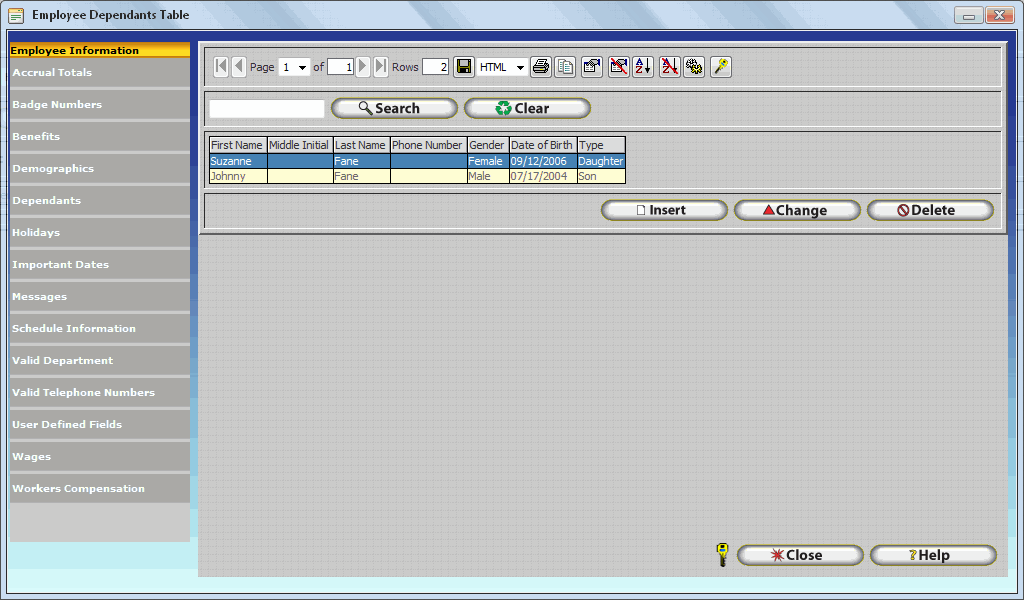
Click insert and the Employee Dependant Information Update Form will open.
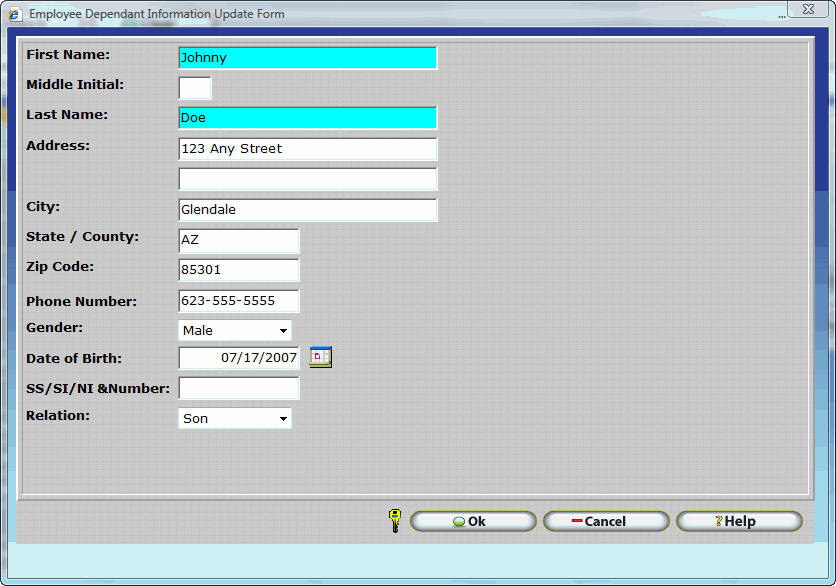
Enter the desired demographic details to be kept on file for the dependant. The First and Last Name are the only required fields.
The Holidays Section of the Employee Update Form permits InfiniTime Software Administrators to define employee specific holidays. In this way, Paid or Unpaid Leave for specific occasions observed by specific employees can be automatically inserted into the employee's timecard without additional manual entry. Employee specific holidays are configured in the same manner as Company Wide holidays with one exception. Employee specific holidays do not include any tenure information as they are entered specifically for an employee and are automatically awarded as long as the employee meets any conditions defined for the specific holiday date.
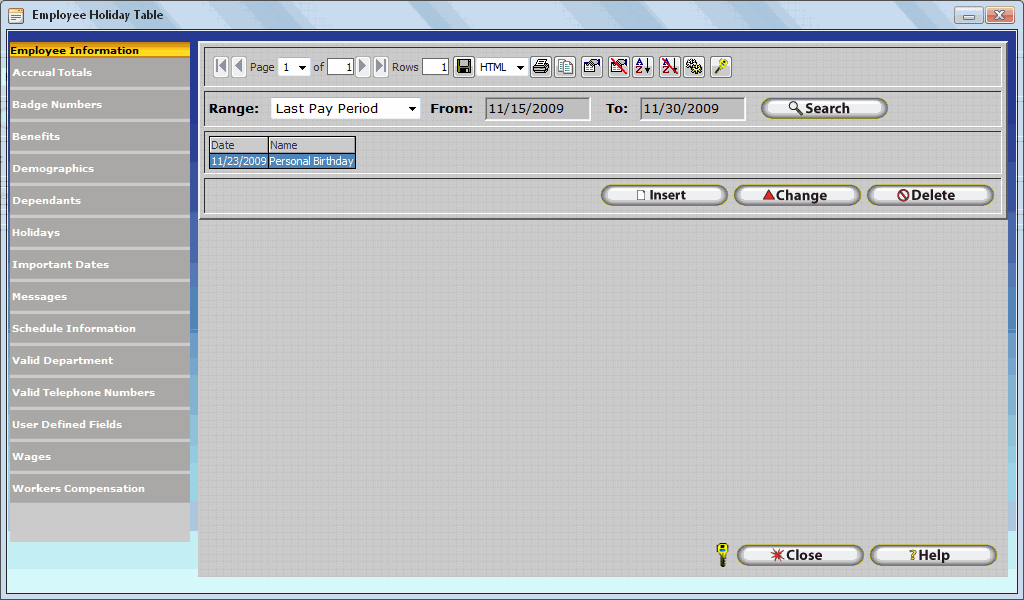
Insert – Displays the Employee Holiday Update form. Used to insert a new holiday type. Each holiday that will be assigned to the specified employee must be configured and inserted individually using this option.
Change - Opens the Employee Holiday Update Form for the selected Holiday Date. The InfiniTime Administrator may then alter the Holiday's configuration as desired. It is important to note that InfiniTime does not permit the Holiday Date to be changed once a Holiday Date has been configured and timecard records have been created for the holiday date. A new Holiday entry must be created for every specific date on which employees are to be automatically awarded paid and / or unpaid leave hours according to holiday settings. For example, Holiday Dates for 2012 should be created for 2012 and retained within the database after 2012 is over. Holiday Dates for 2013 should then be configured for each respective holiday observed by the organization.
Technical Note: Customer's who choose to ignore the above instruction and change holiday dates from year to year may observe that employees intermittently receive their Paid / Unpaid leave hours. This occurs because InfiniTime specifically checks to determine if an Other Activity Record has been created for a given holiday date for a specific employee before creating another holiday record. In this way, any employee who received the 2012 holiday will not be awarded a 2013 holiday if the Holiday Date is changed from 2012 to 2013. As of InfiniTime 7.08, the InfiniTime User Interface will specifically prevent users from changing the date of a holiday if one or more Other Activity timecard records are associated with the holiday. However, users on earlier versions of the software may observe this issue if the above instruction is ignored.
Delete - Deletes the selected Holiday Date from the Employee's Profile.
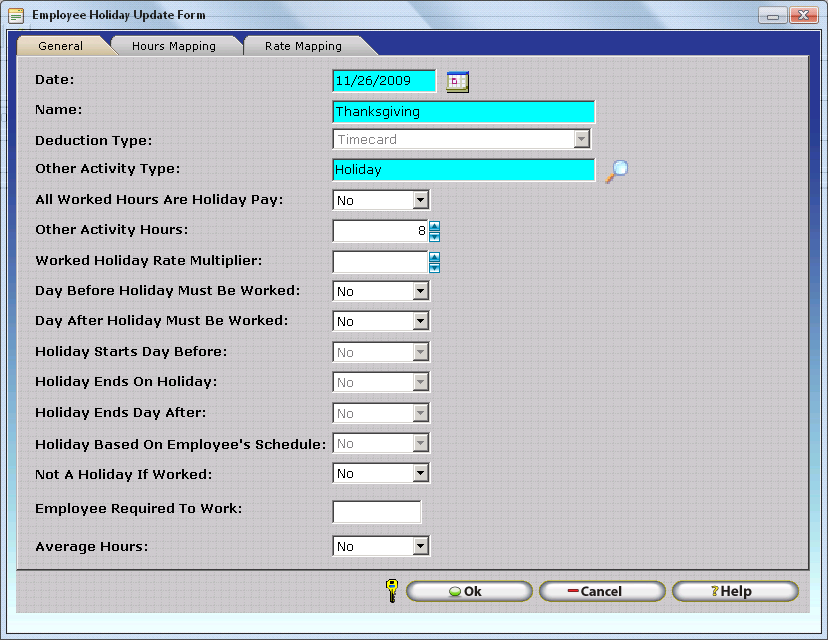
Holiday Options and Related Settings for Employee Specific Holidays are the same as those for Company Wide Holiday Types. Please refer to the Holiday Configuration section of this document for details on Holiday Options available on the Holiday Master Holiday Update Form..
The Important Dates Section of the Employee Update Form permits entry of Important Date values on an employee by employee basis. Important Dates allow the InfiniTime Software Administrator to define specific events which are of mission critical importance for individual employes. (IE: CPR Certification Expiration Date for a Pool Management Company that hires lifeguards.) Once employee Important Dates have been defined, the Important Dates Report can be used to view upcoming employee Important Dates. Before Important Dates can be defined for individual employees Important Date Names must first be defined.
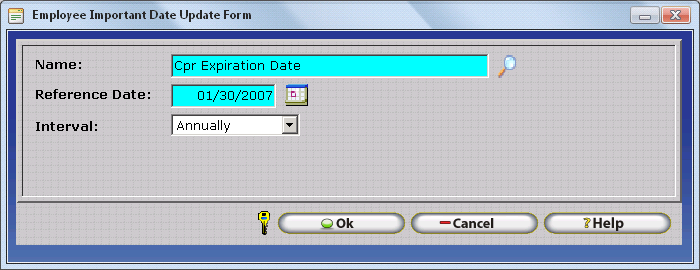
Name - Enter the first few characters of the Important Date Name to auto fill the Important Date Name or use the Lookup Magnify Glass to select the desired Important Date Name from the Important Date Table. For ease of entry, it is recommended that the Important Date Names for all Important Dates to be tracked by an organization be entered into the Important Dates Name Table prior to creating Employee Important Dates. This field is required and must be entered.
Reference Date - Enter the first date on which the important date should occur. The Important Date will display on the Important Dates report for the respective employee for the first time on this date. The important date will then reoccur in accordance with the Important Date Interval.
Interval - Select the desired interval from the drop down menu. The following options are available:
Annually - Causes the Important Date to reoccur every year on the same Month and Day.
Monthly - Causes the Important Date to reoccur every month.
Bi-Weekly - Causes the Important Date to reoccur every two weeks (14 days).
Weekly - Causes the Important Date to reoccur every week (7 Days).
Daily - Causes the Important Date to reoccur every day.
Custom - Permits the user to enter a custom interval, in days, for the important date to reoccur. IE: 90 Days, 120 Days, etc
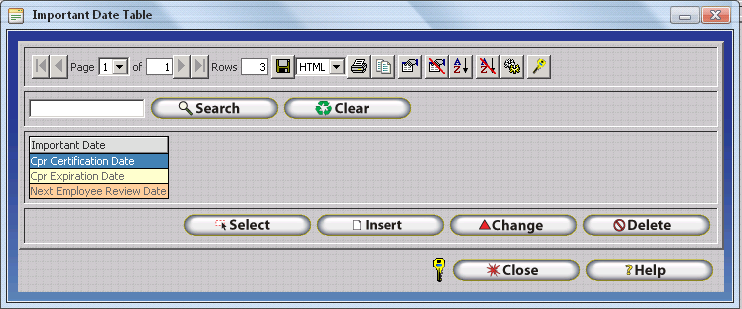
Insert – Displays the Displays the Important Date Update Form which is used to enter a new Important Date Name.
Change - Opens the Important Date Update Form for the selected Holiday Date. The user may then alter the Important Date Name as desired.
Delete - Deletes the selected Important Date Name. It should be noted that InfiniTime will not permit an Important Date Name to be deleted if it has been assigned to an Important Date for an employee.
The Messages Section of the Employee Update Form permits InfiniTime Administrators and Supervisors to review both incoming and outgoing messages for a specific employee. Messaging allows employees to send messages to their supervisors regarding requests for time off, schedule changes, or even a simple reminder or note. Additional Details on use of messaging functionality can be found in the Messaging Section of this document.
The incoming messages tab displays messages recently sent to the employee. The Date Range may be adjusted as desired to view messages for any date range. In this way, InfiniTime Administrators may review an employee's historical messages.
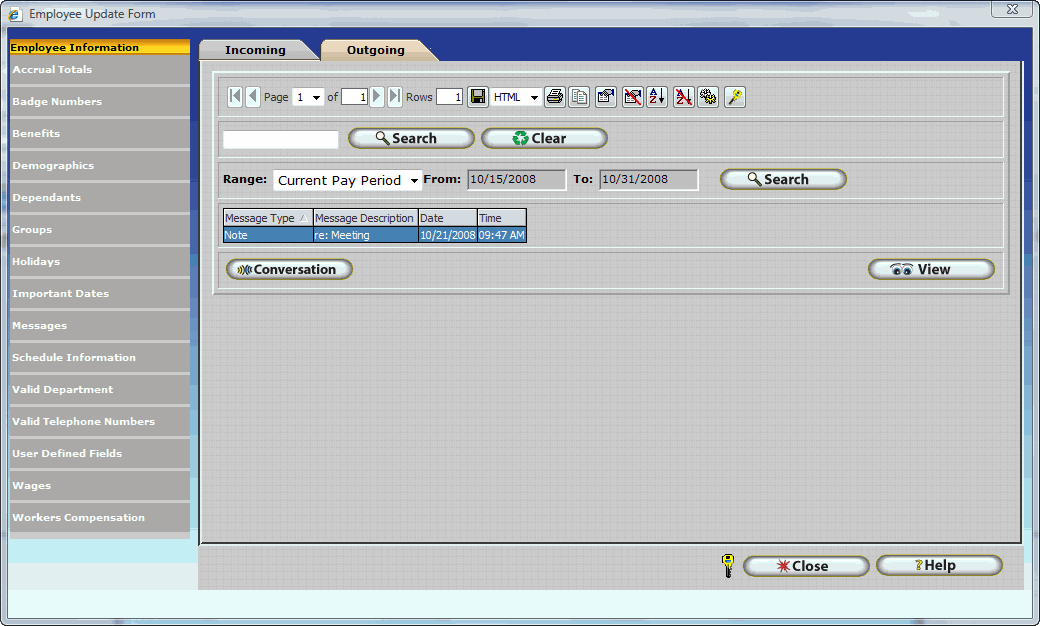
The Outgoing messages tab displays messages recently sent to the employee's supervisor. The Date Range may be adjusted as desired to view messages for any date range. In this way, InfiniTime Administrators may review an employee's historical messages.
The Schedule Information Section of the Employee Update Form includes all employee specific Schedule Related settings. It is important to note that Schedules within InfiniTime follow a hierarchical order. The employee record schedule takes precedence over every other schedule type except for the Schedule GANTT chart. Refer to the Scheduling Configuration section of this document for more information about use of the Schedule GANTT chart.
Default Schedule
The default schedule within an employee’s record is used to enter a schedule that is intended solely for the selected employee. It is important to note that this schedule is not required, but if it is used it will take precedence over most other schedules in the software including the department schedule and shifts as outlined below. Only changes made in the Schedule GANNT chart take precedence over the Employee Default Schedule. The hierarchy, as listed below, is arranged by schedule priority from top to bottom. In this way, schedules can be defined in multiple areas within the InfiniTime Software according to an organization's needs. InfiniTime will automatically apply schedules to employee's based on the Schedule Hierarchy to determine an employee's effective schedule for any given date. Additional details regarding the Schedule Hierarchy can be found in the Scheduling Configuration section of this document.
Scheduling Method |
Schedule Hierarchy Priority |
Schedule GANNT Chart Entries
|
1 |
Employee Default Schedules
|
2 |
Shifts Assigned to an Employee
|
3 |
Department Default Schedules
|
4 |
Policy Default Schedules
|
5 |
For example, the default schedule defined on an employee’s policy would be ignored if a default schedule were configured for the employee in their employee or department record. Before configuring employee specific schedules, it is recommended that customer's review the Scheduling Introduction Section of this document for details on the benefits of tracking employee schedules within InfiniTime. In this way, InfiniTime Software Administrators can make specific decisions with regard to how employee schedules are created to ensure the best scheduling method for your organization's unique needs is chosen.
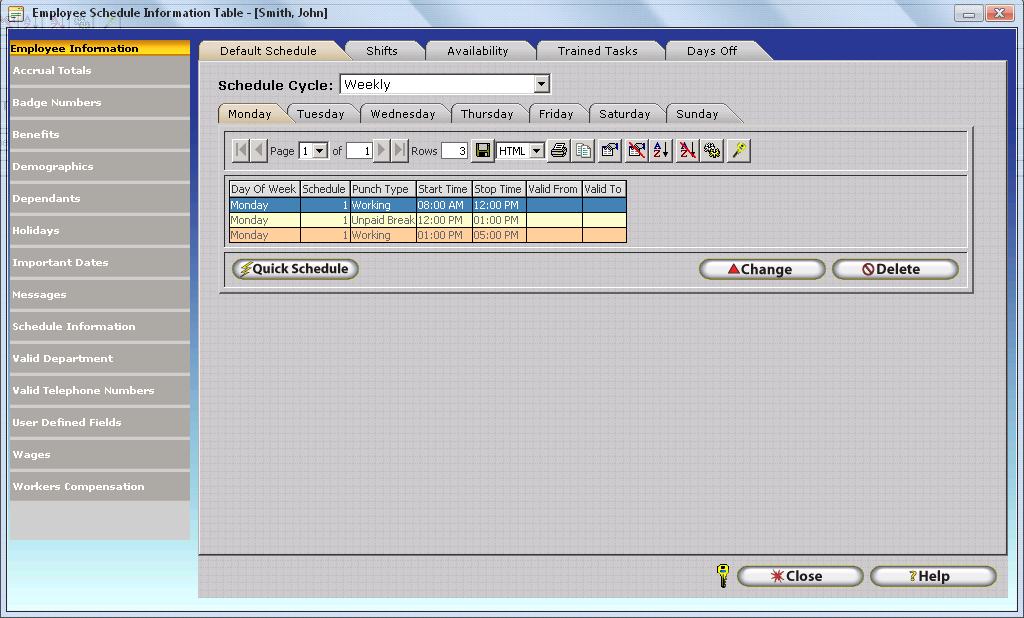
To create schedules select the ![]() button from the Default Schedule Tab in Schedule Information. The
Employee Schedule Cycle defaults to weekly but can be customized by changing
the Schedule Cycle to Custom. The custom schedule cycle permits a schedule
to repeat every several days, as specified by the user. The reference
date is considered day one of the schedule.
button from the Default Schedule Tab in Schedule Information. The
Employee Schedule Cycle defaults to weekly but can be customized by changing
the Schedule Cycle to Custom. The custom schedule cycle permits a schedule
to repeat every several days, as specified by the user. The reference
date is considered day one of the schedule.
![]()
Quick Default Schedule
The Quick Scheduler allows you create a schedule by directly typing in the start and end times. To create the default schedule, start by clicking on the tab for the day of the week. In the Start Time field under the Regular Hours column, type in the starting time. Next, in the End Time field, enter the time that this Regular working period ends (ie ends before a lunch break, or the end of the day.) Continue the process until the entire shift has been completed.
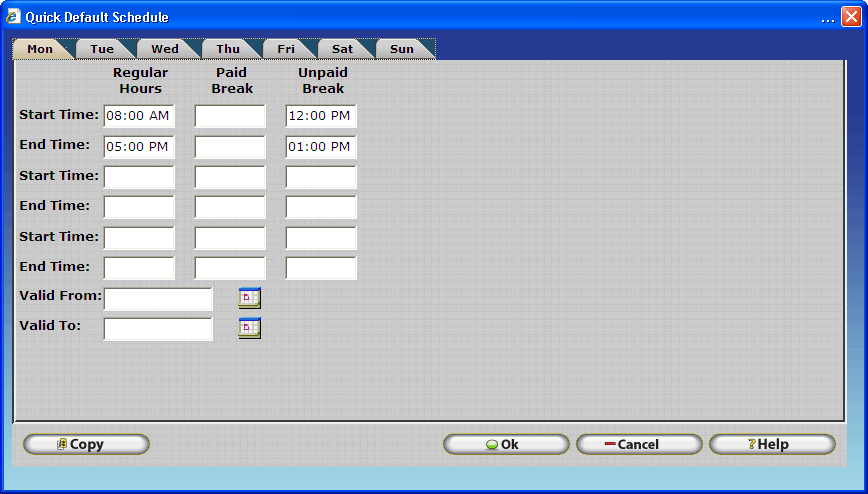
Start Time - In this field you can enter the start time for the Regular Hours, Paid Break, and Unpaid Break.
End Time - In this field you can enter the end time for the Regular Hours, Paid Break, and Unpaid Break.
NOTE: It is often difficult to schedule breaks. As a rule, scheduling related exceptions are rigid and function in accordance with Rounding and Grace Period Settings on an employee's policy. Exceptions will be generated if employees do not take breaks exactly as scheduled. It is generally only recommended to schedule breaks if they must be taken at a specific time such as in a production environment where breaks are triggered by site wide bells or chimes. Otherwise, Breaks should not be scheduled.
Valid From - Is the date in which the schedule will start to be valid.
Valid To - Is the date in which the schedule will end being valid.
NOTE: The Valid From and Valid To fields are not required, if the fields are blank then the schedule will always be valid.
Copy Button - The copy button will open the Copy Quick Default Schedule Window which can be used to copy the schedule configured for a specific day of the week o other days of the week.
To copy the schedule from day to day, click the copy button to bring up the following form:
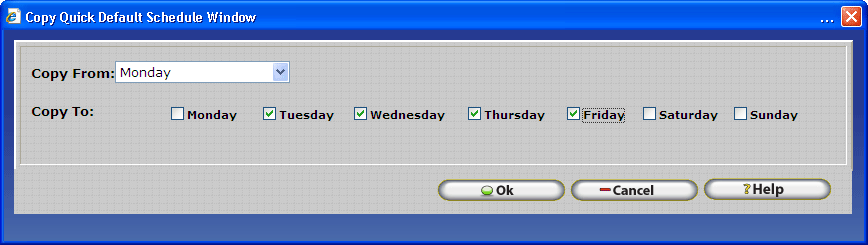
Copy From - Use the pull down menu to select the day you wish to copy schedule configuration from.
Copy To - Place a check in each box that you wish to copy the schedule to then click OK to copy schedule configuration to each selected Day of the Week.
The shift tab is used to assign shifts to an employee. Employees can be assigned to more than one shift. InfiniTime will automatically choose the appropriate shift according to the employee’s clock in time. An employee's clock in time must fall within the grace periods set in their policy in order for their activity to be associated with a shift. For example, an employee clocks in 30 minutes prior to their shift. Grace Period settings are configured to consider this as an ‘Early’ punch. The employee’s time will be considered on the shift. Refer to the Policy Configuration section of this document for more information on grace periods.
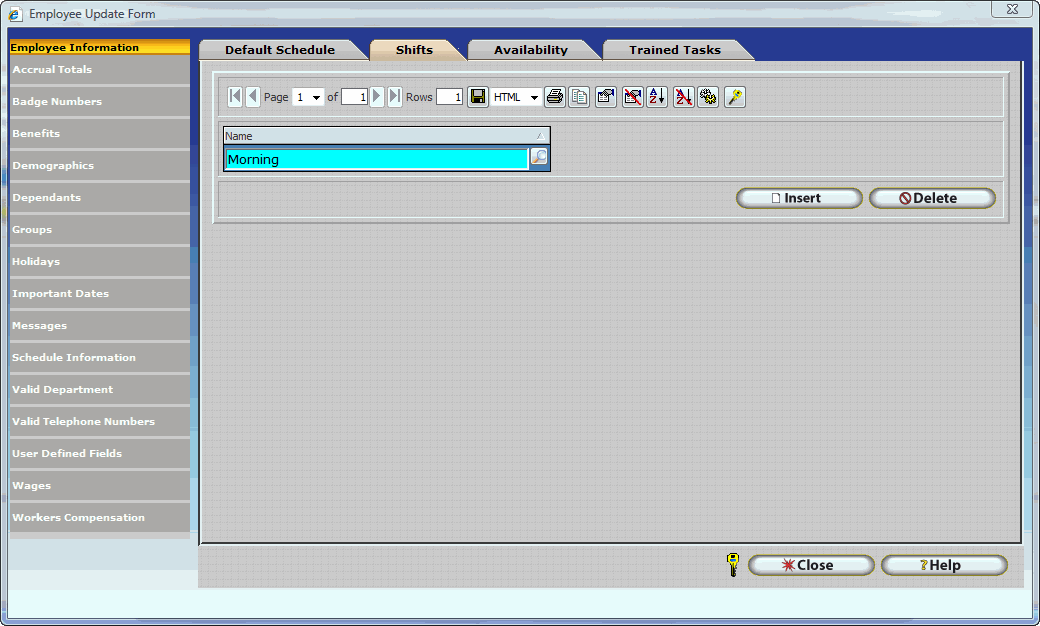
Assigning a shift to an employee:
Click Insert.
![]()
Type the name of the shift you wish to assign into the box or use the Lookup Magnify Glass to select the desired shift from the Shift Table.
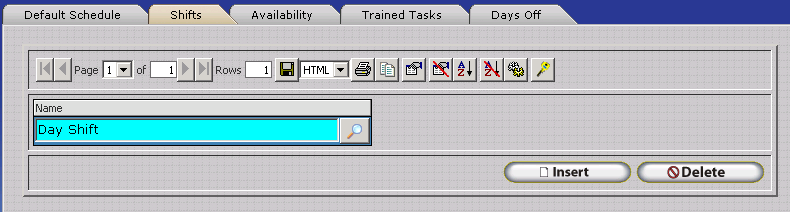
The availability tab allows availability schedules to be assigned to an employee. Availability Types are templates which reflect the normal hours an employee is considered available for work related duties. Availability Types are intended for use by organizations with dynamic scheduling environments such as restaurants where staffing requirements are based on customer demand. Additional details on the use and configuration of Availability Types can be found in the Schedule Configuration Section of this document.
To assign an Availability Schedule to an employee do the following:
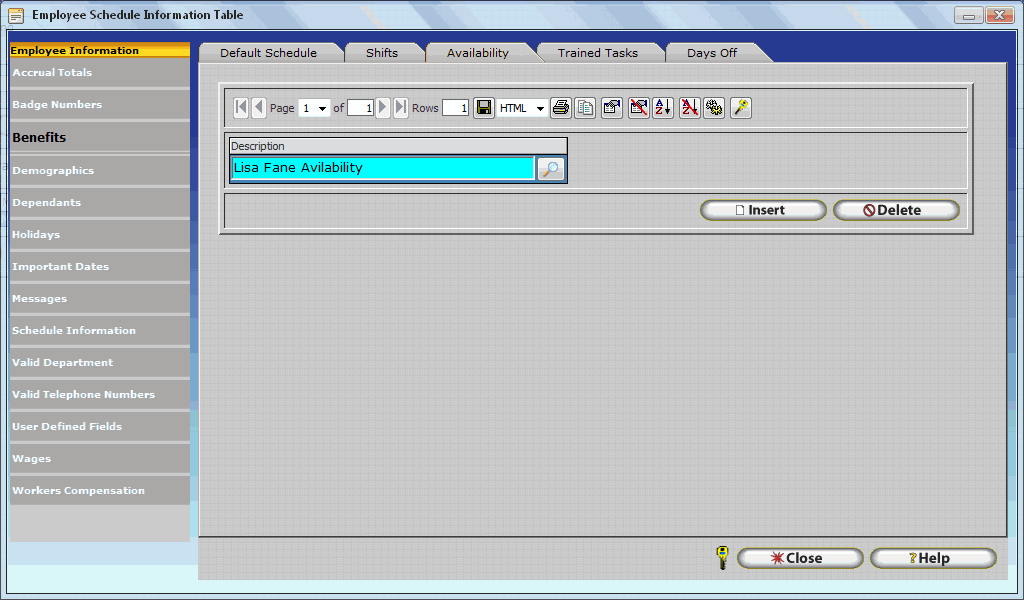
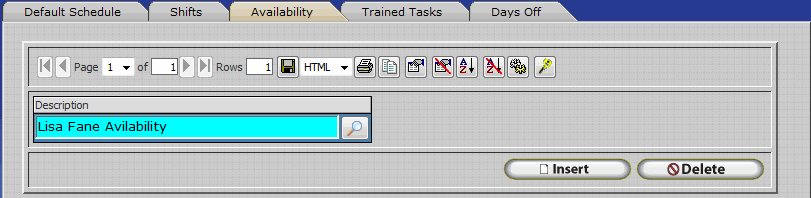
The Trained Tasks Tab allows trained tasks to be assigned to an employee. Trained Tasks allow the InfiniTime Administrator to define specific job roles and functions which require certain skill sets (IE: Cashier, Fry Cook, Hostess, etc.). One or more trained tasks can then be assigned to individual employees to indicate skill sets for which an employee has been trained. Trained Tasks are used in conjunction with Skeletons and Find Available for employee scheduling purposes. Additional information regarding use and configuration of employee schedules and Trained Tasks can be found in the Schedule Configuration section of this document.
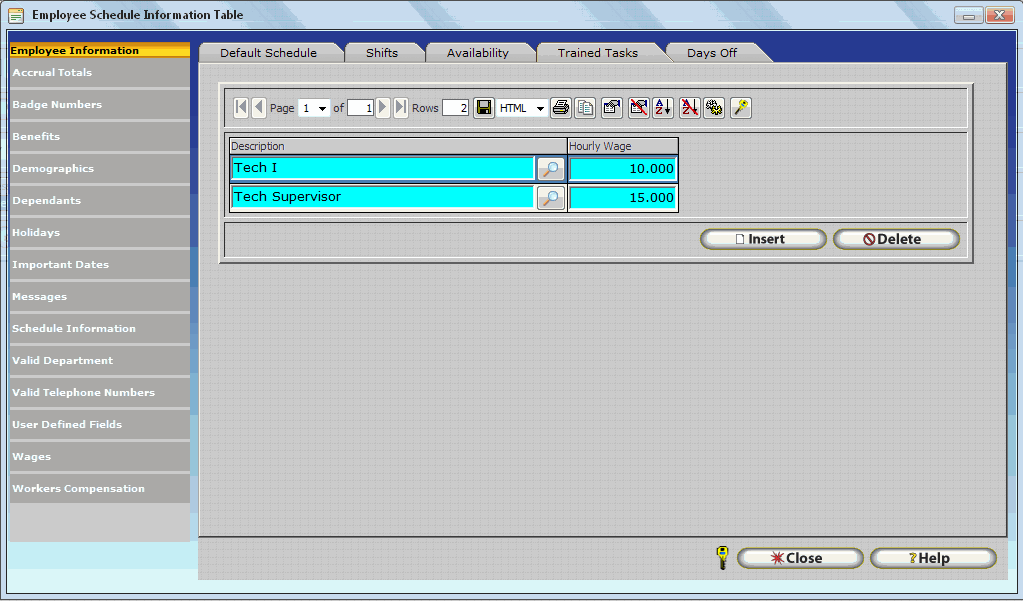
Insert – Adds a blank record to the Trained Tasks tab for the respective employee. Select the Trained Task Description for which the employee has been trained and then enter the hourly wage which the employee receives for the respective trained task.
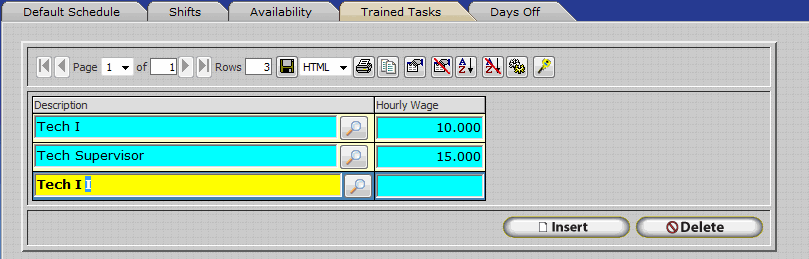
Delete - Deletes the selected Trained Task from the employee's profile. If a trained task is removed from an employee's profile, the employee will not be listed as available on the Use Skeleton Window or the Find Available Window for the respective trained task.
The Days Off Tab displays all Days Off which have been defined for the respective employee. Days Off make it possible to schedule an employee to be absent for a specific date. Specifically, a Day Off must be created in order to override a Scheduled Work Day defined on a Default Schedule such as the Employee Default Schedule, Department Default Schedule, or Policy Default Schedule. In this way, the Scheduled Day Off will override and ignore the default schedule for the respective date and the employee will not receive exceptions on the Scheduled Day Off. Days Off are a useful feature for companies who utilize the Exception Points System and wish to ensure employees who are approved for an absence will not be penalized.
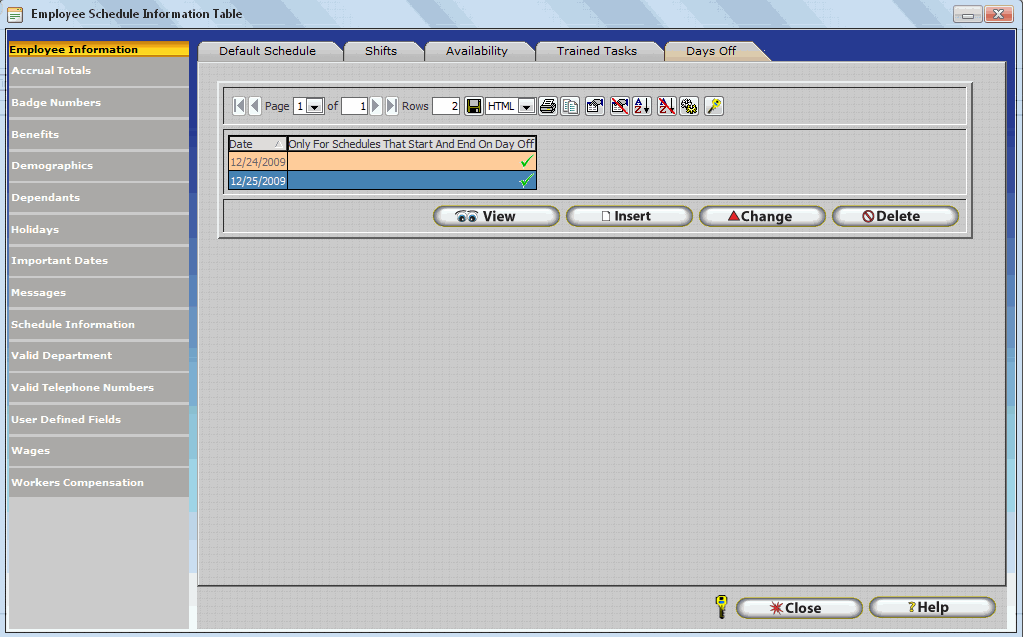
Insert – Adds a blank record to the Trained Tasks tab for the respective employee. Select the Trained Task Description for which the employee has been trained and then enter the hourly wage which the employee receives for the respective trained task.
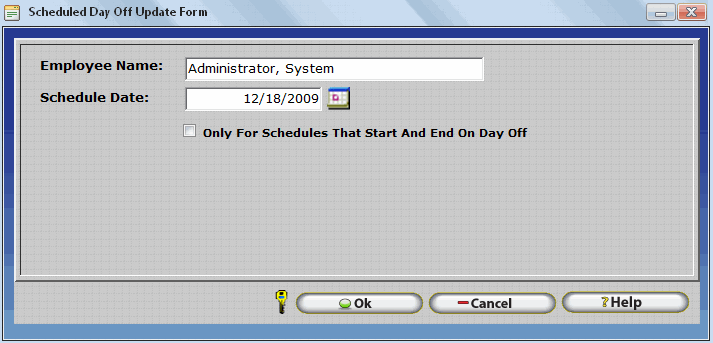
Schedule Date - Enter the date you wish to add a day off for by typing in the Schedule Date Field or using the Calendar Button.
Only for Schedules That Start and End on Day Off - The Only for Schedules that Start and End of Day off option is used to distinguish between overnight or day time employees. If the employee's default schedule is a Day Time Schedule that does not cross midnight then check 'Only for Schedules that Start and End on Day Off.' If the employee's default schedule crosses midnight, do not check 'Only for Schedules that Start and End on Day Off. The table below lists examples of employee schedules and shows whether the 'Only For Schedules that Start and End on Day Off' button should be checked.
Employee Default Schedule for Date of Schedule Day Off |
Status of 'Only For Schedules that Start and End on Day off' option. |
6:00 AM - 3:00 PM |
Checked |
8:00 AM - 5:00 PM |
Checked |
12:00 PM - 8:00 PM |
Checked |
3:00 PM - 11:00 PM |
Checked |
5:00 PM - 2:00 AM |
Unchecked |
6:00 PM - 3:00 AM |
Unchecked |
7:00 PM - 4:00 AM |
Unchecked |
11:00 PM - 7:00 AM |
Unchecked |
Note: Remember, it is important that the 'Only for Schedules That Start and End on Day Off' option be checked if the employee's schedule does not cross midnight for the Schedule Date! This option is used by InfiniTime to differentiate between Schedules that cross midnight and those that do not.
Change - Deletes the selected Trained Task from the employee's profile. If a trained task is removed from an employee's profile, the employee will not be listed as available on the Use Skeleton Window or the Find Available Window for the respective trained task.
Delete - Deletes the selected Trained Task from the employee's profile. If a trained task is removed from an employee's profile, the employee will not be listed as available on the Use Skeleton Window or the Find Available Window for the respective trained task.
The Valid Department Section of the Employee Update Form permits the InfiniTime Administrator to define specific Departments for which the respective employee is approved to work. In some organizations, certain departments are configured for additional pay premiums. The Valid Departments list, in conjunction with the Invalid Department Exception, can assist supervisors with identifying employees who inadvertently or intentionally punch into a department which they have not been previously approved for.
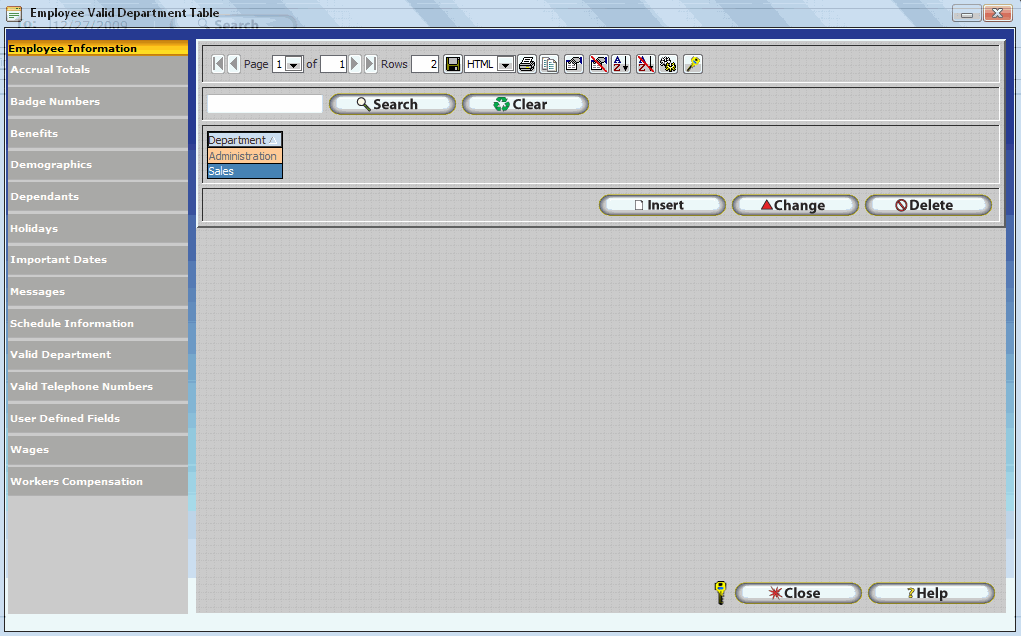
Insert – Opens the Employee Valid Department Update Form. Type the first few characters of the desired department and click OK to set the Department as a Valid Department for the respective employee.
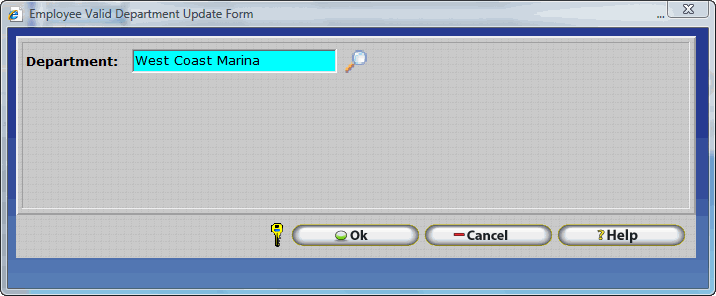
Change - Opens the Employee Valid Department Update Form for the selected Valid Department. The InfiniTime Administrator may then change the department as desired using either auto fill or the Lookup Magnify Glass..
Delete - Deletes the selected Valid Department from the employee's profile.
The Valid Telephone Numbers Section of the Employee Update form is displayed for customers who have purchased the Telephone Punch Module. Telephone Punch permits employees to punch in and out via telephone by calling into an interactive voice menu and making specific selections to punch or enter other activity. The Valid Telephone Numbers Section of the Employee Update Form permits InfiniTime Administrators to define specific phone numbers which the respective employee may call into the Telephone Punch interactive voice menu from. InfiniTime can then automatically prevent employees from punching in or out using caller ID Services to determine the phone number the employee is calling from.
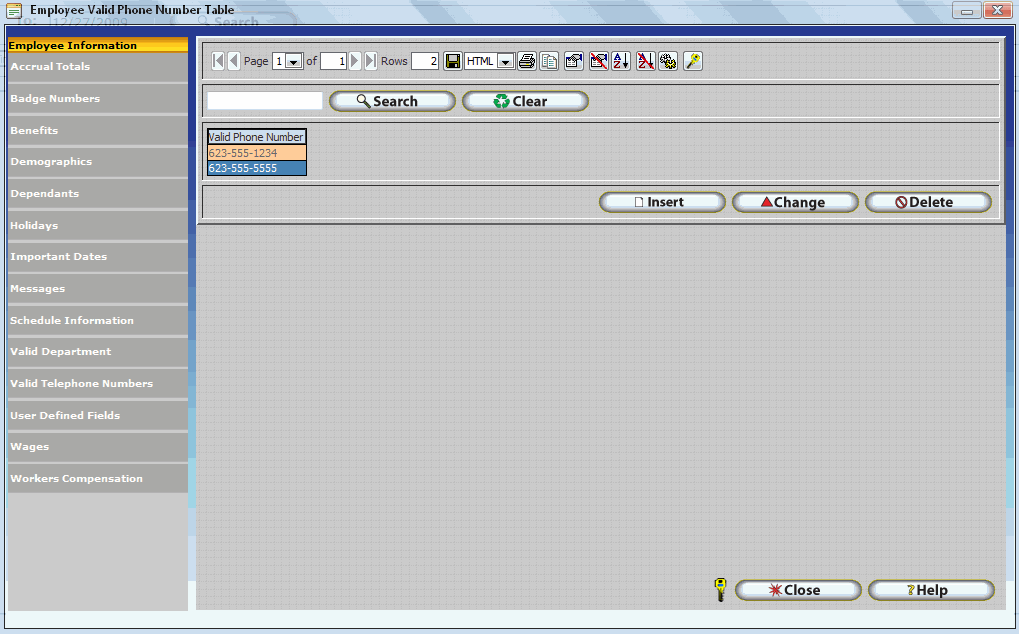
Insert – Opens the Valid Telephone Number Update Form. First enter the valid phone number on the General Tab which the employee is permitted to call from. Then click on the Default Schedule Tab and create a schedule to describe the time frame the employee may call from the respective phone number. Defining Schedules for a valid telephone number is optional. If no schedule is defined, the Telephone Punch Interactive Voice Menu will accept calls from the respective phone number 24x7.
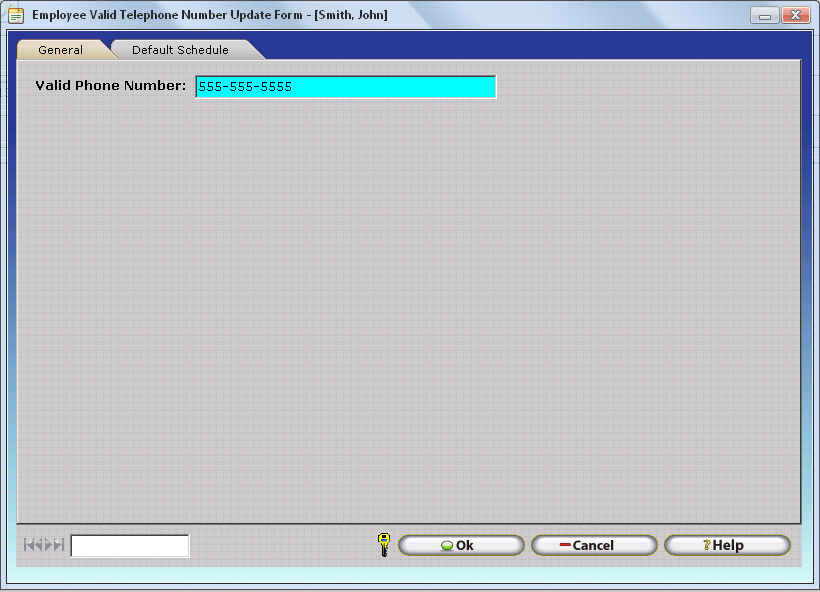
Change - Opens the Valid Telephone Number Update Form for the selected Valid Telephone Number. The InfiniTime Administrator may then make changes to either the Telephone Number or the associated schedule as desired.
Delete - Deletes the selected Valid Telephone Number from the employee's profile.
The User Defined Fields Section permits entry of employee specific values for User Defined Fields, as defined on the User Defined Fields Table. User Defined Fields provide InfiniTime Administrators with the ability to track additional employee information that is not a part of the software by default. This can be useful for tracking information that may be specific to your industry, such as Drivers License numbers and type for transportation related companies.
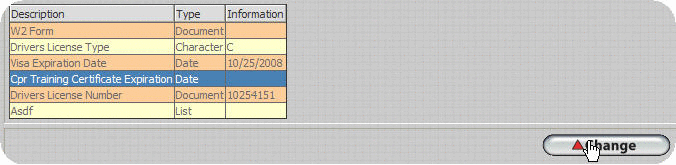
Change - Opens the Employee User Defined Field Update Form for the selected User Defined Field. The InfiniTime Administrator may then enter the desired value for the respective employee. The Employee User Defined Field Update Form appears slightly differently depending on the Field Type of the selected User Defined Field. For example, Character User Defined Fields have a simple text box. Simply enter the desired value to store in the employee's record. List User Defined Fields have a drop down, click on the drop down to select the employee's assigned value from the list. Document Fields prompt the user to select the desired document from the hard disk to be stored in the InfiniTime Oracle Database.
The Wages Section of the Employee Profile permits entry of employee specific alternate wages for specific Department, Job, and Task combinations. In this way, employees can be rewarded for performing specific tasks for filling certain roles. Additionally, Alternate Wages can also be defined for a specific period of time. During that time period, all hours worked in the specified Department / Job / Task will be paid at the specified hourly wage. It is important to note that Alternate Wages are employee specific and must be configured for each individual employee. Alternate wages effect calculations as displayed on InfiniTime Payroll Summary and Payroll Detail reports as well as Payroll Export formats which export employee wages.
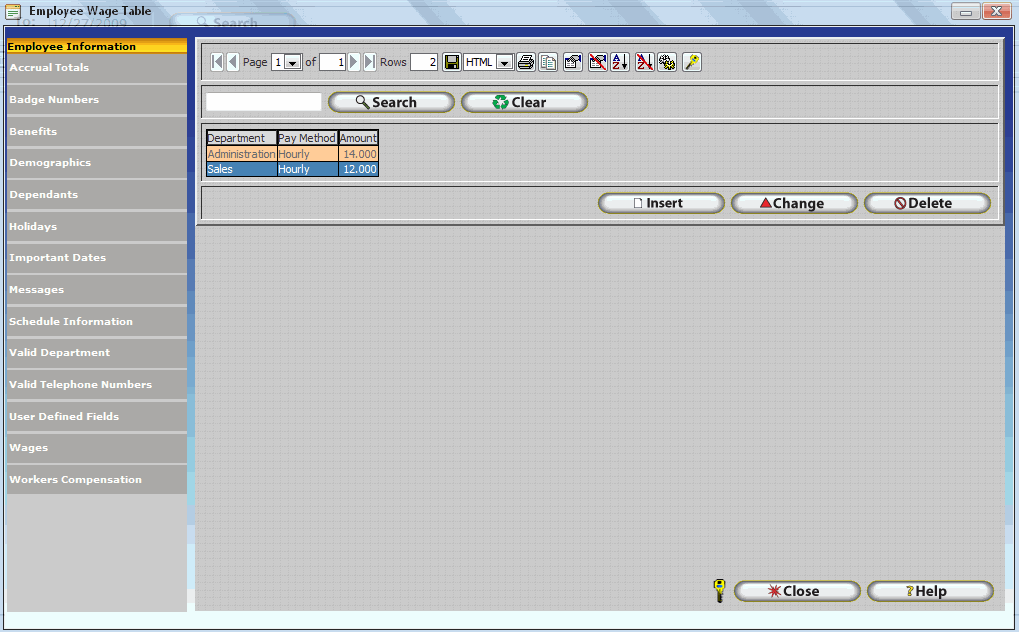
Insert – Opens the Employee Wage Update Form as shown below.
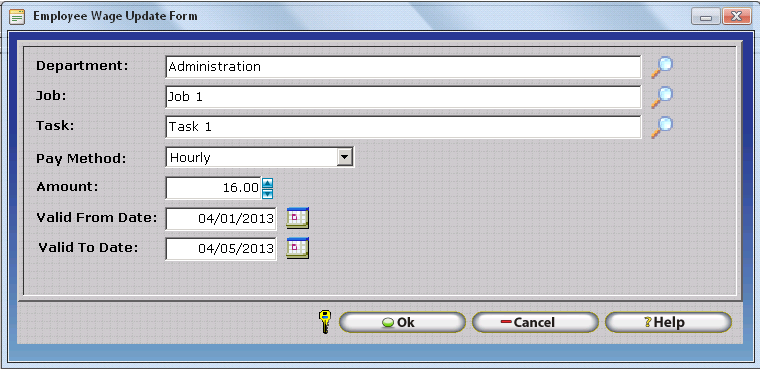
Department - If the employee must work in a specific department to be eligible for the wage, specify the department here by entering the first few letters of the department name or select the department from the Department Table using the Lookup Magnify Glass.
Job - If the employee must work in a specific job to be eligible for the wage, specify the job here by entering the first few letters of the job name or select the job from the Job Table using the Lookup Magnify Glass.
Task - If the employee must work in a specific task to be eligible for the wage, specify the task here by entering the first few letters of the task name or select the task from the Task Table using the Lookup Magnify Glass.
Pay Method - Select the appropriate pay method for use with the wage.
Amount - Enter the desired Hourly, Salary (Per Pay Period), or Per Diem Dollar Amount to be awarded when the employe works in the respective Department / Job / Task combination.
Valid From Date - The Valid From Date and Valid To Date are combined to create an effective date range for the respective wage. If the Valid From Date is left blank, the respective alternate wage will be valid from the employee's hire date to the Valid To Date. If the Valid From Date is filled, the respective alternate wage will be valid from the Valid From Date to the Valid To Date.
Valid To Date - The Valid From Date and Valid To Date are combined to create an effective date range for the respective wage. If the Valid To Date is left blank, the respective alternate wage will be valid from either the employee's hire date or the Valid From Date to the Current Date. If the Valid To Date is filled, the respective alternate wage will be valid from the employee's hire date or the Valid From Date to the to the Valid To Date.
Change - Opens the Employee Wage Update Form for the selected Alternate Wage. The InfiniTime Administrator may then make changes as desired.
Delete - Deletes the selected Alternate Wage from the employee's profile.
Additional details regarding use and configuration of Alternate Wages can be found in the Job Costing Section of this document.
The Workers Compensation Section of the Employee Update Form permits InfiniTime administrators to keep record of incidents which lead to a workers compensation claim. These details will be kept on record in the employee's profile.
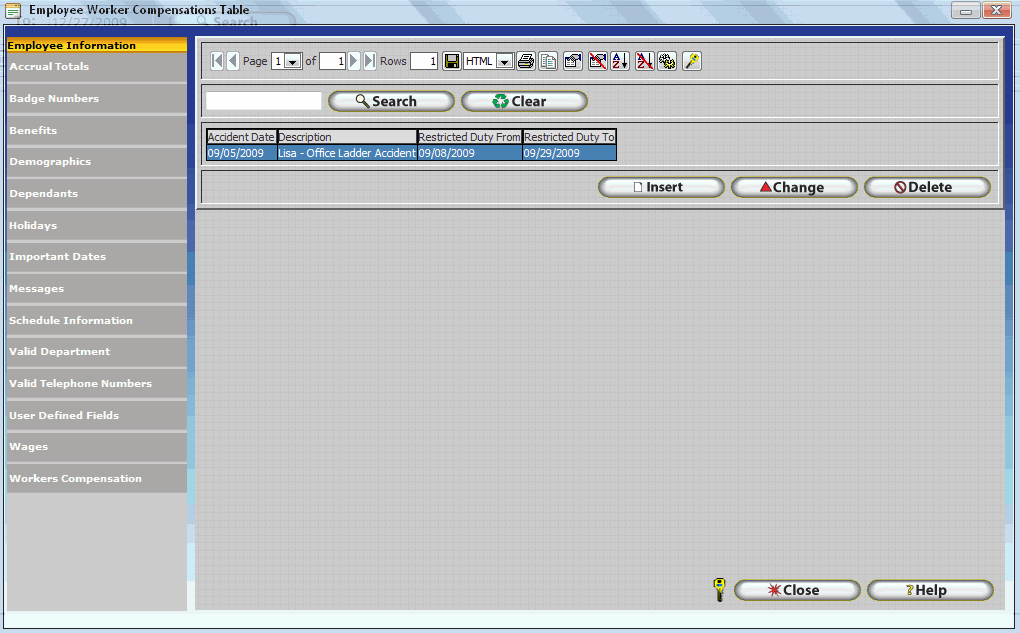
Insert – Opens the Employee Wage Update Form as shown below.
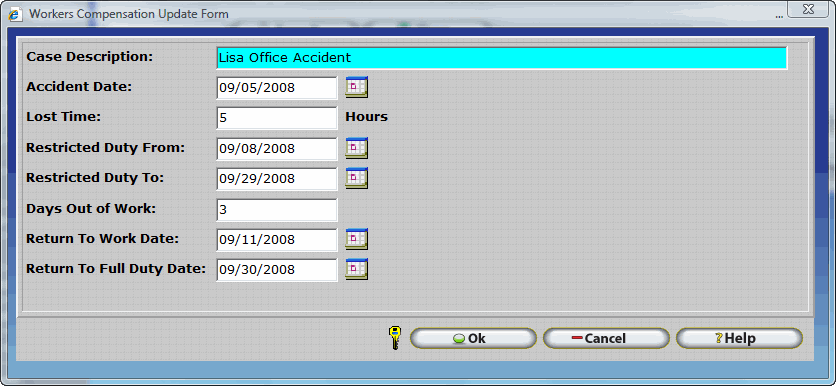
Case Description - Input the description of the claim.
Accident Date - Input the date of the accident.
Lost Time - Enter the amount of hours lost due to the accident.
Restricted Duty From - This date is the beginning date of the employee came back to work but with restrictions on what duties they can perform.
Restricted Duty To - this date indicates the end of the employees restricted duty period.
Days Out of Work - Enter the amount of days the employee lost work.
Return to work Date - This is the date the employee came back to work.
Return to Full Duty Date - This is the date the employee may return to work without restrictions.
Change - Opens the Employee Wage Update Form for the selected Alternate Wage. The InfiniTime Administrator may then make changes as desired.
Delete - Deletes the selected Alternate Wage from the employee's profile.
The Software Overview Documentation, as provided above, serves as an introduction to the use of the InfiniTime Software and closely mirrors the first training session provided during the Inception Technologies Fee Based Implementation process. InfiniTime Users who have read the Software Overview Documentation should be prepared to perform the following tasks:
The above tasks should be performed before proceeding with reviewing or following the steps and instructions outlined in the Software Configuration section of this document. Your Inception Technologies Implementation and / or Client Services Representative can provide direction if you should have any specific questions. Please refer to the Quick Start Guide for additional information on the above tasks.